Kā izmantot Trend Cleaner, lai notīrītu Windows 10

Trend Cleaner ir lietojumprogramma nevēlamo failu dzēšanai un Windows 10 tīrīšanai, lai paātrinātu sistēmu.

Lai paātrinātu datora darbību, kā arī tā veiktspēju, papildus pretvīrusu programmatūras izmantošanai vīrusu skenēšanai datorā ir jāizdzēš arī nevēlamie faili un pagaidu faili. Ir daudz lietojumprogrammu, tīrīšanas programmatūras un sistēmas tīrīšanas programmatūras, piemēram, Trend Cleaner.
Trend Cleaner ir UWP tīrīšanas lietojumprogramma operētājsistēmā Windows 10, kas palīdz paātrināt Windows 10 darbību, dzēšot nevēlamos failus, dublētos failus vai lielus neizmantotos failus, lai atgūtu datora krātuves vietu. Lietojumprogrammu nāk no Trend Micro, slavenā drošības uzņēmuma ar daudziem produktiem, piemēram, Trend Micro RansomBuster , lai lietotāji varētu justies droši, to lietojot. Tālāk esošajā rakstā ir sniegti norādījumi, kā datorā izmantot lietojumprogrammu Trend Cleaner.
Norādījumi datora paātrināšanai, izmantojot programmu Trend Cleaner
1. darbība:
Lietotāji noklikšķiniet uz tālāk esošās saites, lai lejupielādētu Trend Cleaner lietojumprogrammu Windows 10 datoriem.
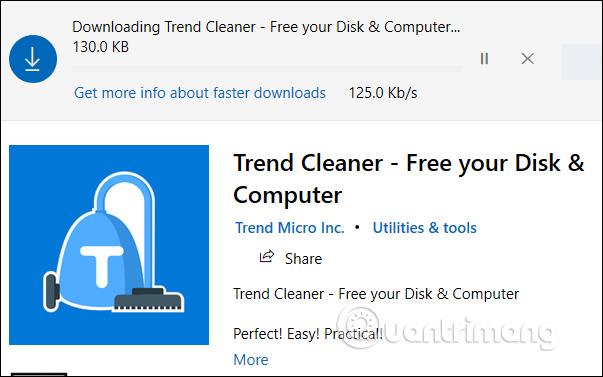
2. darbība:
Kad instalēšana ir pabeigta, mēs skatām noteikumus un piekrītam lietošanai, noklikšķiniet uz Pieņemt un turpināt un interfeisā turpinām noklikšķināt uz Piekrītu....
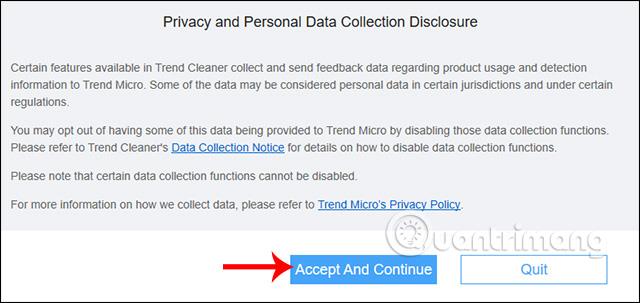
3. darbība:
Sadaļā Lūdzu, apstipriniet sistēmas disku , lietotāji noklikšķina uz Turpināt , lai atlasītu Windows 10 instalācijas nodalījumu, kuru viņi vēlas pārbaudīt un notīrīt sistēmā nevēlamos failus.
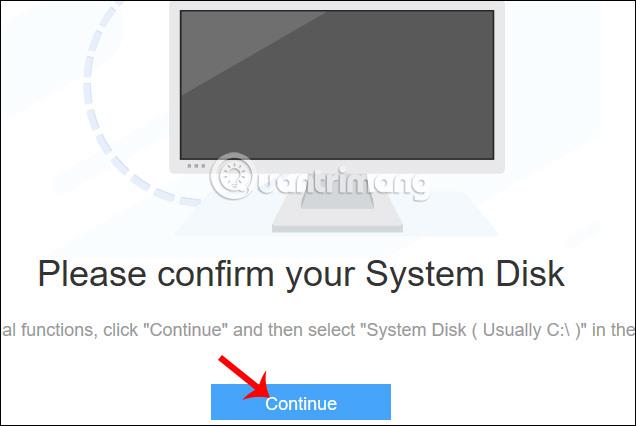
Parāda nevēlamo failu meklēšanas un pārbaudes saskarni ar 3 dažādiem atlasītiem vienumiem: nevēlamie faili, dublētie faili un lielie faili. Katram vienumam ir atšķirīgs failu meklēšanas un tīrīšanas veids.
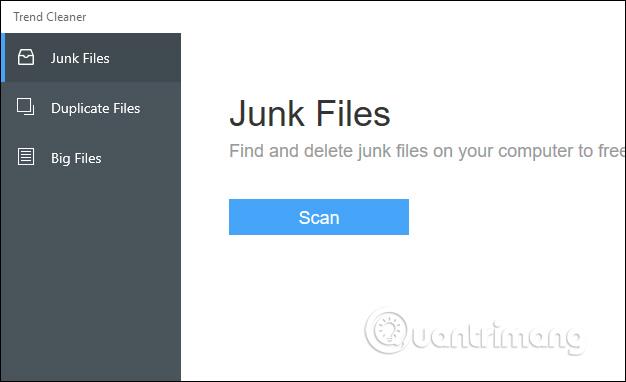
1. Notīriet nevēlamos failus, izmantojot programmu Nevēlamie faili
Šī failu meklēšanas opcija meklēs nevēlamos failus un pagaidu failus, izmantojot lietojumprogrammas vai sērfošanu tīmeklī. Ilgstoši lietojot, šo nevēlamo failu ietilpība palielinās, ietekmējot ierīces veiktspēju.
1. darbība:
Noklikšķiniet uz Skenēt , lai turpinātu nevēlamo failu skenēšanu. Tiks meklēts nevēlamo failu saturs, tostarp:
Rezultātā mēs redzēsim nevēlamo failu sarakstu katrā vienumā un nevēlamo failu skaitu, ja tādi ir.
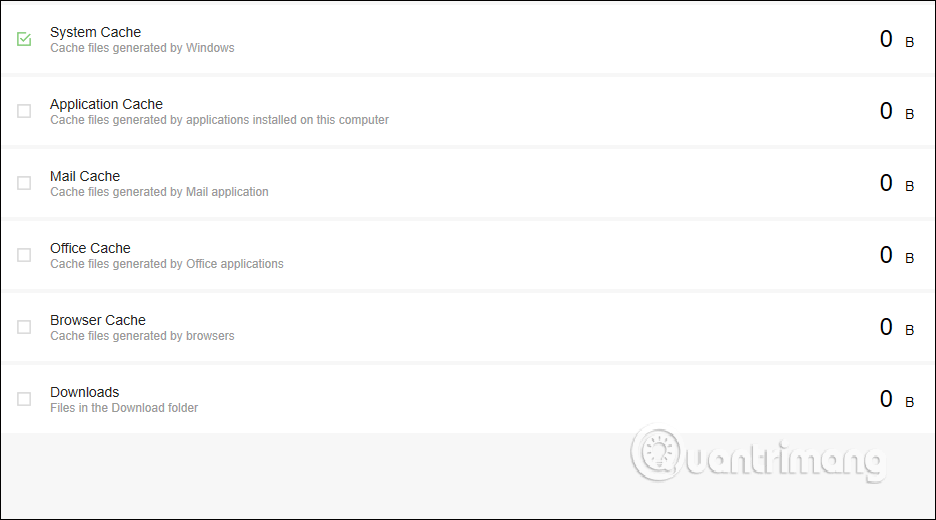
2. darbība:
Ja vēlaties dzēst kādu vienumu, vienkārši atlasiet to un noklikšķiniet uz tālāk esošās pogas Noņemt , lai to izdzēstu.
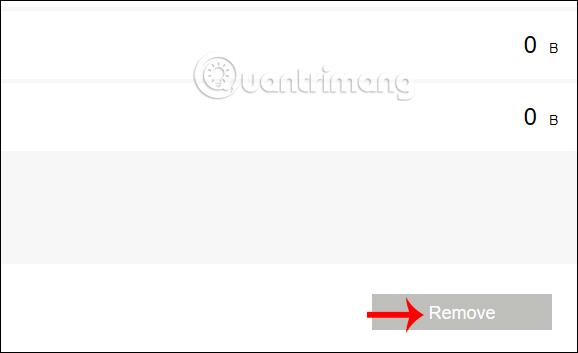
2. Izdzēsiet dublētos failus, izmantojot dublikātus
1. darbība:
Sadaļā Duplicate Files lietotāji noklikšķina uz Pievienot mapes , lai pārbaudītu, vai ir vai nav dublēti faili.
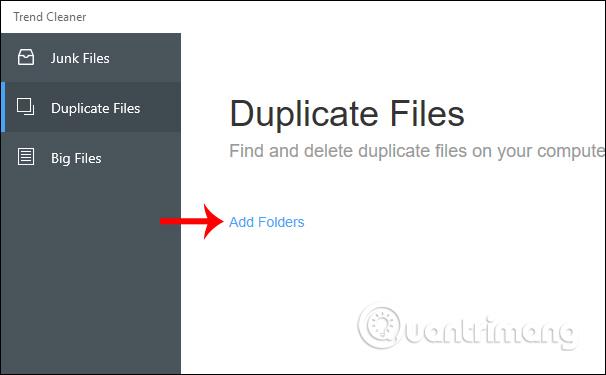
Noklikšķiniet uz pogas Skenēt , lai veiktu meklēšanu norādītajā mapē. Varat lejupielādēt papildu mapes, lai vienlaikus pārbaudītu.

2. darbība:
Pēc tam tūlīt pēc tam notiek datu dublikātu meklēšana mapēs.
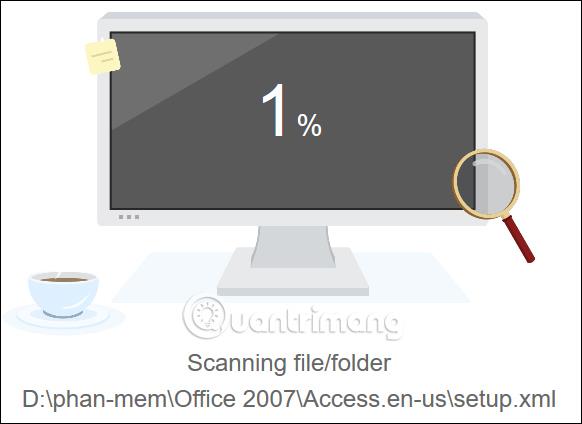
Parāda atrasto dublēto failu saskarni. Šeit lietotāji redzēs, ka lietojumprogramma sadala dublēto saturu daudzās dažādās sadaļās, tostarp:
Lietojumprogramma pilnībā pārbauda un precīzi identificē dublētos failus vai mapes neatkarīgi no nosaukuma vai formāta. Tādā veidā mēs nepalaidīsim garām nevienu saturu.
3. darbība:
Lai izdzēstu jebkuru failu, noklikšķiniet uz atlasīt. Noklikšķiniet uz Atlasīts , lai skatītu atlasītos failus, un visbeidzot noklikšķiniet uz Noņemt , lai dzēstu.
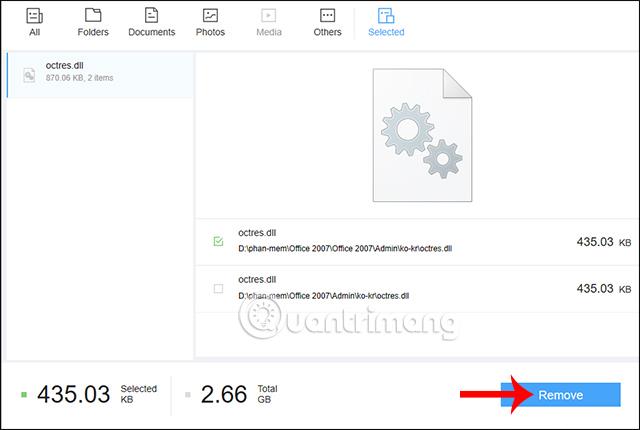
Pēc tam lietojumprogramma dod iespēju neatgriezeniski dzēst failu vai ievietot to atkritnē, lai pēc vajadzības to izgūtu.
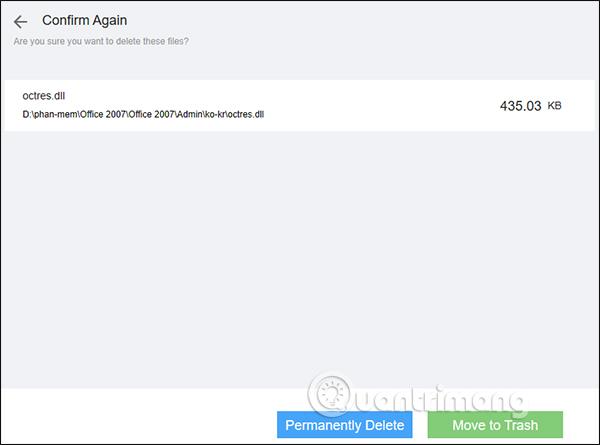
Rezultātā jūs saņemsit paziņojumu par atbrīvotās vietas daudzumu.
3. Izdzēsiet lielus failus, izmantojot Big Files
1. darbība:
Lielo failu saskarnē mēs arī noklikšķiniet uz Pievienot mapes un pēc tam atlasiet mapi, kurā vēlamies meklēt. Pēc tam nospiediet Skenēt, lai noteiktu datus.
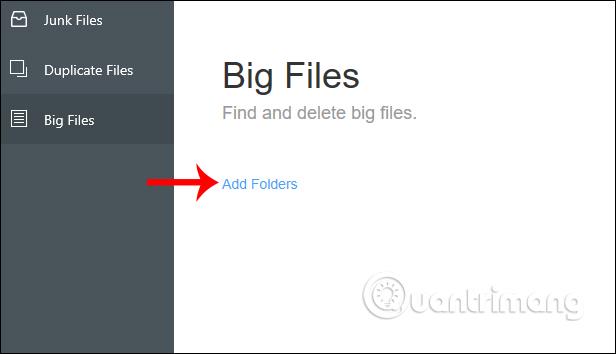
2. darbība:
Rezultātā mēs redzam lielus failus, kas tiek parādīti katrā lieluma (Izmērs), datuma (Datums) un kategorijas (kategorija) kolonnā. Lietojumprogramma klasificē failus pēc lieluma, lai mēs varētu tos viegli atrast un izdzēst, tostarp no 10 MB līdz 500 MB, no 500 MB līdz 1 GB, no 1 GB līdz 5 GB.
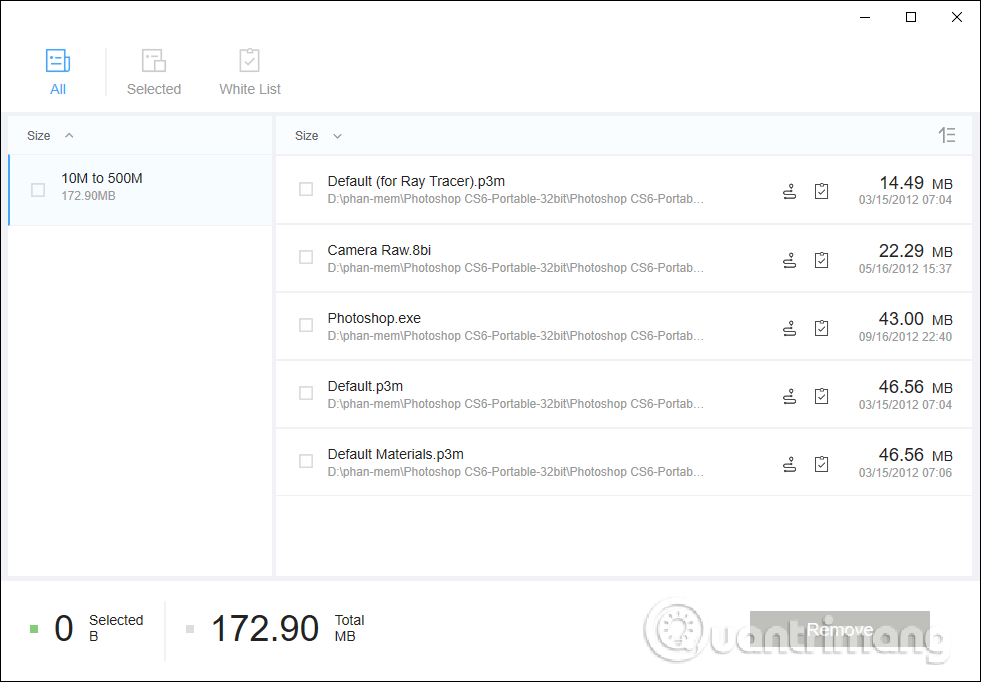
3. darbība:
Katram failam ir ikona, lai atvērtu vietu, kur saglabāt failu un ievietot to baltajā sarakstā. Baltais saraksts neizdzēš failu. Noklikšķiniet uz uzdevumu saraksta ikonas , lai iekļautu balto sarakstu.
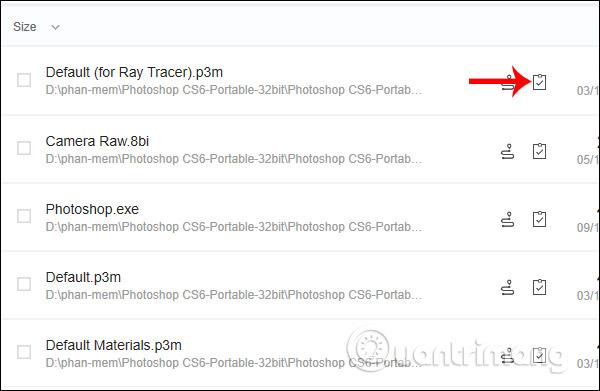
4. darbība:
Vēlreiz noklikšķiniet uz Baltā saraksta vienuma, lai vēlreiz pārbaudītu balto failu sarakstu. Lai noņemtu failu no baltā failu saraksta, vienkārši vēlreiz noklikšķiniet uz uzdevumu saraksta ikonas.
Trend Cleaner lietošanas darbības ir ļoti vienkāršas, saskarnē nav pārāk daudz satura vienumu. Katru dienu lietotājiem ir jāizmanto nevēlamo failu skenēšanas funkcija, lai sistēmas atmiņā izdzēstu nevēlamos failus un pagaidu failus.
Novēlam veiksmi!
Kioska režīms operētājsistēmā Windows 10 ir režīms, kas paredzēts tikai vienas lietojumprogrammas izmantošanai vai tikai 1 vietnei ar vieslietotājiem.
Šajā rokasgrāmatā ir parādīts, kā mainīt vai atjaunot Camera Roll mapes noklusējuma atrašanās vietu operētājsistēmā Windows 10.
Ja fails nav pareizi modificēts, rediģējot saimniekdatoru failu, jūs nevarēsit piekļūt internetam. Šis raksts palīdzēs jums rediģēt saimniekdatoru failu sistēmā Windows 10.
Fotoattēlu lieluma un ietilpības samazināšana atvieglos to kopīgošanu vai nosūtīšanu ikvienam. Jo īpaši operētājsistēmā Windows 10 varat mainīt fotoattēlu lielumu, veicot dažas vienkāršas darbības.
Ja drošības vai privātuma apsvērumu dēļ jums nav jāparāda nesen apmeklētie vienumi un vietas, varat to viegli izslēgt.
Microsoft tikko ir izlaidusi Windows 10 gadadienas atjauninājumu ar daudziem uzlabojumiem un jaunām funkcijām. Šajā jaunajā atjauninājumā jūs redzēsiet daudz izmaiņu. No Windows Ink irbuļa atbalsta līdz Microsoft Edge pārlūkprogrammas paplašinājumu atbalstam ir ievērojami uzlabota arī izvēlne Sākt un Cortana.
Viena vieta, kur kontrolēt daudzas darbības tieši sistēmas teknē.
Operētājsistēmā Windows 10 varat lejupielādēt un instalēt grupas politiku veidnes, lai pārvaldītu Microsoft Edge iestatījumus, un šajā rokasgrāmatā tiks parādīts process.
Dark Mode ir tumša fona saskarne operētājsistēmā Windows 10, kas palīdz datoram taupīt akumulatora enerģiju un samazināt ietekmi uz lietotāja acīm.
Uzdevumjoslā ir ierobežota vieta, un, ja regulāri strādājat ar vairākām lietotnēm, jums var ātri pietrūkt vietas, lai piespraustu vairāk iecienītāko lietotņu.









