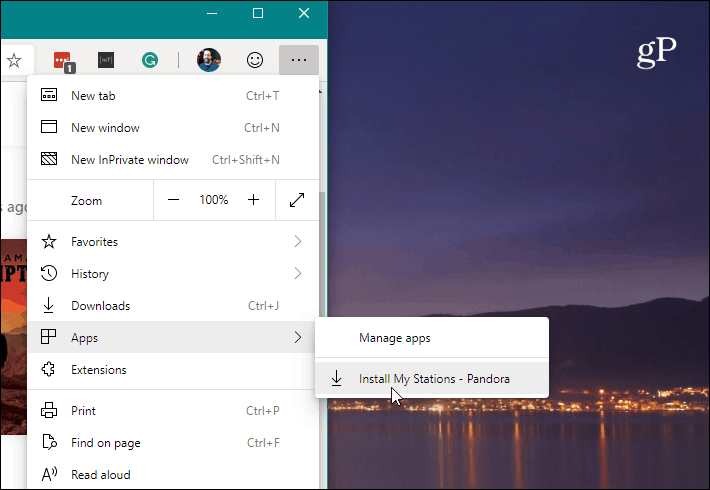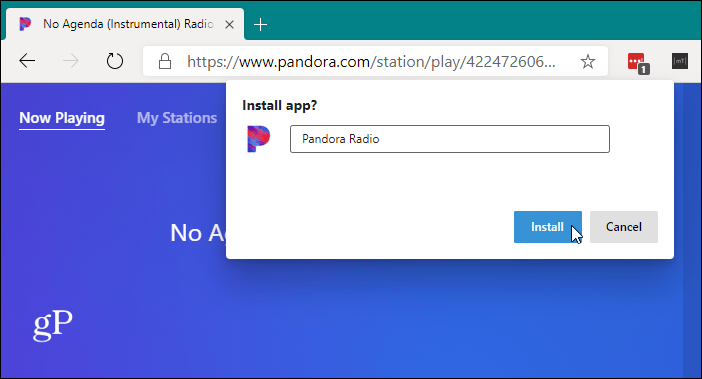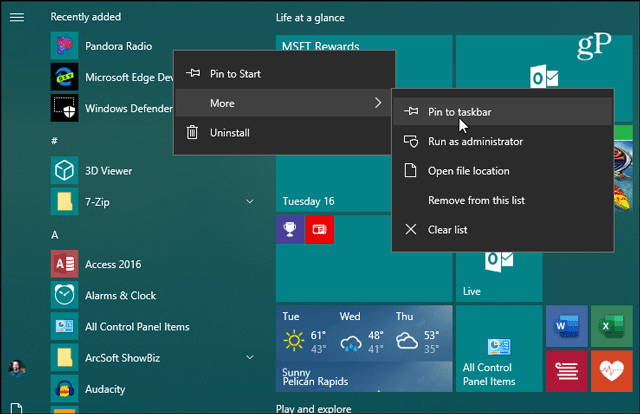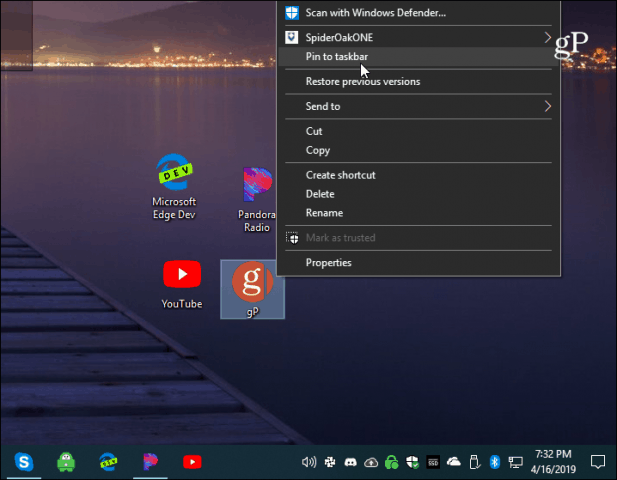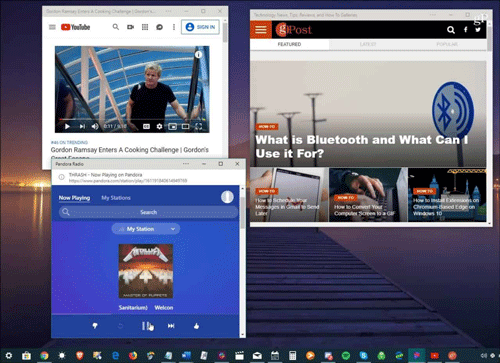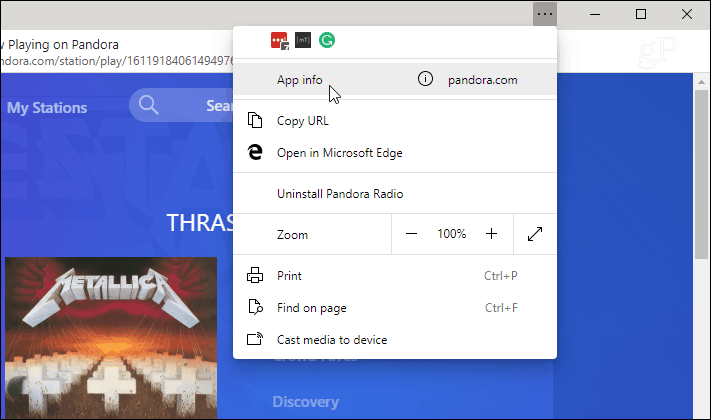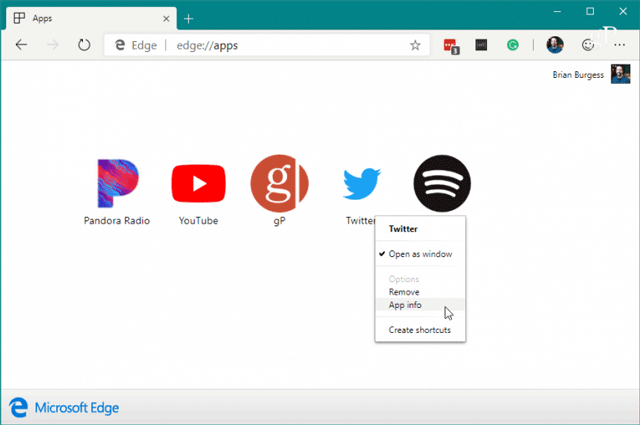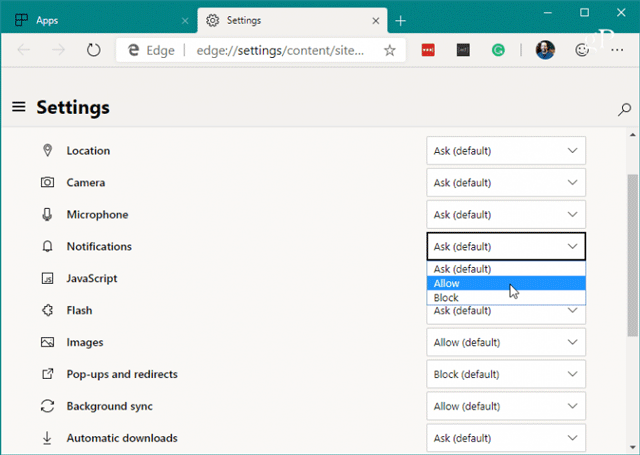Microsoft pārbūvē savu pārlūkprogrammu Edge uz Chromium kodola, un tai ir dažas unikālas jaunas funkcijas, piemēram, tīmekļa lietotņu izveide. Šis raksts palīdzēs jums izmantot tīmekļa lietojumprogrammas pārlūkprogrammā Chromium Edge.
Pēc pārlūkprogrammas Chromium Edge instalēšanas varat izpētīt tās jaunās funkcijas, piemēram, Chrome un Microsoft Edge paplašinājumu instalēšanu. Viena no jaunajām iespējām ir tīmekļa lietojumprogrammu izveide, izmantojot vietni kā aplikāciju.
Varat izveidot jebkuru vietni, kuru vēlaties kā tīmekļa lietojumprogrammu no Edge. Daži vietņu piemēri, kuras varat izmantot, ir YouTube, Pandora, Outlook.com utt.
Izmantojiet tīmekļa lietotnes pārlūkā Chromium Edge
Atveriet Chromium Edge un dodieties uz vietni, kuru vēlaties izmantot kā lietotni. Pēc tam noklikšķiniet uz pogas Iestatījumi (trīs punkti augšējā labajā stūrī) un dodieties uz Programmas > Instalēt .
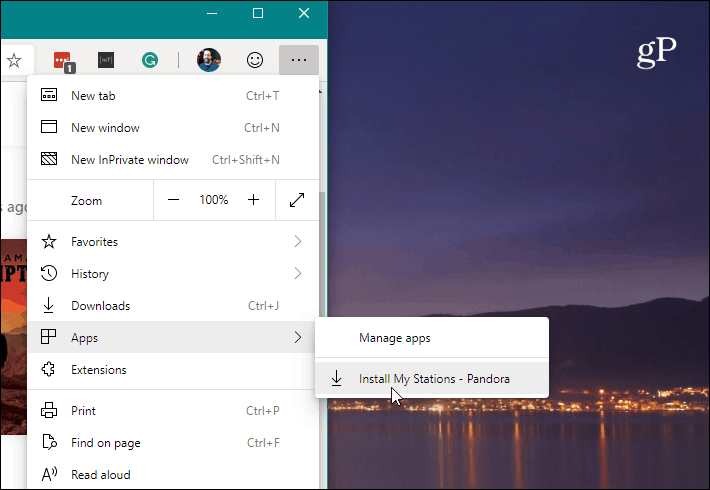
Pēc tam nosauciet tīmekļa lietojumprogrammas saīsni un noklikšķiniet uz pogas Instalēt .
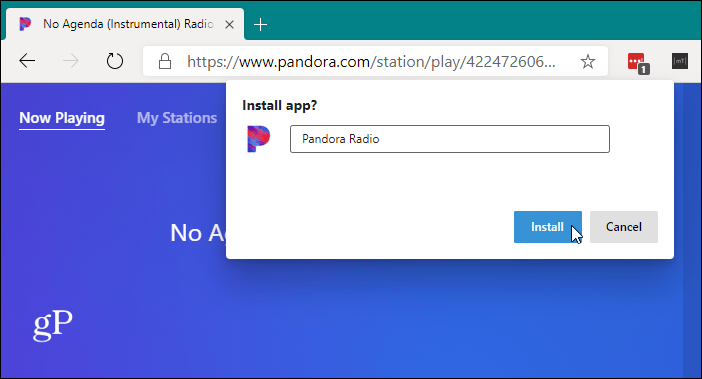
Darbvirsmā un izvēlnē Sākt tiks izveidota lietojumprogrammas saīsne. Ja vēlaties izveidot tīmekļa lietojumprogrammas saīsni uzdevumjoslā , atveriet izvēlni Sākt un atrodiet lietojumprogrammu, ar peles labo pogu noklikšķiniet uz tās un atlasiet Vēl > Piespraust uzdevumjoslai .
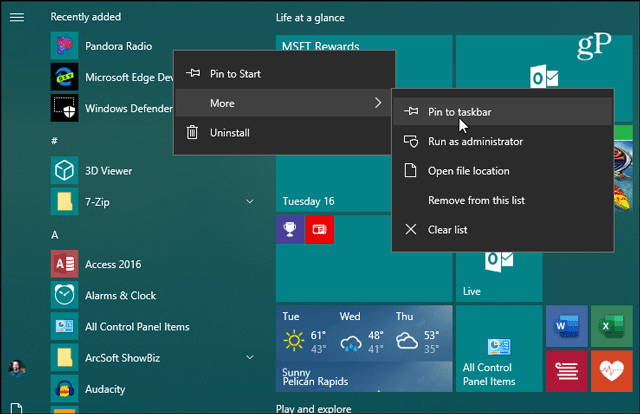
To pašu var izdarīt no darbvirsmas ikonas, ar peles labo pogu noklikšķiniet uz tās un izvēlnē atlasiet Piespraust uzdevumjoslai .
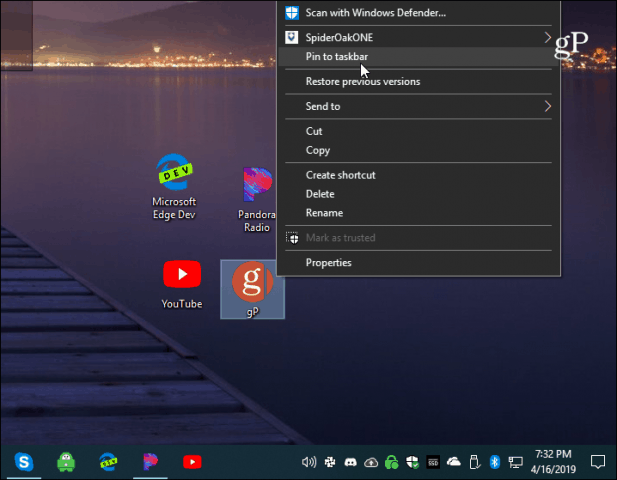
Jūsu lietotne tiks atvērta minimālā pārlūkprogrammas rūtī bez navigācijas, opcijām vai pat adreses joslas. Tas darbojas tā, it kā tā būtu vietējā lietotne.
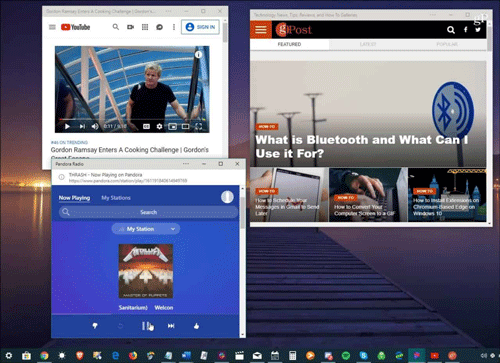
Tīmekļa lietojumprogrammu funkcijas pārlūkprogrammā Chromium Edge
Lietojumprogrammas virsrakstjoslā ir opciju poga, kas nodrošina piekļuvi instalētajiem paplašinājumiem. Tajā ir iekļautas arī tādas iespējas kā drukāšana, tālummaiņa, informācija par vietni, apraide uz ierīci un citas iespējas.
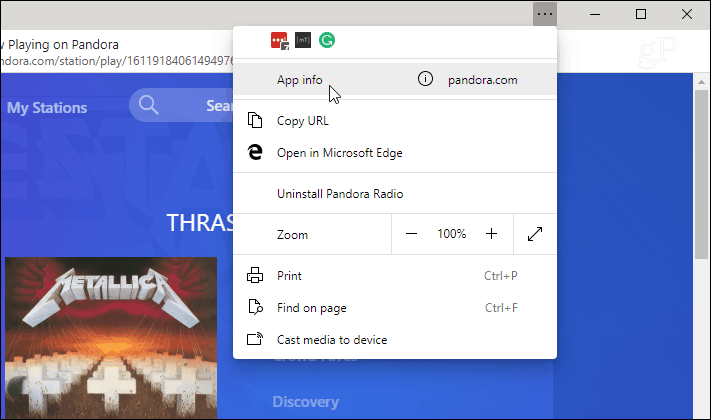
Kad dažas tīmekļa lietojumprogrammas ir instalētas, varat tās pārvaldīt, adreses joslā ievadot: edge://apps . Šeit jūs redzēsiet katru instalēto tīmekļa lietojumprogrammu. Šajā sadaļā ir iekļautas arī lietojumprogrammu pārvaldības iespējas, piemēram, Noņemt, Lietotnes informācija, Atvērt kā logu un izveidot saīsni.
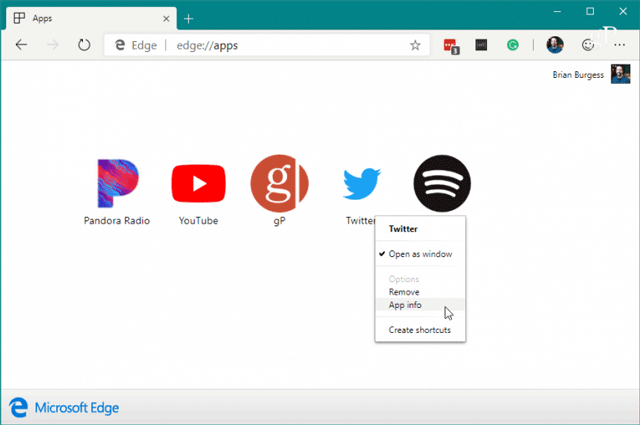
Lietotnes informācijas opcijas ļauj lietotājiem pārvaldīt citas lietotņu atļaujas, piemēram, atrašanās vietas, aparatūras, tīmekļa tehnoloģiju un daudz ko citu.
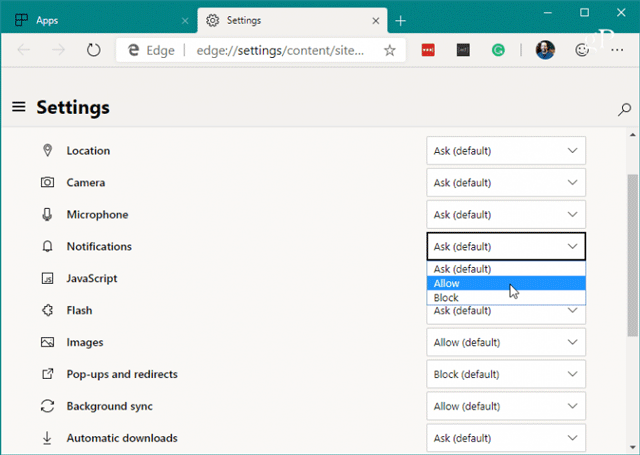
Novēlam veiksmi!