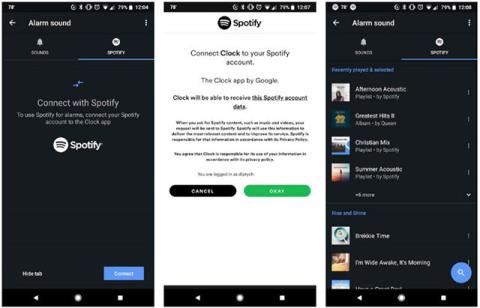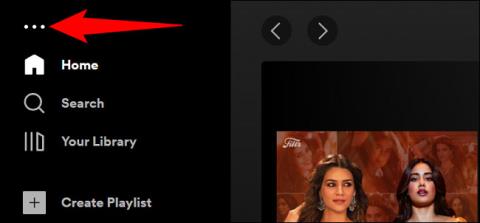Operētājsistēmā Windows 10 ir iekļauts rīks Game Bar , un tajā ir dažas lieliskas funkcijas, par kurām jūs, iespējams, nezināt. Spēļu laikā varat kontrolēt Spotify, neizslēdzot pilnekrāna režīmu. Šī funkcija ir ļoti ērta.
Bez spēļu joslas Spotify vadīšana spēļu laikā var nebūt patīkama, jo, iespējams, spēlējat spēli pilnekrāna režīmā. Ja jebkurā laikā vēlaties pielāgot mūzikas atskaņošanu, jums tikai jānospiež Alt + Tab , lai to izdarītu.
Spēles joslā ir iekļauts Spotify logrīks, kas peld virs spēles, kad vien tas ir nepieciešams.
Ko tev vajag
Logrīku izvēlne tika pievienota spēļu joslai 2019. gada maija Windows 10 atjauninājumā. Ja vēlaties izmantot spēļu joslu, ierīcē ir jādarbojas šai versijai vai jaunākai versijai.
Jums ir arī jāinstalē Spotify lietotne operētājsistēmai Windows. Ja jums tas nav instalēts, Game Bar lūgs to instalēt, kad ieslēdzat Spotify logrīku.
Kā izmantot Spotify Windows 10 spēļu joslā
Vispirms nospiediet Win + G , lai palaistu spēļu joslu. Varat arī noklikšķināt uz “Xbox Game Bar” izvēlnē Sākt.

Noklikšķiniet uz “Xbox spēļu josla”
Spēļu joslas rīkjoslā noklikšķiniet uz logrīku izvēlnes ikonas.

Noklikšķiniet uz logrīku izvēlnes ikonas
Tiks parādīts nolaižamais saraksts. Noklikšķiniet uz Spotify.

Noklikšķiniet uz Spotify
Tiks parādīts Spotify uznirstošais logs . Ievadiet sava konta informāciju un pēc tam noklikšķiniet uz Pieteikties .

Ielogojieties savā kontā
Noklikšķiniet uz Piekrītu , lai ļautu Game Bar kontrolēt Spotify un piekļūt jūsu kontam.
Tagad, atverot spēļu joslas pārklājumu, jūs redzēsit peldošu Spotify atskaņotāju. Tajā ir atskaņošanas vadīklas un ierīces preferences, kā arī paplašināma “ Nesen atskaņoto” vēsture.

“Nesen atskaņoto” vēsture ir paplašināma
Varat vēlreiz atvērt logrīku izvēlni , pēc tam noklikšķiniet uz zvaigznītes blakus “Spotify” , lai pievienotu saīsni spēļu joslas rīkjoslai.

Noklikšķiniet uz zvaigznītes blakus “Spotify”
Tas ir pabeigts! Tagad, kad spēlējat pilnekrāna režīmā un vēlaties pielāgot Spotify atskaņošanu, vienkārši nospiediet Win + G , lai atvērtu vadīklas.
Padoms . Varat arī noklikšķināt uz spraudītes ikonas, un spēles vai ekrāna augšdaļā vienmēr tiks parādīts Spotify logs “Now Playing” .