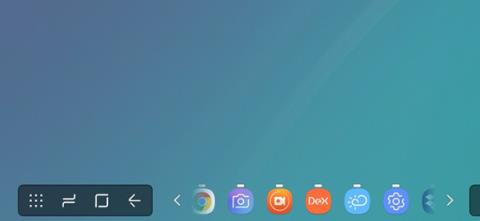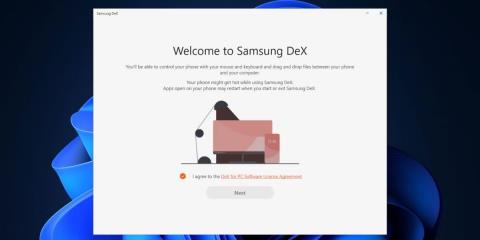Viedtālruņu ekrāni ir mazi, taču varat tos projicēt datorā vai televizorā, izmantojot Miracast vai jebkuru citu līdzīgu tehnoloģiju. Tomēr pieredze nav tik gluda, kā gaidīts. Samsung piedāvā funkciju DeX, kas mēģina nodrošināt daudzuzdevumu pieredzi ar bagātīgām vadības ierīcēm lielākā ekrānā.
Samsung DeX var izmantot bezvadu režīmā, taču tas nav viegls uzdevums. Samsung ir izlaidis lietotni operētājsistēmai Windows 11 ar nosaukumu Samsung DeX, lai palīdzētu jums savienot Galaxy tālruni, izmantojot USB kabeli. Nākamajā rakstā tiks apspriestas lietojumprogrammas funkcijas un tās ierobežojumi.
Kā instalēt un iestatīt Samsung Dex operētājsistēmā Windows 11
Samsung DeX ir pieejams operētājsistēmu Windows 10 un 11 lietotājiem. Tā kā šī lietojumprogramma ir atkarīga no USB savienojuma, viss, kas jums jādara, ir jāpievieno uzlādes kabelis klēpjdatora USB Type-C portam. Ja jums ir ieradums vairākus mēnešus izlaist atjauninājumus, pirms Samsung Dex instalēšanas noteikti atjauniniet sistēmu Windows. Ņemiet vērā arī to, ka gan tālrunim, gan Windows datoram ir jābūt savienotam ar vienu un to pašu WiFi tīklu, lai šī funkcija darbotos. Ja jūsu darbvirsmai nav WiFi savienojuma, jums būs jāiegādājas WiFi adapteris, lai savienotu abas ierīces.
1. Lejupielādējiet Samsung DeX lietojumprogrammu no Samsung vietnes un palaidiet instalēšanas failu.
2. Piekrītiet EULA un noklikšķiniet uz Tālāk. Atlasiet instalācijas direktoriju un noklikšķiniet uz pogas Instalēt.

Instalējiet Samsung DeX
3. Parādīsies UAC. Noklikšķiniet uz pogas Jā.
4. Pagaidiet, līdz instalēšana ir pabeigta, un pēc tam palaidiet lietojumprogrammu.
Kā savienot Samsung tālruni, izmantojot Samsung DeX operētājsistēmā Windows 11
Pēc lietojumprogrammas instalēšanas operētājsistēmā Windows veiciet šīs darbības:
1. Pievienojiet tālruni tam pašam WiFi tīklam ar datoru. Savienojiet tālruni ar datoru, izmantojot USB kabeli.
2. Pavelciet uz leju paziņojumu paneli un pieskarieties ikonai DeX. Ritiniet uz leju un noklikšķiniet uz datora nosaukuma ar vadu ikonu uz tā.
3. Noklikšķiniet uz pogas Sākt tūlīt .

Ieslēdziet DeX savā tālrunī
4. Datorā tiks parādīta uzvedne ar aicinājumu pieņemt ienākošo pieprasījumu. Noklikšķiniet uz pogas Labi , lai palaistu DeX režīmu.

Iestatiet Samsung DeX
5. Jūs redzēsiet dažas lietojumprogrammas sākuma ekrānā ar Windows līdzīgu uzdevumjoslu, kā arī dažas programmas un mapju ikonas darbvirsmā.

Samsung DeX lietotne operētājsistēmā Windows 11
6. Nospiediet taustiņu Win, lai atvērtu lietotņu atvilktni, un veiciet dubultklikšķi uz jebkuras programmas, lai to atvērtu. Varat izmantot bulttaustiņus vai noklikšķināt uz bultiņu ikonām, lai pārietu uz nākamo lietotņu atvilktnes lapu.

Samsung DeX lietotņu atvilktne
7. Mainiet lietojumprogrammas loga izmērus tāpat kā Windows datorā. Varat pat piespraust lietotnes augšpusē.
8. Lai izņemtu lietotni malā, noklikšķiniet uz programmas loga un nospiediet taustiņu Win + kreiso vai labo bultiņu . Pēc tam varat noklikšķināt uz tukšas vietas un izvēlēties lietotni DeX ekrāna otrajai pusei.

Divas Windows lietojumprogrammas blakus
9. Noklikšķiniet uz paziņojumu ikonas uzdevumjoslā, lai skatītu jaunākos paziņojumus. Jūs nevarat atbildēt uz ienākošajiem ziņojumiem vietnē WhatsApp, taču varat tos aizvērt vai atzīmēt kā lasītus.

Samsung DeX paziņojumu sadaļa
10. Samsung DeX atbalsta arī īsinājumtaustiņus, un jūs varat vienkārši aizvērt lietotni, izmantojot taustiņu kombināciju Alt+F4 vai skatīt atvērtās lietotnes, izmantojot Alt+Tab īsinājumtaustiņus . Ja vēlaties redzēt pilnu atbalstīto īsinājumtaustiņu sarakstu, nospiediet taustiņu Win + / , lai atvērtu lapu.
11. Lai bloķētu DeX režīmu, nospiediet taustiņu Win un noklikšķiniet uz opcijas Bloķēt DeX . Tas bloķē gan tālruni, gan DeX lietotni. Lai atbloķētu DeX režīmu, jums būs jāievada PIN kods vai jāizmanto pirksta nospiedums.
12. Visbeidzot, lai izietu no DeX režīma, nospiediet taustiņu kombināciju Win + W .
Ko jūs iegūstat, izmantojot Samsung DeX lietotni operētājsistēmā Windows 11?
Salīdzinot ar bezvadu DeX pieredzi bez oficiālās Windows lietotnes, vadu pieredze darbojas daudz labāk. Ātri pārvietojiet peles rādītāju, un varat uzņemt ekrānuzņēmumu, izmantojot īpašu pogu uzdevumjoslā. Jūs varat atbildēt uz ienākošajiem ziņojumiem, nepaceļot tālruni, un jūs varat palaist jebkuru programmu DeX logā, vienlaikus izbaudot pilnībā interaktīvu pieredzi ar tastatūru un peli.
Jautrība ar to nebeidzas. Izmantojot vienkāršu vilkšanu un nomešanu, varat pārsūtīt failus no tālruņa uz datoru. Tas ir pietiekami labs maziem attēliem un dokumentiem, taču failu pārsūtīšanas ātrums ir ļoti lēns, ja vēlaties kopēt failus. Lai to izdarītu, jums ir jāatvieno DeX režīms un jāizmanto tieša failu pārsūtīšana, izmantojot vadu savienojumu.

Kopējiet Samsung DeX failu
Samsung DeX operētājsistēmai Windows atbalsta arī mērogošanu un izmēru maiņu. Tātad jūs varat novietot DeX logu vienā ekrāna pusē un izmantot jebkuru citu lietojumprogrammu kopā ar to. Priekšrocība ir tāda, ka tā atbalsta parastos Windows īsinājumtaustiņus un pat dažus pielāgotus īsinājumtaustiņus, lai jūsu Samsung Galaxy tālrunī atvērtu paziņojumus, failu pārvaldnieku un citas lietotnes.