Kā izmantot notikumu skatītāju operētājsistēmā Windows 10

Windows 10 notikumu skatītājs palīdz novērst problēmas ar lietojumprogrammām vai redzēt, ko jūsu dators darīja pēdējo reizi.

Windows 10 notikumu skatītājs palīdz novērst problēmas ar lietojumprogrammām vai redzēt, ko jūsu dators darīja pēdējo reizi.
Kā atvērt notikumu skatītāju operētājsistēmā Windows 10
Vienkāršākais veids, kā piekļūt Windows 10 notikumu skatītājam, ir to meklēt. Windows 10 meklēšanas lodziņā ierakstiet Event Viewer un atlasiet atbilstošo rezultātu. Tiks atvērts jauns notikumu skatītāja logs, kas ļaus piekļūt daudzām opcijām un Windows 10 notikumu žurnālam.
Skatiet citus veidus rakstā: Kā piekļūt notikumu skatītājam operētājsistēmā Windows 10 .
Izmantojiet Windows notikumu skatītāju, lai lasītu žurnālu
Ja vēlaties redzēt lietotņu darbību, to specifiskie Windows 10 notikumu žurnāli sniegs visu informāciju, ar ko strādāt. Lai tiem piekļūtu, kreisajā panelī atlasiet Windows žurnāli > Lietojumprogramma .
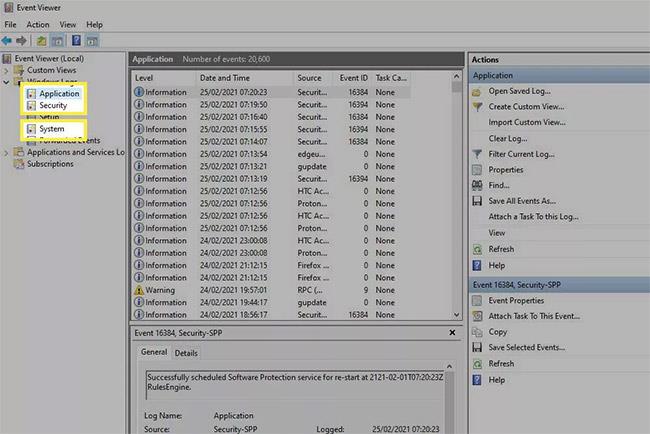
Lietojumprogrammas notikumu žurnāls operētājsistēmā Windows 10
Turklāt, ja vēlaties skatīt drošības žurnālus , atlasiet Windows žurnāli > Drošība . Lai skatītu sistēmas žurnālus, atveriet Windows žurnāli > Sistēma .
Pēc tam centrālajā logā tiks parādīti visi jaunākie Windows un trešo pušu lietojumprogrammu reģistrētie žurnāli. Aplikāciju, kurai atbilst katrs ieraksts, varēsi atrast, apskatot sleju Avots.
Kolonnā Līmenis būs norādīts, kāda veida žurnāls tas ir. Visizplatītākais veids ir informācija , kur lietojumprogramma vai pakalpojums reģistrē tikai vienu notikumu. Daži tiks norādīti kā brīdinājums vai kļūda un norāda, ka kaut kas nav kārtībā. Šīs etiķetes parasti nav nekas nopietns, daži vienkārši uzsver, ka pakalpojums nevar sazināties ar serveri — pat ja tas var nākamreiz mēģināt — vai lietojumprogramma neizdodas — pat ja to vēlāk atverat un tas darbojas labi.
Slejas Datums un Laiks ļauj precīzi zināt, kad noticis notikums, palīdzot noteikt, kas varētu notikt. Turklāt, ja atlasāt notikumu, apakšējā rūtī varat iegūt plašāku informāciju par notikumu un papildu piezīmes, kas palīdz paskaidrot tālāk.
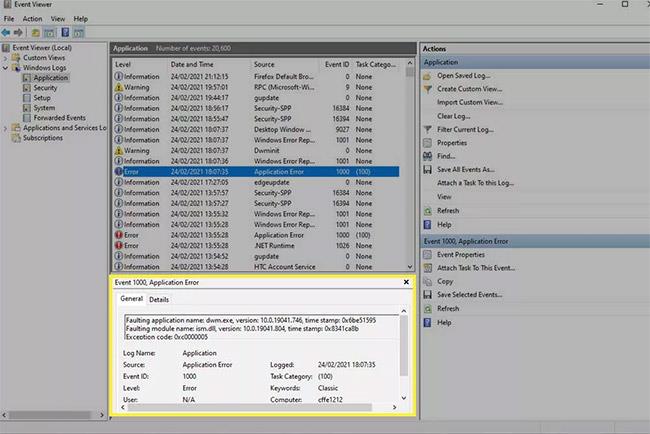
Ja jums nepieciešama papildu informācija, pierakstiet notikuma ID
Ja jums nepieciešama papildu informācija, pierakstiet notikuma ID . Ja uzskatāt, ka notikums liecina par problēmu, kas jārisina, meklējot to tiešsaistē, varat iegūt vairāk informācijas, lai veiktu darbības.
Kā atrast konkrētus Windows 10 žurnālus
Ja meklējat noteiktu žurnālu, Windows notikumu skatītājam ir jaudīgs meklēšanas rīks, ko varat izmantot.
1. Ar peles labo pogu noklikšķiniet vai pieskarieties un turiet uz noteiktas žurnāla kategorijas un atlasiet Atrast.
2. Lodziņā Atrast meklējiet visu, ko vēlaties. Tas var būt lietojumprogrammas nosaukums, notikuma ID, notikuma līmenis vai jebkas cits.
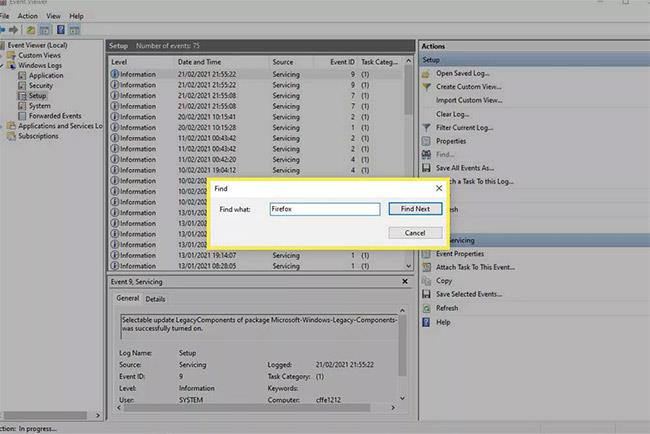
Atrodiet konkrētus Windows 10 žurnālus
Kā izmantot filtru sistēmu, lai atrastu Windows 10 žurnālus
Detalizētākai meklēšanai, nodrošinot vairāk parametru, tā vietā varat izmantot funkciju Filtrēt sistēmu .
1. Ar peles labo pogu noklikšķiniet vai nospiediet un turiet uz noteiktas žurnāla kategorijas ( Lietojumprogramma, Drošība, Iestatīšana, Sistēma vai Pārsūtītie notikumi ) un atlasiet Filtrēt pašreizējo žurnālu . Vai arī labajā pusē esošajā darbību rūtī atlasiet Filtrēt pašreizējo žurnālu .
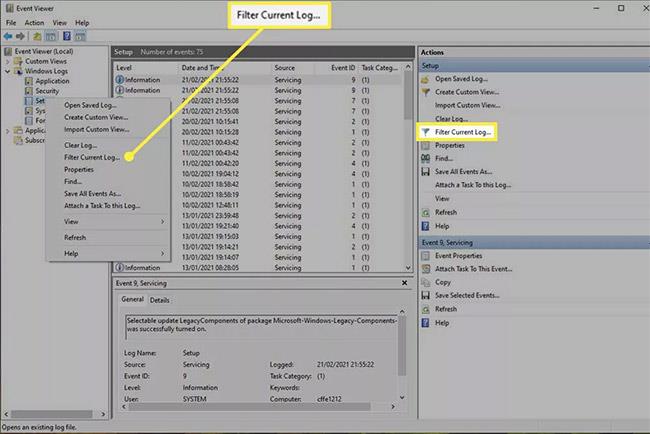
Izmantojiet filtru sistēmu, lai atrastu Windows 10 žurnālus
2. Atlasiet cilni Filtrs , ja tas vēl nav izdarīts.
3. Izmantojiet pieejamās opcijas, lai precizētu notikumu skatītāja žurnālu. Izvēlne Reģistrēts palīdz filtrēt pēc datuma vai laika, kad rīks to izveidoja. Notikuma līmenis ļauj izcelt meklējamā žurnāla notikuma veidu, piemēram, brīdinājums, kļūda vai informācija. Un Avots ļauj filtrēt pēc noteiktām lietojumprogrammām vai pakalpojumiem, kā arī varat filtrēt pēc atslēgvārdiem, konkrētiem lietotājiem vai datoru ierīcēm.
Kā notīrīt notikumu žurnāla vēsturi operētājsistēmā Windows 10
Ja vēlaties sākt no nulles un notīrīt visus esošos žurnālus, lai koncentrētos uz jaunajiem, kas tiek parādīti, notikumu skatītāja žurnālu dzēšana ir lielisks veids, kā to izdarīt.
1. Ar peles labo pogu noklikšķiniet vai nospiediet un turiet notikumu grupu, kuru vēlaties dzēst kreisajā rūtī.
2. Izvēlieties Notīrīt žurnālu.
3. Lai izveidotu esošo žurnālu dublējumu pirms to dzēšanas, atlasiet Saglabāt un notīrīt . Izvēlieties saglabāšanas vietu un nosaukumu, pēc tam atlasiet Saglabāt. Alternatīvi, ja vēlaties tos pilnībā izdzēst bez jebkāda veida dublējuma, atlasiet Notīrīt.
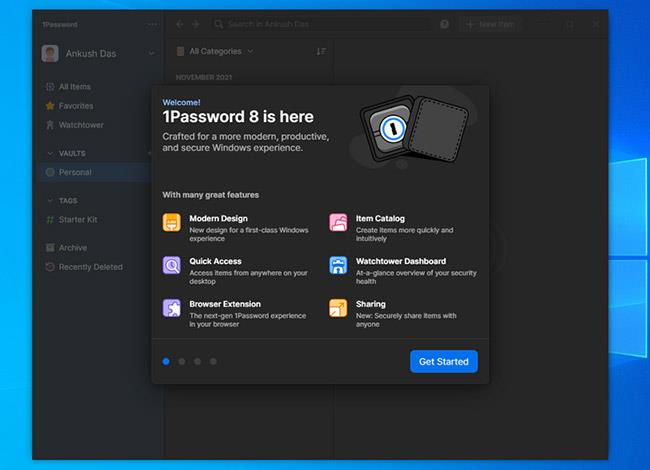
Dzēsiet notikumu žurnāla vēsturi operētājsistēmā Windows 10
4. Ja nepieciešams, atkārtojiet darbības ar citām žurnālu kategorijām, kuras vēlaties dzēst.
Windows 10 notikumu skatītājs palīdz novērst problēmas ar lietojumprogrammām vai redzēt, ko jūsu dators darīja pēdējo reizi.
Izmantojot notikumu skatītāju, varat skatīt notikumus, kas notikuši jūsu datorā. Šajā rakstā ir aprakstītas 14 metodes, kā atvērt lietojumprogrammu Event Viewer datoros ar operētājsistēmu Windows 10. Lūdzu, skatiet to!
Operētājsistēmā Windows 10 ir iekļauts Windows atmiņas diagnostikas rīks, kas palīdz noteikt un diagnosticēt problēmas ar atmiņu, ja rodas aizdomas, ka datorā ir atmiņas problēmas, kas netiek automātiski noteiktas.
Operētājsistēmas Windows 10 darbvirsmā ir jāizveido notikumu skatītāja saīsne, lai jūs varētu ātri piekļūt notikumu skatītājam, neveicot daudzas darbības. Šajā rakstā Quantrimang.com parādīs 3 veidus, kā Windows 10 darbvirsmā izveidot notikumu skatītāja saīsni.
Kioska režīms operētājsistēmā Windows 10 ir režīms, kas paredzēts tikai vienas lietojumprogrammas izmantošanai vai tikai 1 vietnei ar vieslietotājiem.
Šajā rokasgrāmatā ir parādīts, kā mainīt vai atjaunot Camera Roll mapes noklusējuma atrašanās vietu operētājsistēmā Windows 10.
Ja fails nav pareizi modificēts, rediģējot saimniekdatoru failu, jūs nevarēsit piekļūt internetam. Šis raksts palīdzēs jums rediģēt saimniekdatoru failu sistēmā Windows 10.
Fotoattēlu lieluma un ietilpības samazināšana atvieglos to kopīgošanu vai nosūtīšanu ikvienam. Jo īpaši operētājsistēmā Windows 10 varat mainīt fotoattēlu lielumu, veicot dažas vienkāršas darbības.
Ja drošības vai privātuma apsvērumu dēļ jums nav jāparāda nesen apmeklētie vienumi un vietas, varat to viegli izslēgt.
Microsoft tikko ir izlaidusi Windows 10 gadadienas atjauninājumu ar daudziem uzlabojumiem un jaunām funkcijām. Šajā jaunajā atjauninājumā jūs redzēsiet daudz izmaiņu. No Windows Ink irbuļa atbalsta līdz Microsoft Edge pārlūkprogrammas paplašinājumu atbalstam ir ievērojami uzlabota arī izvēlne Sākt un Cortana.
Viena vieta, kur kontrolēt daudzas darbības tieši sistēmas teknē.
Operētājsistēmā Windows 10 varat lejupielādēt un instalēt grupas politiku veidnes, lai pārvaldītu Microsoft Edge iestatījumus, un šajā rokasgrāmatā tiks parādīts process.
Dark Mode ir tumša fona saskarne operētājsistēmā Windows 10, kas palīdz datoram taupīt akumulatora enerģiju un samazināt ietekmi uz lietotāja acīm.
Uzdevumjoslā ir ierobežota vieta, un, ja regulāri strādājat ar vairākām lietotnēm, jums var ātri pietrūkt vietas, lai piespraustu vairāk iecienītāko lietotņu.












