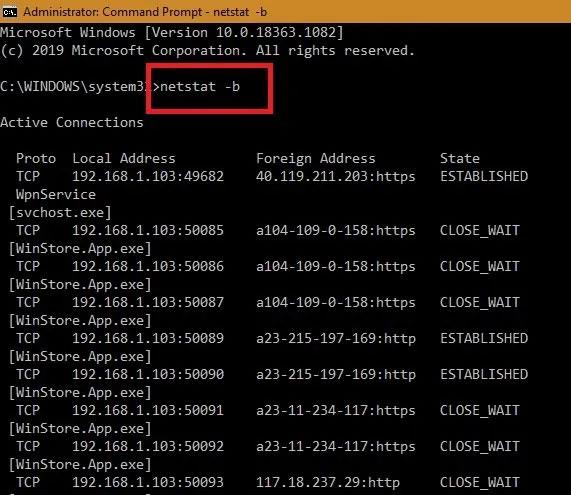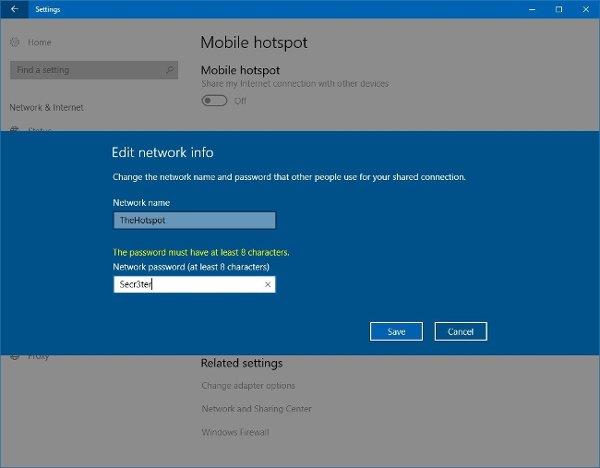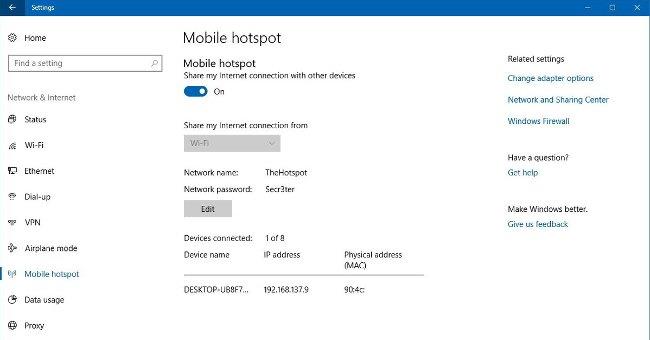Operētājsistēmā Windows 10 varat pārvērst savu datoru par bezvadu tīklāju, neizmantojot papildu programmatūru vai papildu komandas, lai kopīgotu savienojumu. Izmantojiet tālāk norādīto metodi, lai izveidotu bezvadu tīklāju operētājsistēmā Windows 10, kad nepieciešams koplietot savu interneta savienojumu ar apkārtējiem cilvēkiem.
Šo funkciju sauc par "mobilo tīklāju", un tā ir ļoti noderīga. Taču parasti to atrodat tikai tad, ja vēlaties koplietot internetu ar citiem, izmantojot savu vadu savienojumu. Piemēram, ja jūs satiekat draugus kafejnīcā, kurā nav bezmaksas Wifi, lai izveidotu savienojumu ar internetu, šajā gadījumā jūs, iespējams, domājat par mobilo datu koplietošanu ar apkārtējiem.

Hotspot Wifi nav nekas jauns operētājsistēmā Windows 10. Tā kā šī funkcija ir parādījusies pēdējos gados un prasa izmantot komandrindu, lai konfigurētu Hoster Network. Tomēr pašlaik operētājsistēmai Windows 10 nav vajadzīgas šīs sarežģītās lietas, vienkārši izveidojiet tīklāju, izmantojot pielāgotus iestatījumus .
Apgūsim darbības, kā koplietot šo interneta savienojumu.
Izmantojiet Mobile Hostpot operētājsistēmā Windows 10
Operētājsistēmā Windows 10 varat koplietot Ethernet, Wi-Fi vai mobilos datus, izmantojot mobilo tīklāju, ja datoram ir vismaz viens bezvadu adapteris.
Izveidojiet bezvadu tīklāju operētājsistēmā Windows 10:
1. Atveriet sadaļu Iestatījumi .
2. Noklikšķiniet uz Tīkls un internets .
3. Atlasiet Mobilais tīklājs .
4. Nolaižamajā izvēlnē Kopīgot manu interneta savienojumu no atlasiet tīkla adapteri, ar kuru vēlaties koplietot interneta savienojumu.
5. Pēc tam nospiediet pogu Rediģēt .
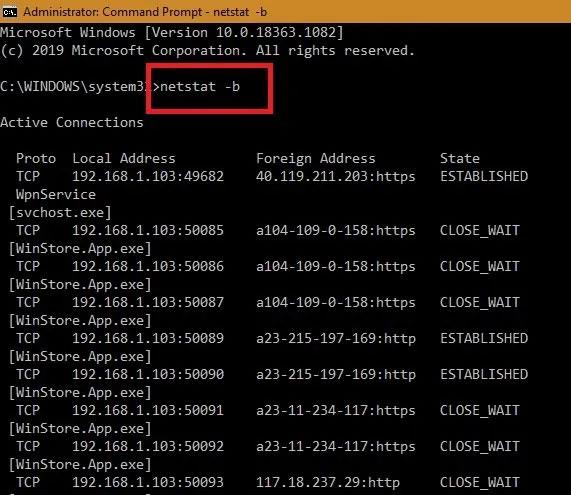
6. Pēc tam ierakstiet koplietotā savienojuma aprakstošo nosaukumu, lai apstiprinātu tīklu.
7. Ievadiet jaunu paroli. Citi lietotāji to izmantos, lai izveidotu savienojumu ar tīklāju.
8. Pēc tam noklikšķiniet uz Saglabāt .
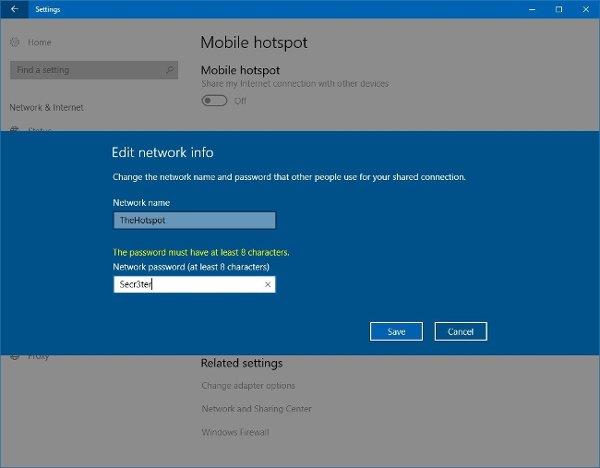
9. Ieslēdziet slēdzi Kopīgot manu interneta savienojumu ar citām ierīcēm .
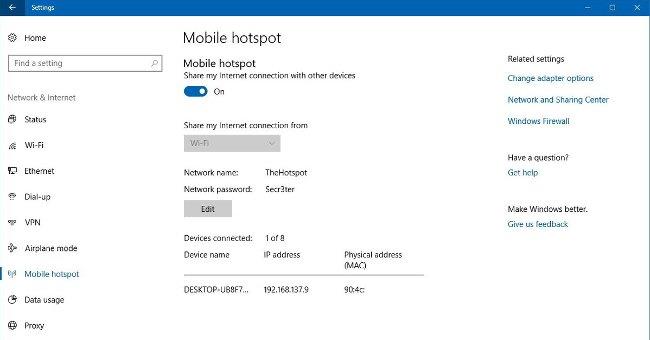
Kad esat pabeidzis darbības, līdz 8 ierīcēm var izveidot savienojumu ar internetu, izmantojot tīklāju bez sarežģītas konfigurācijas, lietotāji var piekļūt Wifi tīkla savienojumam kā parasti.
Profesionāla padoms : pēc mobilā tīklāja konfigurēšanas varat ātri iespējot/atspējot šo funkciju, izmantojot uzdevumjoslas izvēlni Tīkls .
Ja nevēlaties vienmēr aktivizēt mobilo tīklāju, varat izvēlēties to pielāgot pirms tā aktivizēšanas. Tomēr pirms šīs funkcijas izmantošanas ierīce ir jāsavieno pārī, izmantojot Bluetooth .
Papildus iepriekšminētās metodes izmantošanai varat apsvērt dažus citus veidus, piemēram: