Kā iestatīt slēpto kursoru, ievadot datus operētājsistēmā Windows 10/11

Vai jūs kaitina situācija, kad peles rādītājs parādās teksta laukā, kamēr rakstāt?
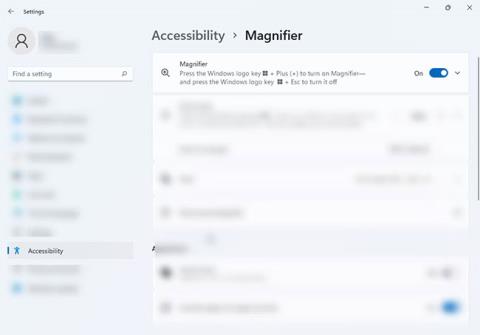
Tāpat kā operētājsistēmā Windows 10, arī operētājsistēmā Windows 11 ir pieejami pieejamības līdzekļi, kas palīdz ērti strādāt ar datoru. Viena no šādām funkcijām ir lupas rīks, kas ļauj palielināt jebkuru ekrāna daļu, pat ja lietotnei, kuru izmantojat, nav iebūvēta palielināšanas rīka.
Varat izmantot šo funkciju, lai lasītu dokumentus ar maziem fontiem, rediģētu attēlus vai tuvinātu jebkuru ekrāna daļu. Uzziniet, kā izmantot lupas rīku Windows 11 ierīcēs, izmantojot šo rakstu!
Kā atvērt lupas rīku operētājsistēmā Windows 11
Ir divi veidi, kā Windows 11 ierīcē palaist rīku Lupa.
1. Nospiediet Win + plus zīmi , lai atvērtu lupas rīku. Tiks atvērts neliels dialoglodziņš, kurā būs redzamas dažādas pogas, kas būs nepieciešamas, lai izmantotu rīku.
2. Varat arī atvērt šo rīku, izmantojot lietojumprogrammu Iestatījumi. Nospiediet taustiņus Win + Ctrl + M , lai atvērtu lupas iestatījumus. Pēc tam ieslēdziet pārslēgšanas slēdzi sadaļā Ieslēgt lupu .
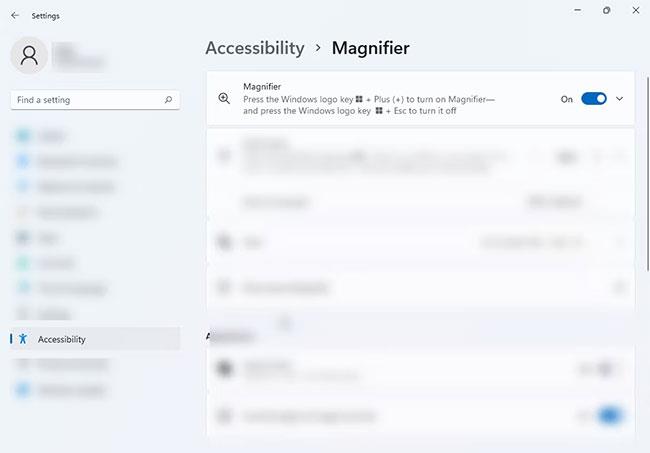
Ieslēdziet lupas rīku
Padoms . Ja jums ir slikta redze, automātiski atveriet Lupu, kad startējat datoru, lai samazinātu papildu darbības, kas nepieciešamas tā lietošanai. Sadaļā Lupas iestatījumi atzīmējiet izvēles rūtiņas Sākt palielināt lupu pirms pierakstīšanās un Sākt palielināt lupas pēc pierakstīšanās .
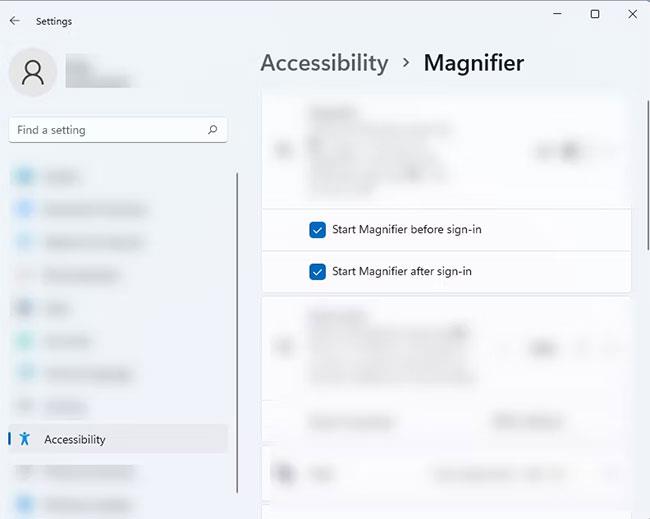
Automātiski atveriet Lupu, startējot datoru
Kā rīkā Lupas izmantot opciju Lupas lasīšana
Lupas rīks ne tikai palīdz lietotājiem viegli redzēt visu ekrānā, bet arī var lasīt tekstu skaļi. Lai izmantotu šo opciju, izpildiet tālāk sniegtos norādījumus.
1. Savā Windows 11 ierīcē atveriet rīku Lupas.
2. Pēc atvēršanas nospiediet pogu Atskaņot , lai iespējotu ekrāna lasītāja atbalstu. Turklāt varat nospiest un turēt Ctrl + Alt + Enter, lai izmantotu lupas lasīšanas funkciju.

Atskaņošanas poga
3. Ja šī opcija ir iespējota, ap tekstu vai sadaļu, ko rīks lasa, redzēsit zilu lodziņu. Ja lasāt iepriekšējo vai nākamo teikumu, noklikšķiniet uz pogas Iepriekšējais vai Nākamais. Varat arī nospiest un turēt taustiņus Ctrl + Alt + H, lai pārietu uz pēdējo teikumu, un Ctrl + Alt + K , lai pārietu uz nākamo teikumu.

Iepriekšējais un Nākamais
4. Varat izmantot tabulēšanas taustiņu , lai pārvietotos pa ekrānu un atlasītu sadaļu, kuru vēlaties, lai Lupas lasīšana diktētu. Ap teikumu vai vārdu, kurā pašlaik atrodas indikators, tiks parādīts lodziņš.
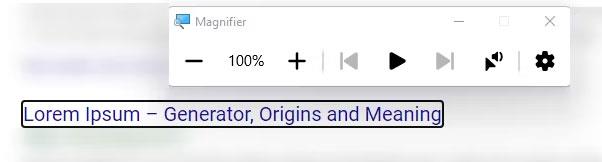
Izmantojiet tabulēšanas taustiņu, lai pārvietotos ekrānā
5. Opcija Lupas lasītājs arī ļauj izvēlēties, kur sākt lasīt. Dialoglodziņā Lupas noklikšķiniet uz kursora un skaļruņa ikonas . Varat arī nospiest un turēt taustiņu kombināciju Ctrl + Alt , pēc tam ar peles kreiso pogu noklikšķiniet uz sadaļas, no kuras vēlaties lasīt rīku.
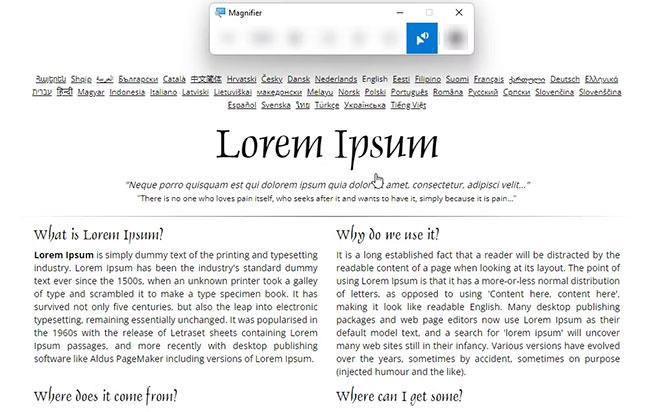
Lupas lasītāja opcija
Kā pielāgot lupas tālummaiņas līmeni un tālummaiņas pieaugumu, izmantojot lietojumprogrammu Iestatījumi
Ja vēlaties pielāgot lupas rīka ekrāna tālummaiņas līmeni, kad tas ir ieslēgts, jāmaina iestatījums Tālummaiņas līmenis. Lūk, kā to izdarīt:
1. Atveriet Lupas iestatījumus, nospiežot taustiņu kombināciju Win+Ctrl+M .
2. Sadaļā Mainīt tālummaiņas līmeni izmantojiet plusa un mīnusa pogas, lai pielāgotu lupas rīka ekrāna tālummaiņas līmeni, kad to atverat.
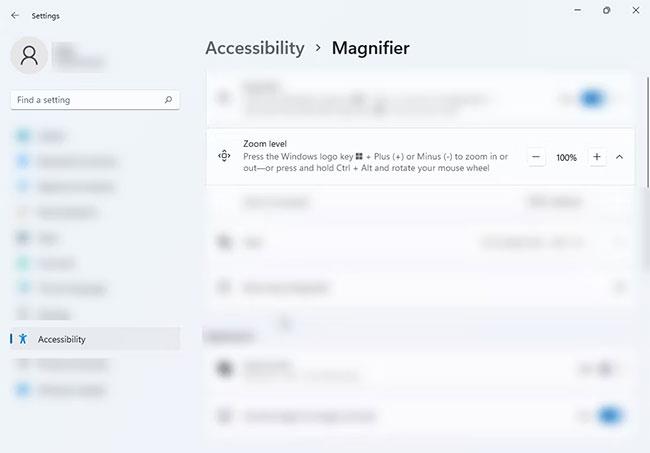
Tālummaiņas līmenis
Lai mainītu ekrāna tuvināšanas vai tālināšanas pakāpi, nospiežot pogas + un -, veiciet tālāk norādītās darbības.
1. Nospiediet taustiņu kombināciju Win+Ctrl+M , lai atvērtu lupas iestatījumus.
2. Atrodiet opciju Mainīt tālummaiņas soli un nolaižamajā izvēlnē atlasiet vēlamo numuru.
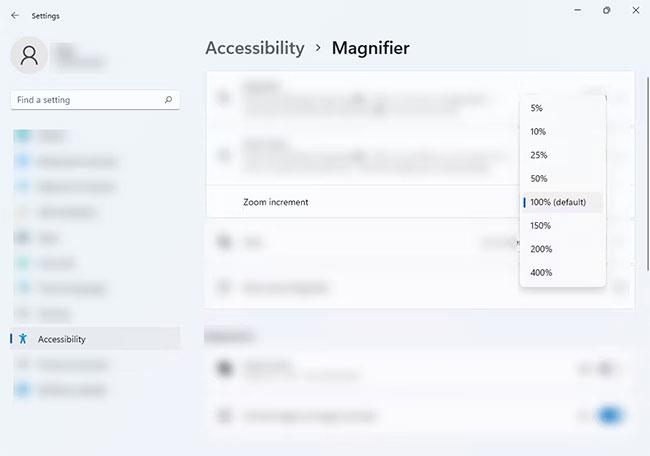
Palieliniet tālummaiņas līmeni
Kā mainīt palielinātāja tālummaiņas līmeni un palielinājumu, izmantojot reģistra redaktoru
Ja, pielāgojot lupas iestatījumus, jums patīk izaicinājumi, varat izmantot reģistra redaktoru, lai mainītu lupas tālummaiņas līmeni. Veiciet tālāk norādītās darbības.
1. Nospiediet taustiņu kombināciju Win+R , lai atvērtu Palaist . Pēc tam ierakstiet regedit un nospiediet taustiņu Enter .
regedit2. Reģistra redaktorā kopējiet šo tekstu HKEY_CURRENT_USER\Software\Microsoft\ScreenMagnifier un ielīmējiet to adreses joslā.
3. Labajā panelī meklējiet virknes Magnification un ZoomIncrement. Palielinājuma virkne ļauj pielāgot tālummaiņas līmeņa iestatījumu, savukārt ZoomIncrement virkne norāda, cik lielā mērā ekrāns ir tuvināts vai tālināts.
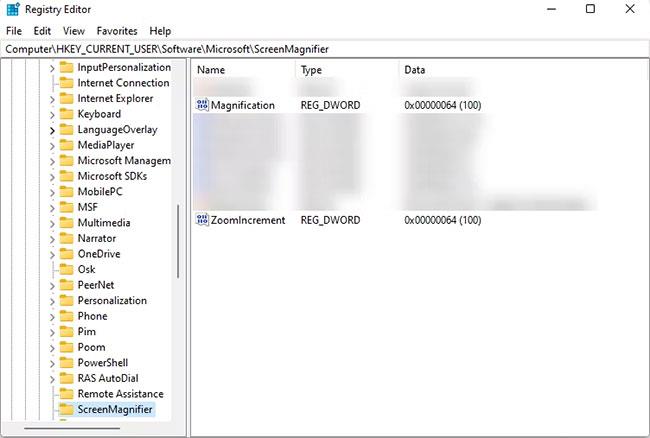
Palielinājums un tālummaiņas palielināšana
4. Lai pielāgotu šos iestatījumus, veiciet dubultklikšķi uz sērijas nosaukuma, kuram vēlaties mainīt iestatījumus, un tiks parādīts rediģēšanas dialoglodziņš.
5. Rediģēšanas loga sadaļā Base atlasiet Decimal , lai mainītu vērtības datus. Pēc tam mainiet vērtību sadaļā Vērtības dati atkarībā no tā, kā vēlaties iestatīt iestatījumus.
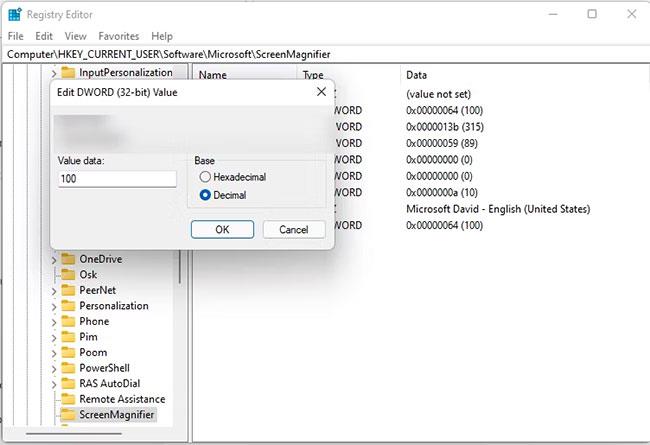
Vērtības dati
Svarīga piezīme : noteikti iestatiet tikai tādas vērtības kā 50, 100, 200 vai 400. Ja izmantojat citu numuru, var tikt parādīts kļūdas ziņojums.
Kā mainīt lupas skatu
Lūk, kā varat mainīt lupas skatu, lai pielāgotu rīku savām vajadzībām.
1. Dodieties uz Lupas iestatījumiem, nospiežot Win + Ctrl + M .
2. Sadaļā Skats pieskarieties nolaižamajai izvēlnei no opcijas Izvēlēties skatu un izvēlieties sev vispiemērotāko skatu.
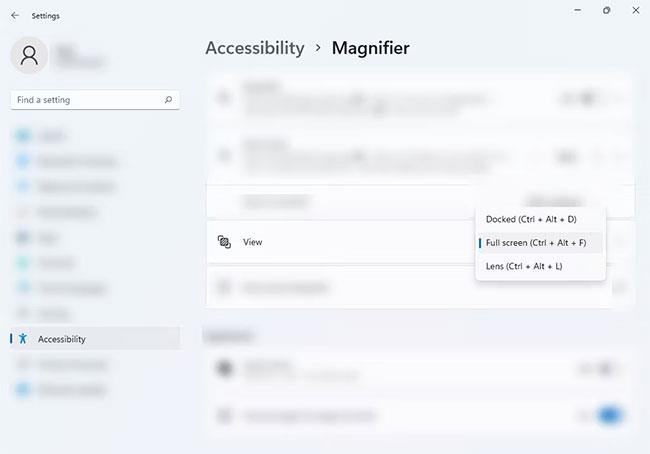
Skatīt sadaļu
Varat arī mainīt skatu, nospiežot šo īsinājumtaustiņu pēc lupas rīka atvēršanas:
Atcerieties, ka šī saīsne darbojas tikai tad, ja ir atvērts rīks Lupa. Ja nē, tas veiks citu darbību.
Mainiet Lupas skata izskatu
Ieslēdziet funkciju Gludas attēlu un teksta malas, lai iegūtu vienmērīgākus, vieglāk lasāmus palielinātos attēlus, vai noņemiet atzīmi no izvēles rūtiņas, ja uzskatāt, ka tas apgrūtina dažu lietu lasīšanu. Varat arī ieslēgt vai izslēgt opciju Apgriezt krāsas , ja atklājat, ka krāsu apvēršana padara tekstu vieglāk vai grūtāk lasāmu.
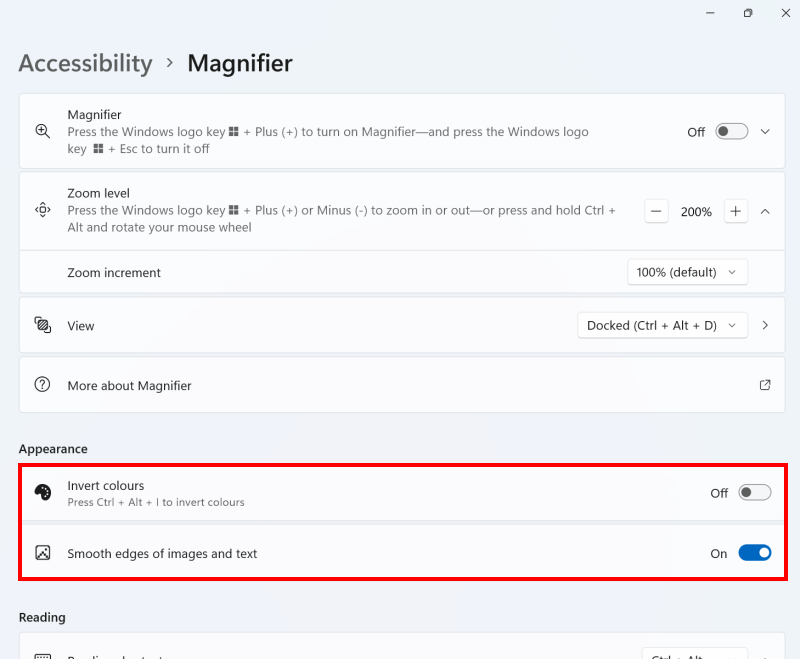
Atzīmējiet vai noņemiet atzīmi no opcijām Gludās malas un Invertēt krāsas, lai teksts būtu vieglāk lasāms
Iestatīt noklusējuma skatu
Noklikšķiniet uz nolaižamās izvēlnes Skats , lai mainītu skatu, ko Lupas izmantos vai tiks palaists nākamais. Noklikšķiniet uz labās puses > blakus esošās bultiņas, lai skatītu citas šī skata opcijas.
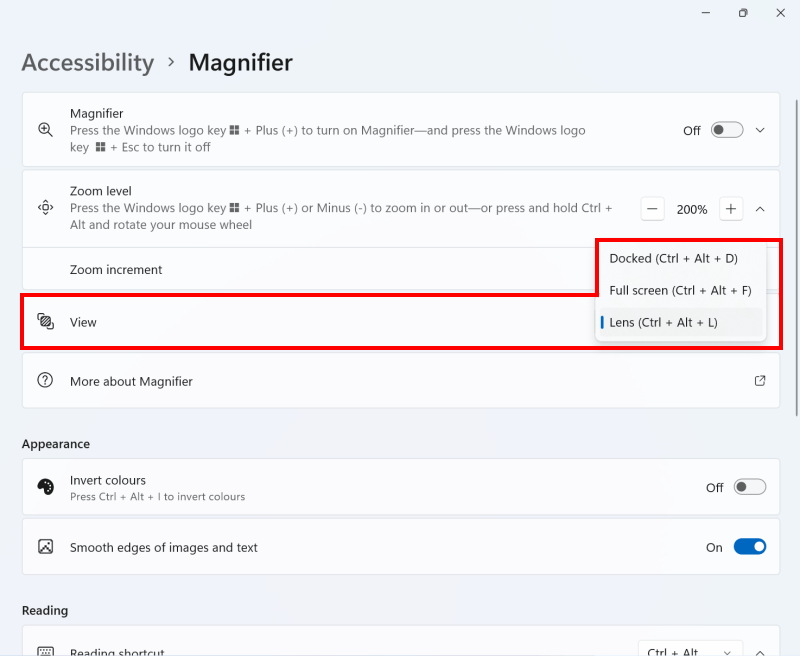
Izmantojiet nolaižamo izvēlni Skats, lai mainītu Lupas skatu
Pielāgojiet objektīva skata opcijas
Skata režīmā varat mainīt palielinātāja izmēru, izmantojot slīdņus zemāk un ekrāna diagrammas labajā pusē. Jūs varat redzēt, ka stikls kļūst lielāks un mazāks, pārvietojot slīdņus.
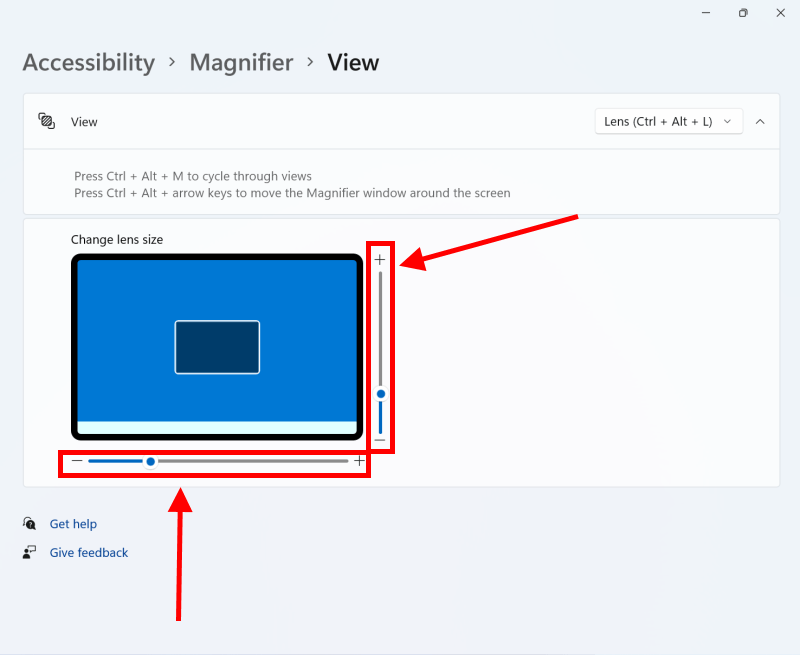
Izmantojiet horizontālos un vertikālos slīdņus, lai pielāgotu stikla izmēru
Pielāgojiet dokstaciju un pilnekrāna skatu
Dokātajā un pilnekrāna skatā varat izmantot izvēles rūtiņas sadaļā Liekt lupu sekot , lai izvēlētos, vai palielinātais skats sekos peles rādītājam, teksta kursoram vai diktora kursoram un/vai sekos tastatūras fokusam no teksta lauka uz teksta lauku. Šī pēdējā opcija var būt īpaši noderīga, ja aizpildāt informāciju vietnē vai tiešsaistes veidlapā.
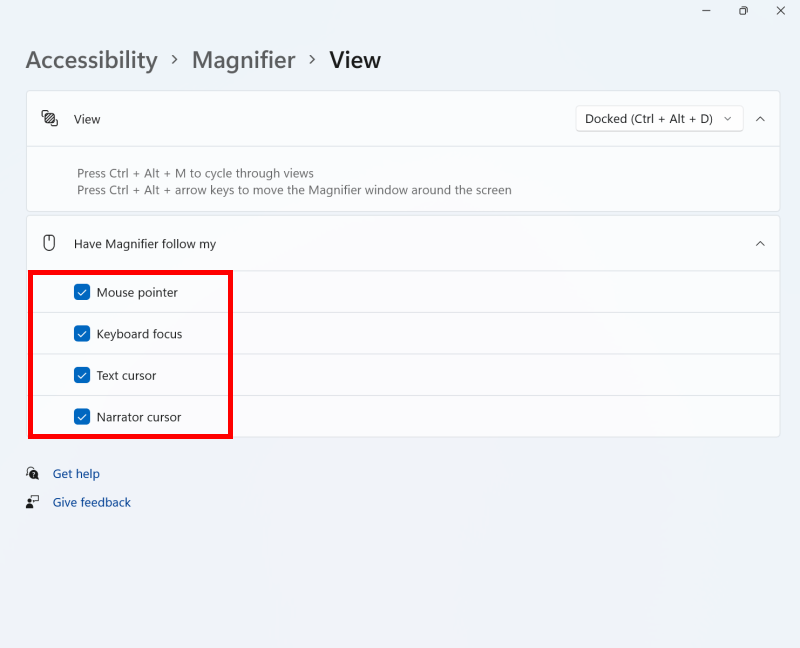
Izmantojiet opciju Likt Lupai sekot manām opcijām, lai pielāgotu Lupas sekošanu
Mainiet pilnekrāna skata darbību
Pilnekrāna skatā varat arī izmantot opciju Saglabāt peles rādītāju , lai izvēlētos, vai palielinātajā skatā peles kursors paliek ekrāna centrā vai pārvieto skatu tikai tad, kad rādītājs sasniedz ekrāna malu. Opcija Saglabāt teksta kursoru dara to pašu teksta kursoram.
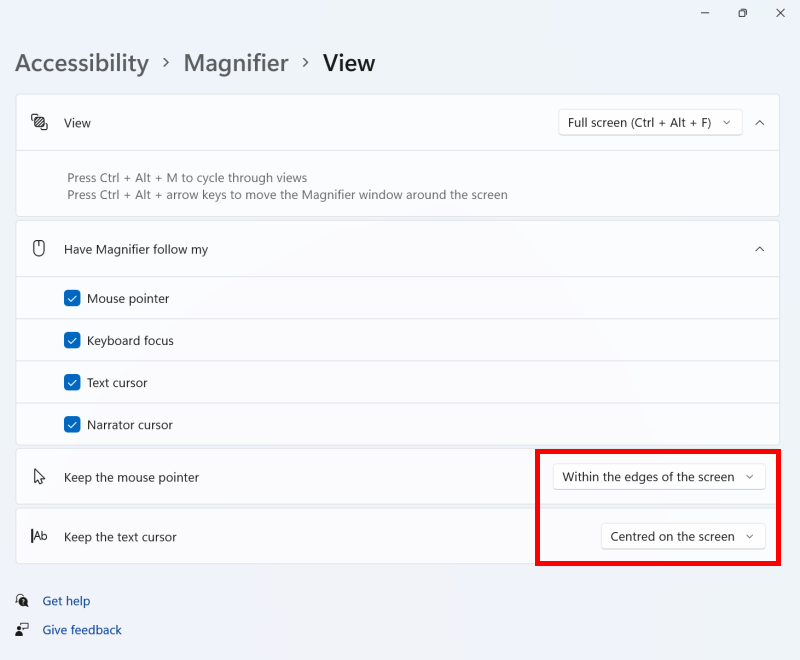
Izmantojiet opcijas Saglabāt peles rādītāju un Teksta kursoru, lai pielāgotu, kad tiek pārvietots pilnekrāna skats
Piezīme. Ja tas neizdodas, iespējams, ka jūsu datora iestatījumus pārvalda kāds cits (piemēram, IT nodaļa vai administrators). Ja tas tā ir, jums būs jāsazinās ar viņiem, lai piekļūtu šiem iestatījumiem vai saņemtu papildu palīdzību.
Kā invertēt krāsas, izmantojot lupas rīku?
Ja ilgu laiku sēžat pie datora ekrāna, krāsu apvēršana var palīdzēt samazināt acu nogurumu, padarot tekstu vieglāk lasāmu. Tas būtībā visu melno pārvērš baltā un visu balto melnajā. Lūk, kā iespējot šo opciju:
1. Atveriet Lupas iestatījumus, nospiežot taustiņu kombināciju Win+Ctrl+M .
2. Sadaļā Izskats atrodiet opciju Apgriezt krāsas un iespējojiet to. Jūs vienmēr varat izslēgt iespēju atgriezties pie sākotnējās krāsas.
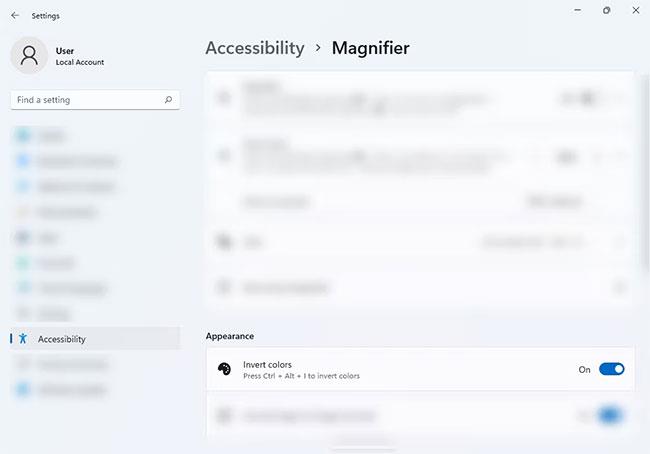
Apgrieztās krāsas opcija
3. Varat arī nospiest Ctrl + Alt + I, kamēr lupa ir ieslēgta, lai apgrieztu krāsas. Nospiediet to pašu saīsni, lai atgrieztu to normālā krāsā.
Izmantojot Lupas rīku, jūs labāk redzēsit vārdus un attēlus sava datora ekrānā, kurā darbojas operētājsistēma Windows 11. Pateicoties rīka krāsu inversijas opcijai, ir uzlabota arī acu nogurums. Papildus šim rīkam operētājsistēmai Windows 11 ir pieejamas daudzas citas pieejamības funkcijas, kuras varat izmantot.
Vai jūs kaitina situācija, kad peles rādītājs parādās teksta laukā, kamēr rakstāt?
Lai gan Discord lielāko daļu laika darbojas nevainojami, dažkārt var rasties problēma, kas izraisa galvassāpes, mēģinot izdomāt, kā to atrisināt.
Ja neizmantojat Diktoru vai vēlaties izmantot citu lietotni, varat to viegli izslēgt vai atspējot.
Sistēmā Windows ir tumšs motīvs, kas uzlabo sistēmas vispārējo estētiku. Tomēr šī iespēja ir ierobežota un var neietekmēt noteiktas lietojumprogrammas.
Gaidot, kamēr Microsoft oficiāli ieviesīs Copilot operētājsistēmā Windows 10, varat izmantot šo AI tērzēšanas robota pakalpojumu jau agri, izmantojot trešās puses rīkus, piemēram, ViveTool.
Subtitri reāllaikā palīdz ikvienam, tostarp nedzirdīgajiem vai vājdzirdīgajiem, labāk izprast audio, skatot teiktā parakstus.
Šajā rokasgrāmatā ir parādīts, kā pilnībā atiestatīt Windows atjaunināšanas komponentus un politikas pēc noklusējuma operētājsistēmā Windows 11.
Jūsu Windows 11 ziņo par kļūdu, jo nesaņem pietiekami daudz RAM, trūkst RAM, kamēr ierīces RAM joprojām ir pieejama. Šis raksts palīdzēs ātri tikt galā ar šo situāciju.
Daudziem lietotājiem ir problēmas ar Clipchamp video rediģēšanas rīka instalēšanu, izmantojot Microsoft veikalu. Ja jums ir tāda pati problēma un vēlaties instalēt un izmēģināt šo bezmaksas video rediģēšanas rīku, neuztraucieties!
Gigabyte kļūst par nākamo datoru komponentu ražotāju, kas paziņojis par mātesplates modeļu sarakstu, kas atbalsta saderību un nemanāmu jaunināšanu uz Windows 11.
Visbiežāk sastopamā problēma ir tāda, ka pēc Hyper-V iespējošanas operētājsistēmā Windows 11 nav iespējams sāknēt bloķēšanas ekrānu.
Aparatūras saziņai ar operētājsistēmu tiek izmantoti datora aparatūras ierīču draiveri.
Vietējā drošības politika ir jaudīgs līdzeklis operētājsistēmā Windows, kas ļauj kontrolēt datoru drošību lokālajā tīklā.
Paint Cocreator ir līdzeklis, kas iegults lietojumprogrammā Microsoft Paint. Tas var izveidot vairākas attēlu versijas, izmantojot DALL-E — attēlu AI sistēmu, kuras pamatā ir jūsu nodrošinātā teksta ievade.
Neatkarīgi no tā, vai vēlaties praktizēt runu, apgūt svešvalodu vai izveidot aplādi, audio ierakstīšana datorā ar Windows 11 ir vienkāršs process.
Dažās situācijās jums būs jārestartē Windows 11 dators, lai novērstu problēmas, instalētu atjauninājumus, pabeigtu instalēšanas procesu vai veiktu dažus citus nepieciešamos uzdevumus.
Pielāgota enerģijas plāna izveide var nebūt nekas neparasts, ja Windows lietojat daudzus gadus. Bet vai zinājāt, ka sistēmā Windows varat importēt un eksportēt enerģijas plānus?
Izmantojot drošības līdzekli, ko sauc par dinamisko bloķēšanu, varat viegli iestatīt datoru, lai tas droši bloķētos automātiski, kad pametat darba vietu, pilnībā neizslēdzot sistēmu.
Operētājsistēmā Windows 11 ir iekļauts uzlabots iestatījums, ko sauc par aparatūras paātrināto GPU plānošanu, kas var uzlabot spēļu un video veiktspēju, optimizējot GPU jaudu datorā.
Iedomājieties, ka atrodaties sapulcē vai telpā, kurā ir nepieciešams absolūts klusums, bet jūsu "kaitinošais" dators palaišanas laikā rada salīdzinoši skaļu skaņu, izraisot neskaitāmus neērtus skatienus no apkārtējiem cilvēkiem.
Kioska režīms operētājsistēmā Windows 10 ir režīms, kas paredzēts tikai vienas lietojumprogrammas izmantošanai vai tikai 1 vietnei ar vieslietotājiem.
Šajā rokasgrāmatā ir parādīts, kā mainīt vai atjaunot Camera Roll mapes noklusējuma atrašanās vietu operētājsistēmā Windows 10.
Ja fails nav pareizi modificēts, rediģējot saimniekdatoru failu, jūs nevarēsit piekļūt internetam. Šis raksts palīdzēs jums rediģēt saimniekdatoru failu sistēmā Windows 10.
Fotoattēlu lieluma un ietilpības samazināšana atvieglos to kopīgošanu vai nosūtīšanu ikvienam. Jo īpaši operētājsistēmā Windows 10 varat mainīt fotoattēlu lielumu, veicot dažas vienkāršas darbības.
Ja drošības vai privātuma apsvērumu dēļ jums nav jāparāda nesen apmeklētie vienumi un vietas, varat to viegli izslēgt.
Microsoft tikko ir izlaidusi Windows 10 gadadienas atjauninājumu ar daudziem uzlabojumiem un jaunām funkcijām. Šajā jaunajā atjauninājumā jūs redzēsiet daudz izmaiņu. No Windows Ink irbuļa atbalsta līdz Microsoft Edge pārlūkprogrammas paplašinājumu atbalstam ir ievērojami uzlabota arī izvēlne Sākt un Cortana.
Viena vieta, kur kontrolēt daudzas darbības tieši sistēmas teknē.
Operētājsistēmā Windows 10 varat lejupielādēt un instalēt grupas politiku veidnes, lai pārvaldītu Microsoft Edge iestatījumus, un šajā rokasgrāmatā tiks parādīts process.
Dark Mode ir tumša fona saskarne operētājsistēmā Windows 10, kas palīdz datoram taupīt akumulatora enerģiju un samazināt ietekmi uz lietotāja acīm.
Uzdevumjoslā ir ierobežota vieta, un, ja regulāri strādājat ar vairākām lietotnēm, jums var ātri pietrūkt vietas, lai piespraustu vairāk iecienītāko lietotņu.




























