Kā izmantot laika skalas funkciju operētājsistēmā Windows 10

Operētājsistēmā Windows 10 Insider Build 17063 sistēmai ir nodrošināta funkcija Timeline, lai izsekotu sistēmā atvērtos failus un vietnes.

Ja izmantojat tīmekļa pārlūkprogrammas parastajā režīmā, visa vēsture tiks ierakstīta, lai lietotāji varētu meklēt vēlreiz, ja nepieciešams. Un operētājsistēmā Windows 10 Insider Build 17063 lietotājiem ir nodrošināta funkcija Timeline ar iespēju saglabāt failu atvēršanas vai piekļuves vietnēm vēsturi.
Attiecīgi, izmantojot Timeline, jūsu darbības Microsoft Edge pārlūkprogrammā tiks saglabātas. No brīža, kad pārlūkprogrammā atveram failus un piekļūstam vietnēm, tiks saglabāta arī laika skala. Tātad, kā izmantot laika skalu operētājsistēmā Windows 10? Tālāk sniegtajā rakstā lasītāji palīdzēs izmantot laika skalas līdzekli operētājsistēmā Windows 10 .
Kas ir Windows 10 laika skala?
Laika skala ir uzdevuma skata funkcijas uzlabojums. Uzdevumu skats parāda visu atvērto un darbojošos lietojumprogrammu pārskatu, līdzīgi tam, kā darbojas Task Switcher. Bet, kamēr Task Switcher ir aktivizēts ar Alt+ Tab, Task View tiek aktivizēts ar Win+ Tab.
Ar 2018. gada aprīļa atjauninājumu Task View ne tikai parāda darbojošās lietojumprogrammas. Tagad varat ritināt uz leju un skatīt iepriekšējo palaisto lietojumprogrammu laika skalu, atvērtos dokumentus un apmeklētās vietnes. Tā ir kā pārlūkprogrammas vēsture, taču operētājsistēmai Windows 10.

Laika skala ir uzdevuma skata funkcijas uzlabojums
Windows arī centīsies gudri analizēt, kā lietotnes, dokumenti un vietnes tiek izmantotas kopā. Ja laika skala uzskata, ka noteikta lietotņu, dokumentu un vietņu grupa ir saistīta, tā sagrupē tās aktivitātēs .
Kā jūs varētu gaidīt, viss laika skalā tiek uzskaitīts regulāri. Jaunākās darbības ir augšpusē, un, ritinot uz leju, jūs sākat iedziļināties pagātnē. Laika skala ir arī sakārtota divos līmeņos: Noklusējuma skatā tiek rādītas aktivitātes pa dienām, bet jūs varat padziļināti par dienu, noklikšķinot uz Skatīt visas darbības , lai skatītu aktivitātes pa stundām.
Pēc noklusējuma laika skala saglabās darbību vēsturi līdz dažām dienām, taču varat to pagarināt līdz 30 dienām, ja sinhronizējat laika skalu ar mākoni. Nav skaidrs, cik ilgi atsevišķi pieteikumi un dokumenti tiek glabāti, taču šķiet, ka tie tiek glabāti bezgalīgi. Nav arī skaidrs, cik daudz vietas cietajā diskā izmanto Timeline, taču pagaidām tas šķiet nenozīmīgs.
Kāpēc Windows 10 laika skala ir noderīga?
Citiem vārdiem sakot, kā jūs varat gūt labumu no laika skalas?
Vērīgi lasītāji var pamanīt, ka laika skala ir ļoti līdzīga nesen izmantoto lietotņu funkcijai operētājsistēmā Windows 10 (un iepriekšējās Windows versijās), taču daudz gudrāka un sakārtotāka. Kā minēts iepriekš, laika skalai ir arī sinhronizācijas opcija, kas ļauj sinhronizēt vēsturi ar savu Microsoft kontu un skatīt un piekļūt saviem dokumentiem no jebkuras Windows 10 ierīces, ja vien esat pieteicies. Pierakstieties, izmantojot Microsoft kontu.
Laika skala atbalsta meklēšanu dažādās aktivitātēs, lietotnēs un dokumentos. Laika skala ārkārtīgi labi darbojas arī ar Microsoft Office un OneDrive, kas nav pārsteigums.
Norādījumi par laika skalas lietošanu operētājsistēmā Windows 10
1. darbība:
Lai atvērtu laika skalu, noklikšķiniet uz laika skalas ikonas , kas atrodas meklēšanas lodziņa labajā pusē. Vai arī nospiediet taustiņu kombināciju Windows + Tab.

2. darbība:
Tūlīt tiek parādīts to darbību saraksts, kuras nesen esat veicis sistēmā. Augšpusē būs norādītas aktivitātes, bet zemāk - dažādi laika grafiki.
Mēs ritinām uz leju, lai skatītu Microsoft Edge pārlūkprogrammā atvērtos failus vai vietnes.
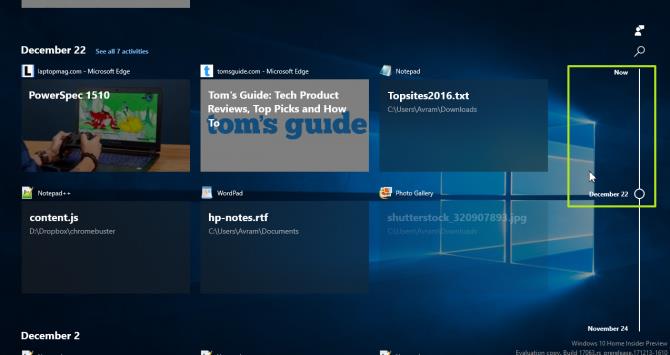
3. darbība:
Lai meklētu noteiktu failu, noklikšķiniet uz palielināmā stikla ikonas , un tiek parādīta meklēšanas josla. Lai meklētu saturu, lietotāji šajā joslā nospiež meklēšanas atslēgvārdus.
Laika skala ātri parādīs rezultātus ar atvērto failu, kas iekļauts saglabāto darbību sarakstā.
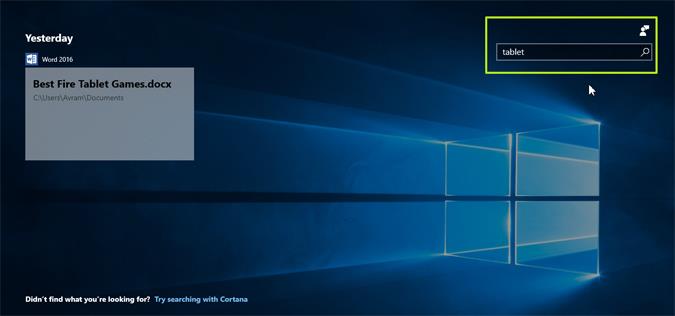
4. darbība:
Arī šajā laika skalas saskarnē lietotāji var nekavējoties piekļūt vietnei vai jebkurai darbībai. Vai arī varat atvērt pašreizējo darba procesu laika skalā.
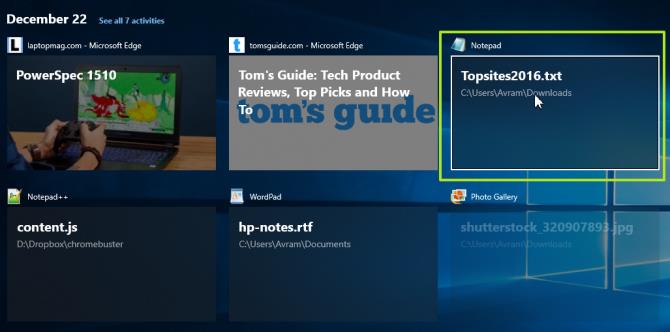
Līdztekus vēstures saglabāšanas funkcijai pārlūkprogrammās Chrome un Firefox, mēs tagad varam atrast jebkādas darbības sistēmā, atvērt failus vai apmeklēt vietnes Microsoft Edge, izmantojot laika skalas rīku operētājsistēmā Windows 10. Jums nav tieši jāatver pārlūkprogramma Edge. un vēlreiz meklējiet darbību vēsturi, varat meklēt tieši Windows 10 laika skalā.
Redzēt vairāk:
Novēlam veiksmi!
Kioska režīms operētājsistēmā Windows 10 ir režīms, kas paredzēts tikai vienas lietojumprogrammas izmantošanai vai tikai 1 vietnei ar vieslietotājiem.
Šajā rokasgrāmatā ir parādīts, kā mainīt vai atjaunot Camera Roll mapes noklusējuma atrašanās vietu operētājsistēmā Windows 10.
Ja fails nav pareizi modificēts, rediģējot saimniekdatoru failu, jūs nevarēsit piekļūt internetam. Šis raksts palīdzēs jums rediģēt saimniekdatoru failu sistēmā Windows 10.
Fotoattēlu lieluma un ietilpības samazināšana atvieglos to kopīgošanu vai nosūtīšanu ikvienam. Jo īpaši operētājsistēmā Windows 10 varat mainīt fotoattēlu lielumu, veicot dažas vienkāršas darbības.
Ja drošības vai privātuma apsvērumu dēļ jums nav jāparāda nesen apmeklētie vienumi un vietas, varat to viegli izslēgt.
Microsoft tikko ir izlaidusi Windows 10 gadadienas atjauninājumu ar daudziem uzlabojumiem un jaunām funkcijām. Šajā jaunajā atjauninājumā jūs redzēsiet daudz izmaiņu. No Windows Ink irbuļa atbalsta līdz Microsoft Edge pārlūkprogrammas paplašinājumu atbalstam ir ievērojami uzlabota arī izvēlne Sākt un Cortana.
Viena vieta, kur kontrolēt daudzas darbības tieši sistēmas teknē.
Operētājsistēmā Windows 10 varat lejupielādēt un instalēt grupas politiku veidnes, lai pārvaldītu Microsoft Edge iestatījumus, un šajā rokasgrāmatā tiks parādīts process.
Dark Mode ir tumša fona saskarne operētājsistēmā Windows 10, kas palīdz datoram taupīt akumulatora enerģiju un samazināt ietekmi uz lietotāja acīm.
Uzdevumjoslā ir ierobežota vieta, un, ja regulāri strādājat ar vairākām lietotnēm, jums var ātri pietrūkt vietas, lai piespraustu vairāk iecienītāko lietotņu.









