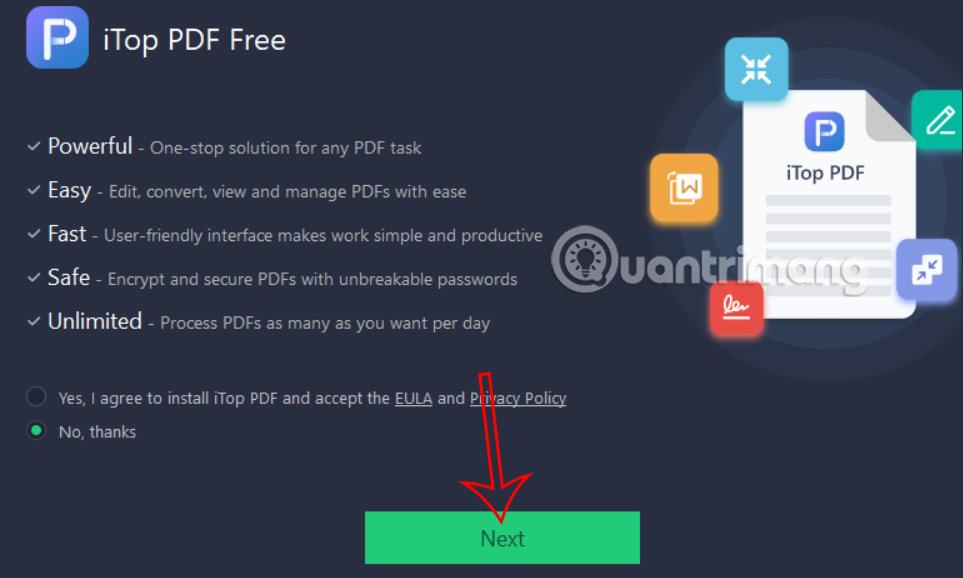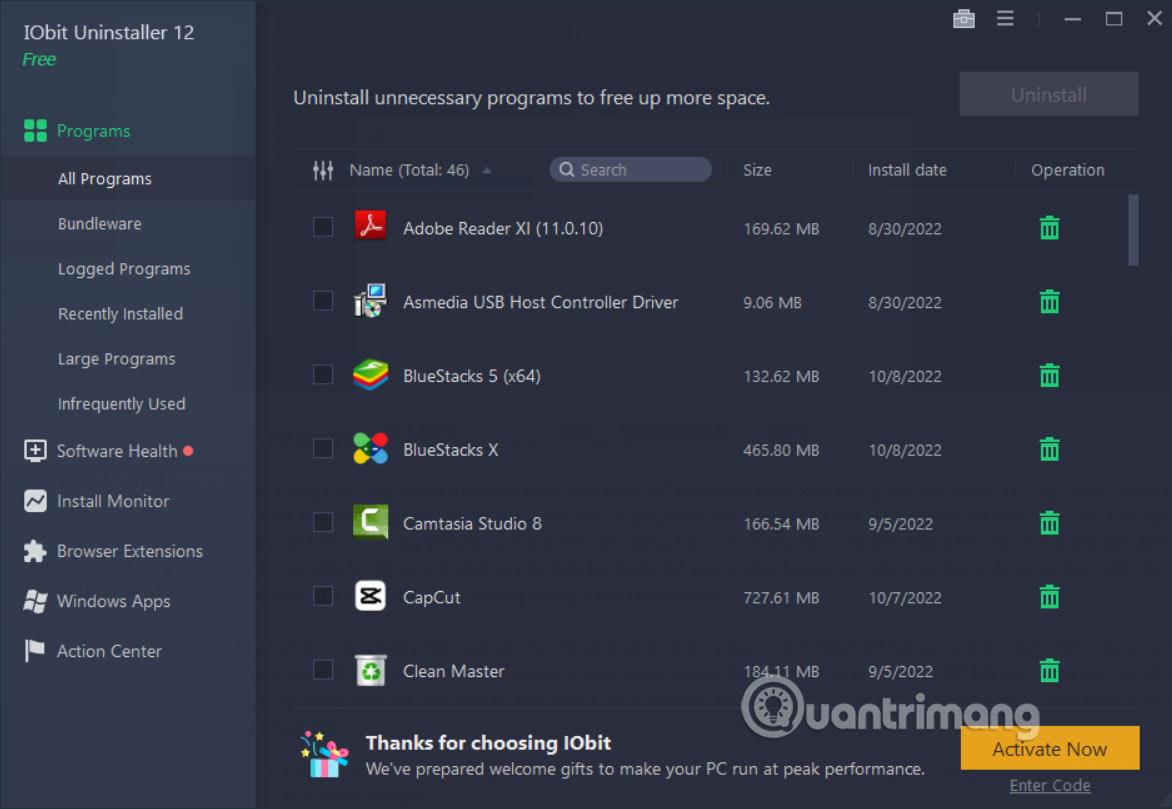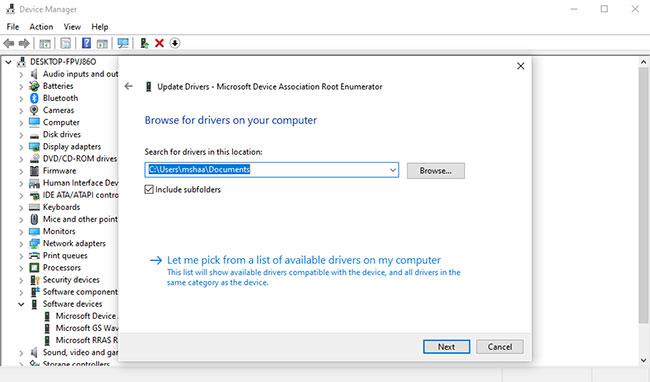Ir lietderīgi uzskatīt Windows ierīču pārvaldnieku kā reālu biroja pārvaldnieku. Pārvaldnieki – lielākoties – nav tieši iesaistīti nekādu taustāmu produktu izstrādē, bet ir atbildīgi par darbinieku pārvaldību, un arī ierīču pārvaldniekiem ir līdzīga loma.
Šajā īsajā rokasgrāmatā Quantrimang.com palīdzēs lasītājiem uzzināt, kā izmantot ierīču pārvaldnieku, lai novērstu Windows 10 problēmas.
Kā atjaunināt draiverus, izmantojot ierīču pārvaldnieku
Ierīču pārvaldnieks ir ļoti noderīgs arī tad, ja ir jāatjaunina novecojuši draiveri, it īpaši, ja Windows atjaunināšana pārstāj darboties.
Vispirms atveriet Windows ierīču pārvaldnieku un pēc tam veiciet šīs darbības:
1. Noklikšķiniet uz aparatūras kategorijas, kuru vēlaties atjaunināt. (Pieņemsim, ka vēlaties atjaunināt kādu no sistēmas ierīces draiveriem , noklikšķiniet uz Sistēmas ierīce un atlasiet konkrētu draiveri).
2. Ar peles labo pogu noklikšķiniet uz draivera un atlasiet Atjaunināt draiveri.
3. Tagad atlasiet Meklēt draiverus automātiski un ļaujiet procesam pabeigt.
Pēc tam Device Manager meklēs jaunāko draivera atjauninājumu jūsu datorā un instalēs to. Bet, ja ierīču pārvaldnieks konstatēs, ka jums jau ir visjaunākā draivera versija, tas sniegs jums paziņojumu. Piemērā ierīcē jau darbojas jaunākā versija, kā redzams tālāk.
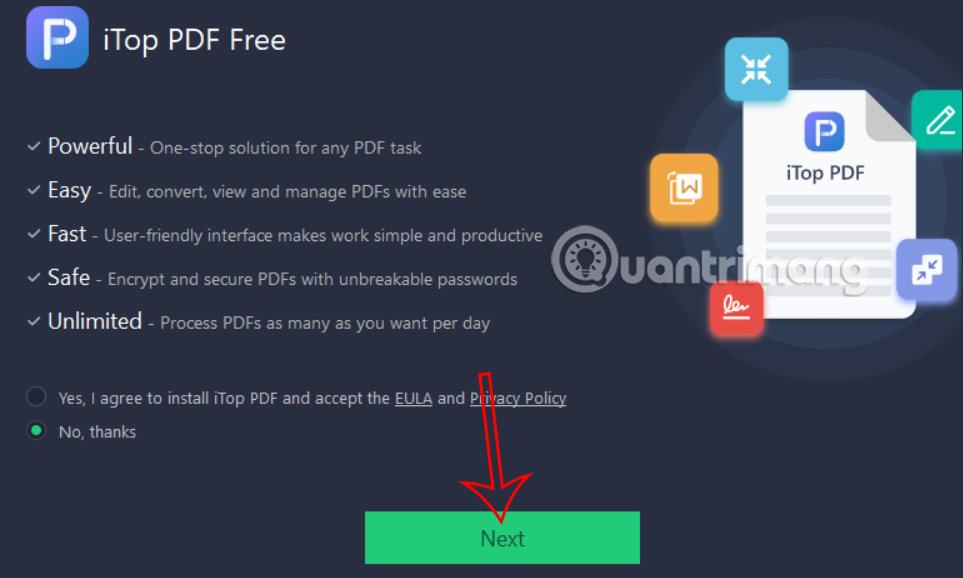
Ierīce darbojas ar jaunāko versiju
Bet, ja esat pārliecināts, ka draiveris nav atjaunināts, varat to lejupielādēt tieši no ražotāja vietnes un instalēt, izmantojot ierīču pārvaldnieku.
Pārbaudiet instalētās aparatūras statusu
Nav slikta ideja pārbaudīt ierīču pārvaldnieku, ja datora aparatūra darbojas neparasti.
Pēc ierīces pārvaldnieka atvēršanas izvērsiet pārbaudāmā ierīces veidu. No turienes ar peles labo pogu noklikšķiniet uz konkrēta draivera un atveriet sadaļu Rekvizīti.
Pēc tam dialoglodziņa cilnē Vispārīgi apskatiet lodziņu Ierīces statuss , lai apstiprinātu tā statusu. Ja ierīces statuss ir "funkcionē normāli", aparatūrai nav nekādu problēmu draivera kļūdu dēļ un varat meklēt citus iemeslus.
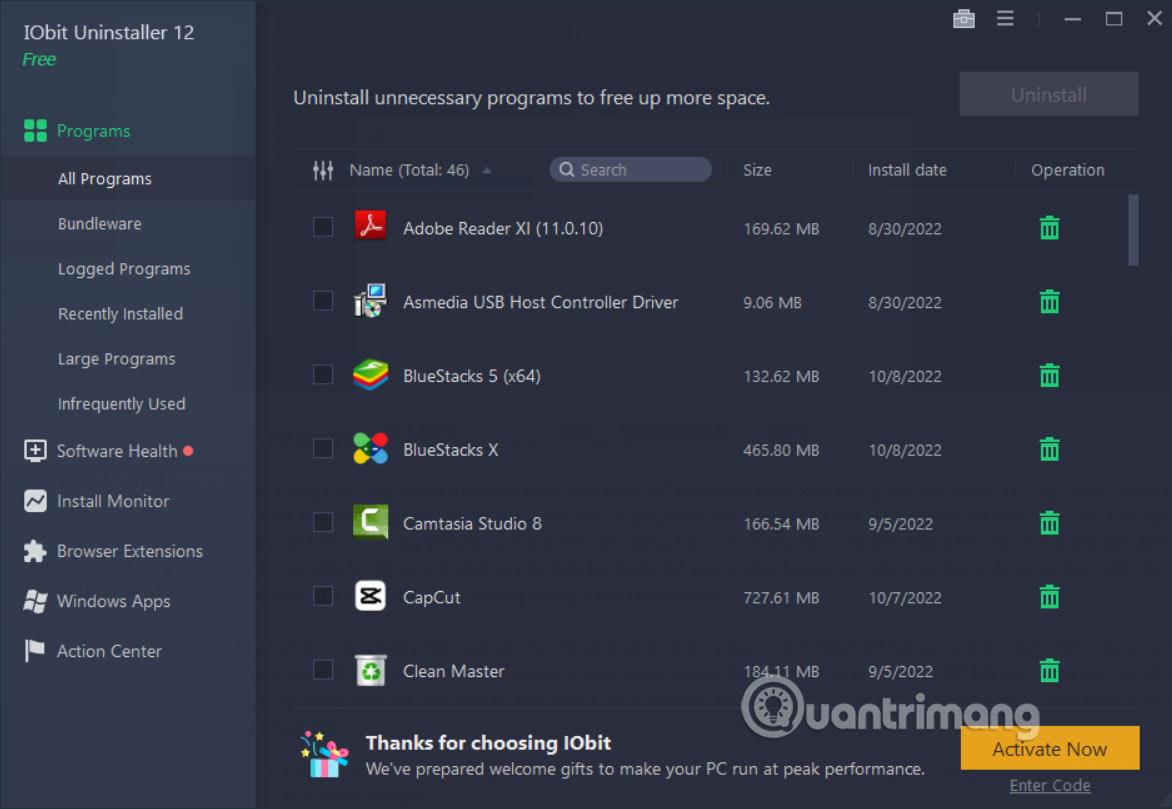
Pārbaudiet instalētās aparatūras statusu
Tomēr, ja rodas problēma ar komponentu, tiks parādīts apraksts vai kļūdas kods, kas saistīts ar problēmu. Tomēr pats apraksts vai kļūdas kods nesniegs nekādu informāciju par to, kā labot pašu draiveri.
Apstrādājiet bojātos draiverus, izmantojot ierīču pārvaldnieku
Tāpat kā nav viena veida, kā tikt galā ar sarežģītiem dzīves uzdevumiem, operētājsistēmā Windows 10 ir arī vairākas metodes bojāto ierīču draiveru labošanai. Viena no šādām metodēm ir ierīču pārvaldnieks.
Ja ierīces draiveris ir bojāts, varat izmantot Windows ierīču pārvaldnieku, lai atinstalētu bojāto ierīci un pēc tam atkārtoti instalētu tīru versiju.
1. Atveriet ierīču pārvaldnieku, ar peles labo pogu noklikšķiniet uz bojātā draivera un atlasiet Atinstalēt ierīci.
2. Tagad restartējiet datoru.
Pēc restartēšanas sistēma Windows automātiski noteiks jūsu sistēmas konfigurāciju, atradīs un atkārtoti instalēs noņemtos draiverus. Tomēr, ja atkārtota instalēšana nenotiek, jums tā būs jāveic manuāli, izmantojot ierīču pārvaldnieku.
Lejupielādējiet draiverus manuāli no aparatūras ražotāja tiešsaistē. Ja saņemat ZIP failu , izsaiņojiet to un pēc tam veiciet tālāk norādītās darbības.
1. Atveriet ierīču pārvaldnieku, ar peles labo pogu noklikšķiniet uz konkrētā draivera.
2. Tagad noklikšķiniet uz Atjaunināt draiveri > Pārlūkot manā datorā draiverus .
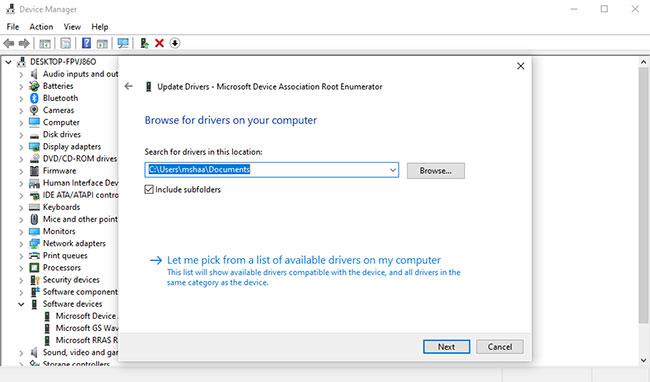
Apstrādājiet bojātos draiverus, izmantojot ierīču pārvaldnieku
Atlasiet draivera failu, ko lejupielādējāt no ražotāja vietnes, un noklikšķiniet uz Tālāk. Drīzumā datorā tiks instalēts visjaunākais draiveris. Vienreiz restartējiet datoru, lai izmaiņas stātos spēkā.
Windows ierīču pārvaldnieks padara Windows aparatūras pārvaldību vienkāršāku un ērtāku. Gadu gaitā Microsoft ir ieviesusi virkni šādu rīku, lai uzlabotu operētājsistēmas Windows 10 veiktspēju, ko tā cer turpināt darīt arī nākotnē.