Kā izmantot Explorer Patcher — rīku, lai Windows 10 uzdevumjoslu iekļautu operētājsistēmā Windows 11

Šī rīka galvenā iezīme ir tā, ka uzdevumjoslā tas var atjaunot lietojumprogrammu ikonu apvienošanas funkciju.

Ja vēlaties, lai uzdevumjosla un failu pārlūkprogramma atgrieztos pie Windows 10 līdzīgas darbības, šis bezmaksas Explorer Patcher rīks ir paredzēts tieši jums.
Explorer Patcher izstrādātājs apgalvo, ka šī projekta mērķis ir palīdzēt cilvēkiem palielināt produktivitāti operētājsistēmā Windows 11 .
Explorer Patcher funkcijas:
Uzdevumjosla :
Failu pārlūks :
Kopā ar dažiem citiem pielāgojumiem un opcijām izvēlnei Sākt, Windows pārslēdzējam (Alt+Tab)...
Kā instalēt Explorer Patcher
Pēc vairākām jauninātām versijām pārlūkprogrammai Explorer Patcher tagad ir instalācijas fails (.exe), lai palīdzētu lietotājiem to instalēt pēc iespējas ātrāk. Lai instalētu šo rīku, veiciet tālāk norādītās darbības.
1. darbība : vispirms jums ir jāpiekļūst tālāk norādītajai saitei, lai lejupielādētu instalācijas failu ar nosaukumu ep_setup.exe. Pēc izstrādātāja domām, Explorer Patcher stabili darbojas oficiālajā Windows 11 versijā. Tomēr Tips.BlogCafeIT veiktā pārbaude liecina, ka pat jaunākā izstrādātāja versija joprojām var darboties normāli:
2. darbība : pēc iestatīšanas faila lejupielādes veiciet dubultklikšķi uz faila, lai turpinātu instalēšanu:
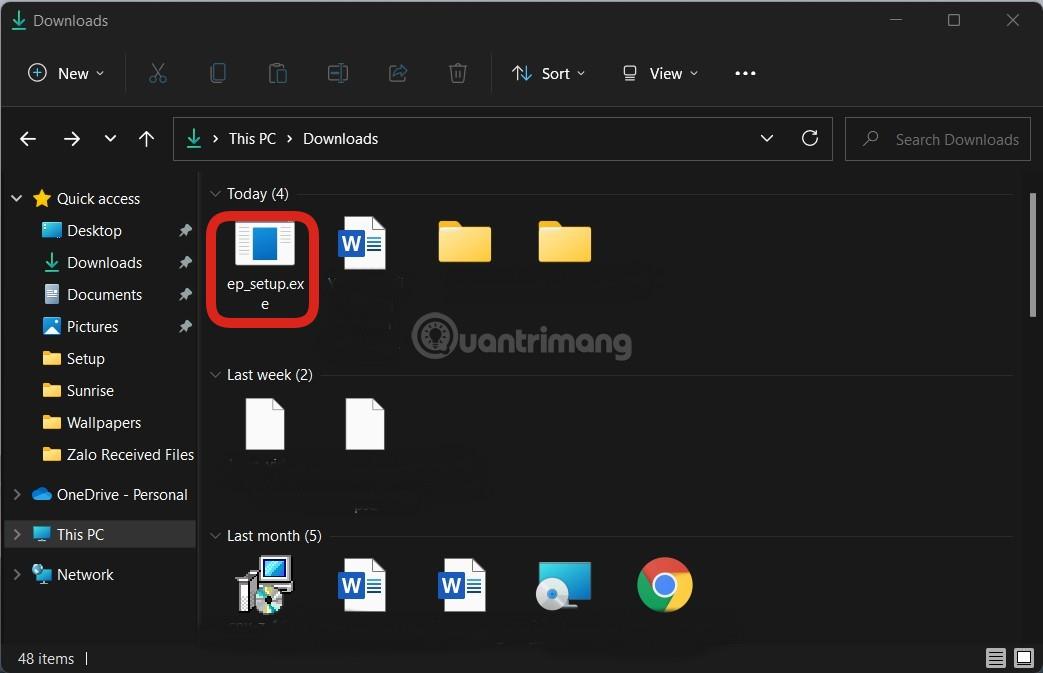
3. darbība : jums tikai nedaudz jāpagaida, līdz rīks darbosies pats. Explorer.exe vairākas reizes restartēsies, un parādīsies uzdevumjosla ar Windows 10 izvēlni Sākt.

Kad Explorer.exe būs restartēts dažas reizes, tiks parādīta Windows 10 uzdevumjosla un izvēlne Sākt
4. darbība : jums tas ir nedaudz jāpārkonfigurē, lai tas atbilstu jūsu vajadzībām. Lai konfigurētu Explorer Patcher, jums ir jāpiekļūst šī rīka iestatījumiem, ar peles labo pogu noklikšķinot uz uzdevumjoslas un pēc tam atlasot Properties.
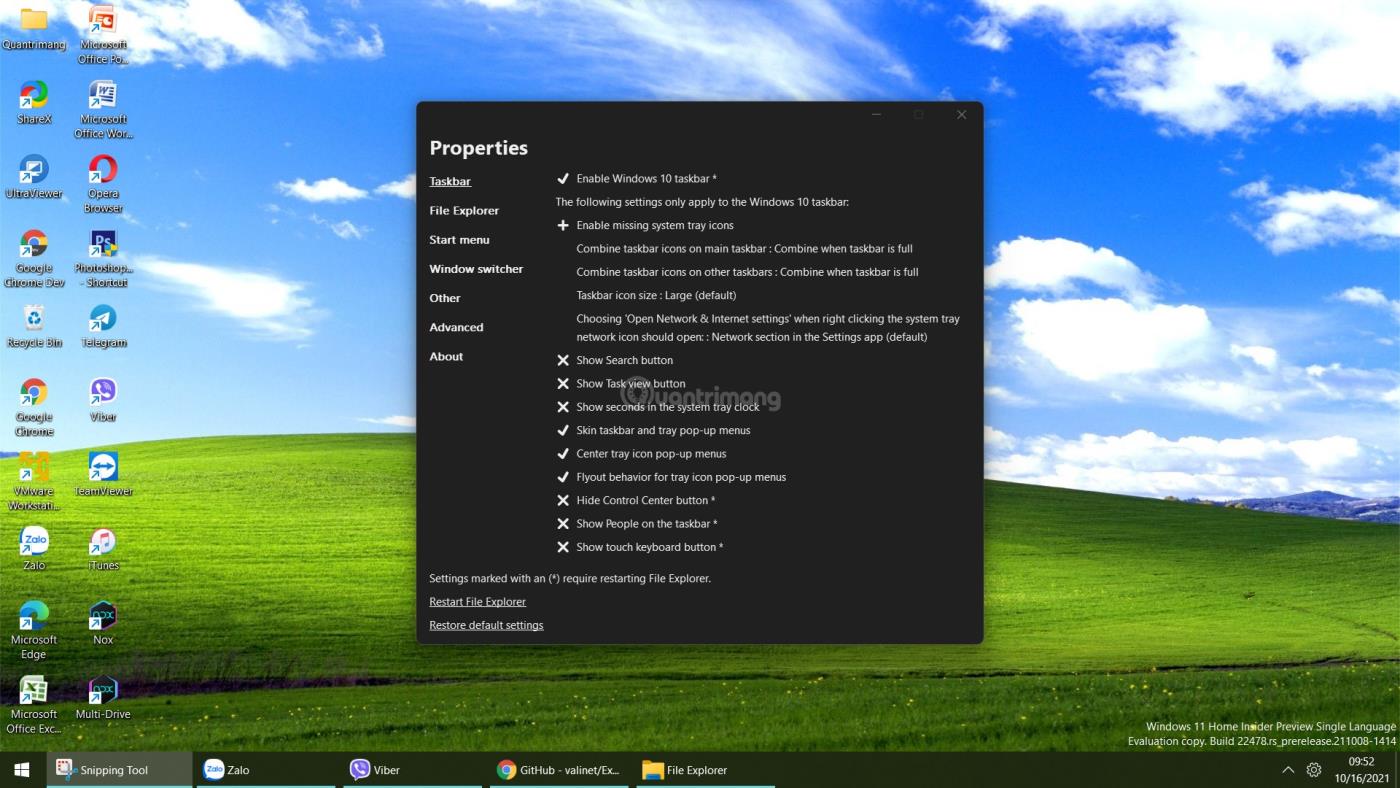
Konfigurējiet Explorer Patcher
5. darbība : šajā saskarnē uzdevumjoslā varat parādīt trūkstošo pulksteņa un datuma ikonu, noklikšķinot uz Iespējot trūkstošās sistēmas teknes ikonas. Parādītajā jaunajā logā sadaļā Pulkstenis atlasiet Ieslēgts.
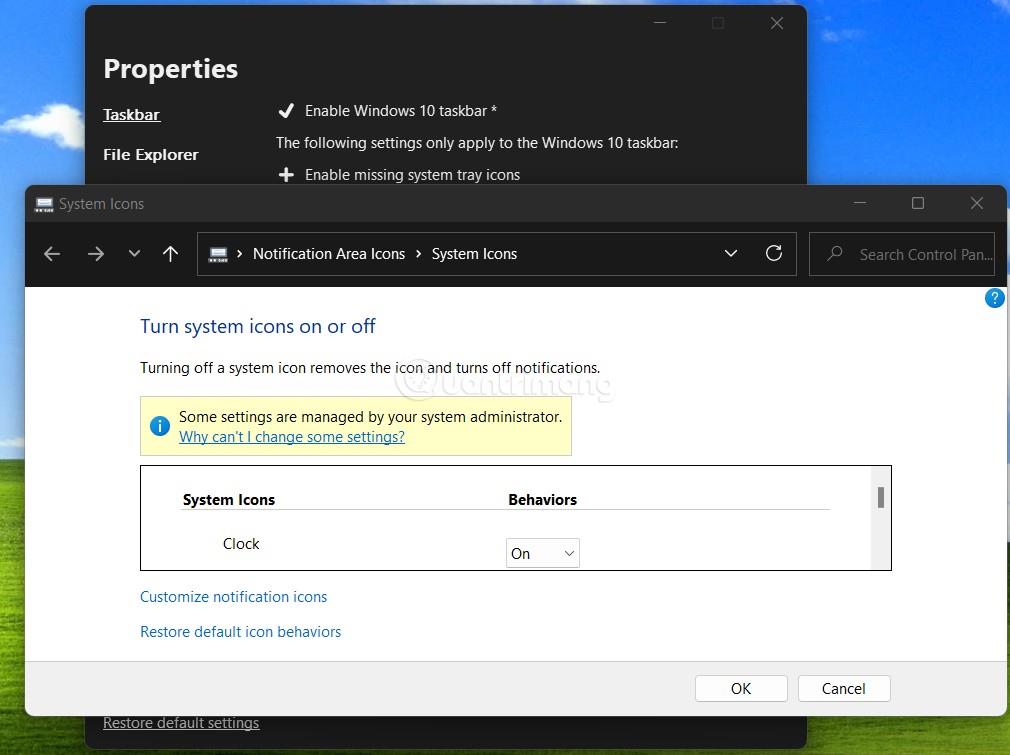
Parādiet pulksteni un datumu sistēmas ikonu teknē
6. darbība . Varat pielāgot lietojumprogrammu ikonu grupēšanu, galvenajā uzdevumjoslā noklikšķinot uz Apvienot uzdevumjoslas ikonas.
Explorer Patcher ir daudzas citas interesantas funkcijas, kuras varat atklāt pats. Varat arī kombinēt ar citiem rīkiem, piemēram, TaskbarX .
Skatiet vairāk par Explorer Patcher:
Kā noņemt Explorer Patcher
Lai noņemtu Explorer Patcher un atgrieztos parastajā Windows 11 uzdevumjoslā un izvēlnē Sākt, vispirms ir jāatgriež uzdevumjosla pozīcijā zem ekrāna (ja esat mainījis tās pozīciju).
Pēc tam dodieties uz Iestatījumi > Lietotne > Instalētās lietotnes , atrodiet Explorer Patcher un pēc tam noklikšķiniet uz Atinstalēt. Varat arī izdzēst mapi %appdata%\ExplorerPatcher, lai nodrošinātu, ka darbība atgriežas normālā stāvoklī.
Lai atjauninātu Explorer Patcher, varat piekļūt Properties, pēc tam atlasīt Atjaunināt vai vienkārši lejupielādēt jaunāko failu ep_setup.exe un pēc tam palaist, lai atjauninātu.
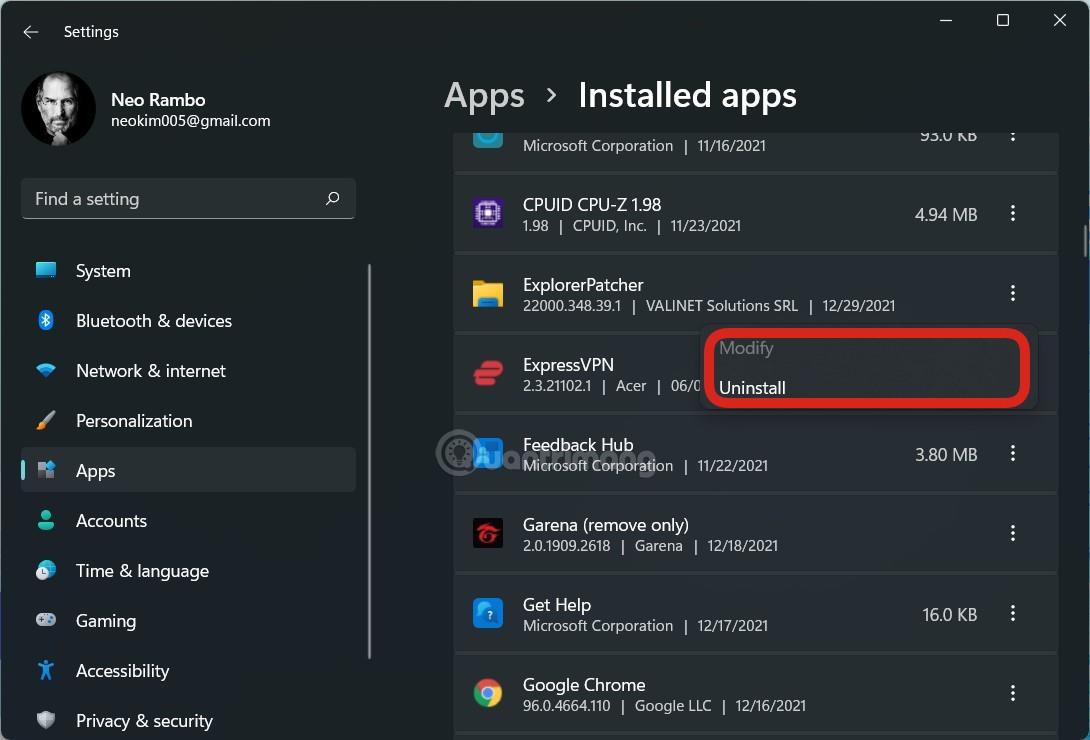
Lūdzu, noskatieties ievadvideo par Explorer Patcher un atbalstiet Tips.BlogCafeIT YouTube kanālu, atzīmējot to ar Patīk un subinot to:
Veiksmi!
Kioska režīms operētājsistēmā Windows 10 ir režīms, kas paredzēts tikai vienas lietojumprogrammas izmantošanai vai tikai 1 vietnei ar vieslietotājiem.
Šajā rokasgrāmatā ir parādīts, kā mainīt vai atjaunot Camera Roll mapes noklusējuma atrašanās vietu operētājsistēmā Windows 10.
Ja fails nav pareizi modificēts, rediģējot saimniekdatoru failu, jūs nevarēsit piekļūt internetam. Šis raksts palīdzēs jums rediģēt saimniekdatoru failu sistēmā Windows 10.
Fotoattēlu lieluma un ietilpības samazināšana atvieglos to kopīgošanu vai nosūtīšanu ikvienam. Jo īpaši operētājsistēmā Windows 10 varat mainīt fotoattēlu lielumu, veicot dažas vienkāršas darbības.
Ja drošības vai privātuma apsvērumu dēļ jums nav jāparāda nesen apmeklētie vienumi un vietas, varat to viegli izslēgt.
Microsoft tikko ir izlaidusi Windows 10 gadadienas atjauninājumu ar daudziem uzlabojumiem un jaunām funkcijām. Šajā jaunajā atjauninājumā jūs redzēsiet daudz izmaiņu. No Windows Ink irbuļa atbalsta līdz Microsoft Edge pārlūkprogrammas paplašinājumu atbalstam ir ievērojami uzlabota arī izvēlne Sākt un Cortana.
Viena vieta, kur kontrolēt daudzas darbības tieši sistēmas teknē.
Operētājsistēmā Windows 10 varat lejupielādēt un instalēt grupas politiku veidnes, lai pārvaldītu Microsoft Edge iestatījumus, un šajā rokasgrāmatā tiks parādīts process.
Dark Mode ir tumša fona saskarne operētājsistēmā Windows 10, kas palīdz datoram taupīt akumulatora enerģiju un samazināt ietekmi uz lietotāja acīm.
Uzdevumjoslā ir ierobežota vieta, un, ja regulāri strādājat ar vairākām lietotnēm, jums var ātri pietrūkt vietas, lai piespraustu vairāk iecienītāko lietotņu.









