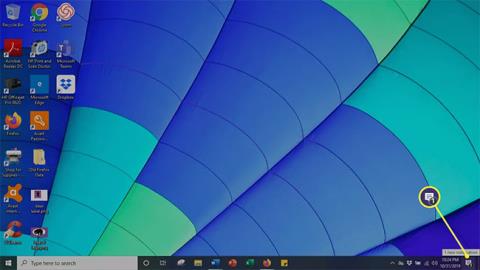Šajā rakstā ir paskaidrots, kā iestatīt ekrāna spoguļošanu datorā ar operētājsistēmu Windows 10 , kā arī pārliecināties, vai tā ir iespējota un pareizi atjaunināta.
Kā iestatīt ekrāna spoguļošanu datorā, kurā darbojas sistēma Windows 10
Izmantojot Miracast , varat savienot savu Windows 10 datoru ar citu datoru, bezvadu ierīci un saderīgu viedtālruni. Veicot šīs vienkāršās darbības, varat ātri sākt projicēt ekrānu.
1. Atveriet darbību centru , noklikšķinot uz runas burbuļa ikonas ekrāna apakšējā labajā stūrī.

Atveriet Rīcības centru
2. Atlasiet pogu Savienot.
Atlasiet pogu Savienot
3. Tiek parādīts saderīgo datoru un citu ierīču saraksts. Atlasiet ierīci, kurā vēlaties projicēt ekrānu.

Atlasiet ierīci, uz kuru vēlaties projicēt ekrānu
4. Uztvērējā ierīcē tiek parādīts logs, kurā tiek jautāts, vai vēlaties atļaut datoram izveidot savienojumu. Noklikšķiniet uz Pieņemt, lai savienotu datoru.
5. Kad esat pabeidzis, noklikšķiniet uz Atvienot , lai beigtu ekrāna projicēšanu.
Kā pārbaudīt, vai datorā ar Windows 10 ir iespējots Miracast
Lai gan Miracast ir standarta līdzeklis lielākajā daļā Windows 10 datoru, nekad nav par sliktu pārliecināties, vai programmatūra ir gatava lietošanai. Par laimi, ir viegli pārbaudīt, vai Miracast ir jūsu datorā.
1. Nospiediet Windows taustiņu + R uz tastatūras, lai atvērtu komandu logu .
2. Lodziņā ievadiet dxdiag un nospiediet taustiņu Enter.

Ievadiet dxdiag
3. Noklikšķiniet uz pogas Saglabāt visu informāciju, kas atrodas loga apakšā. Saglabājiet teksta failu vēlamajā vietā.

Noklikšķiniet uz pogas Saglabāt visu informāciju
4. Atveriet teksta failu un meklējiet Miracast. Pašreizējā pieejamība tiek parādīta blakus tai.
Atveriet teksta failu un atrodiet Miracast
Kā nodrošināt, lai Miracast versija būtu pilnībā atjaunināta
Lai gan Windows 10 datoros ir iepriekš instalēta Miracast, tā ir jāatjaunina uz jaunāko versiju, lai tā darbotos efektīvi. Vienkāršākais veids, kā atrisināt šo problēmu, ir lejupielādēt draivera utilīta rīku, kas automātiski pārskata un atjaunina draiverus uz jaunāko versiju.
Ja atklājat, ka jūsu Miracast draiveri ir novecojuši, veiciet šīs darbības, lai tos atjauninātu.
1. Lejupielādējiet Intel draivera un atbalsta palīga rīku .
2. Atrodiet lejupielādes mapi un noklikšķiniet uz .exe faila, lai to palaistu.

Palaidiet Intel draivera un atbalsta palīga rīku
3. Atvērtajā lapā piekrītiet licences noteikumiem un nosacījumiem un noklikšķiniet uz Instalēt.

Noklikšķiniet uz Instalēt
4. Sistēma parāda norises joslu. Pagaidiet, līdz instalēšana tiks pabeigta.

Pagaidiet, līdz instalēšanas process ir pabeigts
5. Kad instalēšana ir pabeigta, atlasiet Palaist.
Atlasiet Palaist
6. Noklikšķiniet uz Sākt skenēšanu . Skenē visu sistēmu, lai atrastu pieejamos draiverus. Pēc tam visi pieejamie draiveri, kas ir jāatjaunina, tiks uzskaitīti un atjaunināti.

Noklikšķiniet uz Sākt skenēšanu