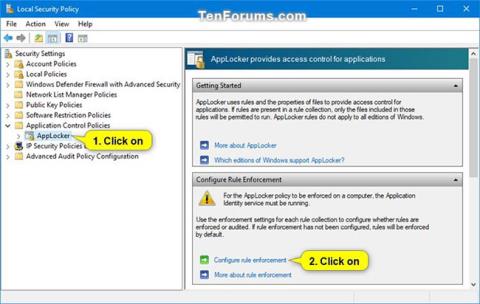AppLocker palīdz kontrolēt, kuras lietojumprogrammas un failus lietotāji var palaist. Tie ietver izpildāmos failus, skriptus, Windows Installer failus, dinamisko saišu bibliotēkas (DLL), Microsoft Store lietotnes un šo programmu instalētājus.
AppLocker izpildes kārtulas identificē kā jebkuru failu ar .exe un .com paplašinājumiem, kas saistīti ar lietojumprogrammu. Tā kā visi izpildes kārtulu kolekcijas noklusējuma noteikumi ir balstīti uz direktoriju ceļiem, tiks atļauti visi faili šajos ceļos. Šajā tabulā ir norādīti izpildes noteikumu kolekcijai pieejamie noklusējuma noteikumi.
Jebkurš izpildāmais fails, kas nav atļauts saskaņā ar tālāk norādītajiem noklusējuma noteikumiem, tiks automātiski bloķēts pēc noklusējuma, ja vien neizveidosiet jaunu kārtulu, lai atļautu šo failu lietotājam vai grupai.
Ja vēlaties bloķēt izpildāmo failu, ko atļauj tālāk norādītie noklusējuma noteikumi, jums būs jāizveido jauna kārtula, lai bloķētu (liegtu) šo failu lietotājam vai grupai.
Šajā rokasgrāmatā ir parādīts, kā izmantot AppLocker, lai atļautu vai bloķētu noteiktu izpildāmo failu (.exe un .com) darbību visiem vai noteiktiem lietotājiem un grupām operētājsistēmās Windows 10 Enterprise un Windows 10 Education.
Kā izmantot AppLocker, lai atļautu vai bloķētu izpildāmo failu darbību operētājsistēmā Windows 10
Lūk, kā to izdarīt:
1. Atveriet komandu uzvedni ar administratora tiesībām .
2. Nokopējiet un ielīmējiet tālāk norādīto komandu komandu uzvednē , nospiediet taustiņu Enter un aizveriet komandu uzvedni , kad tā ir pabeigta.
Šī komanda nodrošina, ka lietojumprogrammas identitātes pakalpojums ir iespējots, iestatīts uz Automātiski un darbojas. AppLocker nevar izpildīt noteikumus, ja šis pakalpojums nedarbojas.
sc config "AppIDSvc" start=auto & net start "AppIDSvc"
3. Atveriet vietējo drošības politiku ( secpol.msc ).
4. Vietējās drošības politikas loga kreisajā rūtī izvērsiet Lietojumprogrammu kontroles politikas , noklikšķiniet uz AppLocker un labajā pusē noklikšķiniet uz saites Konfigurēt noteikumu izpildi .

Noklikšķiniet uz saites Konfigurēt noteikumu izpildi
5. Izpildāmās kārtulās atzīmējiet izvēles rūtiņu Konfigurēts un noklikšķiniet uz Labi.

Sadaļā Izpildāmās kārtulas atzīmējiet izvēles rūtiņu Konfigurēts
6. Vietējās drošības politikas loga kreisajā rūtī izvērsiet atvērto AppLocker , noklikšķiniet uz Packaged App Rules , ar peles labo pogu noklikšķiniet vai nospiediet un turiet Packaged App Rules un pēc tam atlasiet Create Default Rules .
Ja šī darbība netiks veikta, AppLocker bloķēs visu Microsoft Store lietotņu darbību.


7. Noklikšķiniet uz Izpildāmās kārtulas , ar peles labo pogu noklikšķiniet vai nospiediet un turiet Izpildāmās kārtulas un pēc tam atlasiet Izveidot noklusējuma kārtulas .
Ja šī darbība netiek veikta, AppLocker pēc noklusējuma bloķēs visu izpildāmo failu darbību, ja vien to neatļauj izveidotā kārtula.


8. Ar peles labo pogu noklikšķiniet vai nospiediet un turiet uz Izpildāmās kārtulas , noklikšķiniet uz Izveidot jaunu kārtulu .

Noklikšķiniet uz Izveidot jaunu kārtulu
9. Noklikšķiniet uz Tālāk .

Noklikšķiniet uz Tālāk
10. Ja vēlaties norādīt lietotājus vai grupas, lai ieviestu šo noteikumu, noklikšķiniet uz Atlasīt.
Noklusējuma iestatījums ir Ikviens visiem lietotājiem un grupām.

Noklusējuma iestatījums ir Ikviens
A) Noklikšķiniet uz pogas Papildu.

Noklikšķiniet uz pogas Papildu
B) Noklikšķiniet uz pogas Atrast tūlīt.

Noklikšķiniet uz pogas Atrast tūlīt
C) Atlasiet vajadzīgo lietotāju vai grupu un noklikšķiniet uz Labi.

Atlasiet vajadzīgo lietotāju vai grupu
D) Noklikšķiniet uz Labi.

Noklikšķiniet uz Labi
11. Izvēlieties Atļaut vai Aizliegt atkarībā no tā, ko vēlaties, un noklikšķiniet uz Tālāk.

Atlasiet Atļaut vai Aizliegt
12. Izvēlieties Ceļš un noklikšķiniet uz Tālāk.

Izvēlieties Ceļš
13. Veiciet tālāk norādīto 14. darbību (failiem) vai 15. darbību (mapēm/diskiem) failam vai mapes ceļam, kuru vēlaties norādīt atļaujam vai bloķēšanai.
14. Lai norādītu izpildāmā faila ceļu, kuru atļaut vai bloķēt
A) Noklikšķiniet uz pogas Pārlūkot failus .

Noklikšķiniet uz pogas Pārlūkot failus
B) Apakšējā labajā stūrī esošajā nolaižamajā izvēlnē atlasiet, vai vēlaties atļaut vai bloķēt .exe vai .com failus.
C) Pārejiet uz .exe vai .com failu, kuru vēlaties atļaut vai bloķēt, un atlasiet to.
D) Noklikšķiniet uz Atvērt un pārejiet uz 16. darbību tālāk.

Noklikšķiniet uz Atvērt
15. Lai norādītu mapi vai diska ceļu, lai atļautu vai bloķētu visus izpildāmos failus mapē vai diskdzinī.
A) Noklikšķiniet uz pogas Pārlūkot mapes .

Noklikšķiniet uz pogas Pārlūkot mapes
B) Pārejiet uz mapi vai disku, kurā vēlaties atļaut vai bloķēt visus tajā esošos izpildāmos failus (.exe un .com), un atlasiet to.
C) Noklikšķiniet uz Labi un pārejiet uz 16. darbību tālāk.

Noklikšķiniet uz Labi
16. Noklikšķiniet uz Tālāk.


17. Vēlreiz noklikšķiniet uz Tālāk .


18. Noklikšķiniet uz Izveidot.


19. Tagad tiks izveidots jūsu jaunais "Izpildāmo noteikumu" kārtulas .
Tiek izveidots jauns noteikums
20. Atkārtojiet 8.–19. darbību, ja vēlaties izveidot citu jaunu kārtulu, lai atļautu vai bloķētu citu izpildāmo failu lietotājam vai grupai.
21. Kad tas ir izdarīts, varat aizvērt vietējās drošības politikas logu .