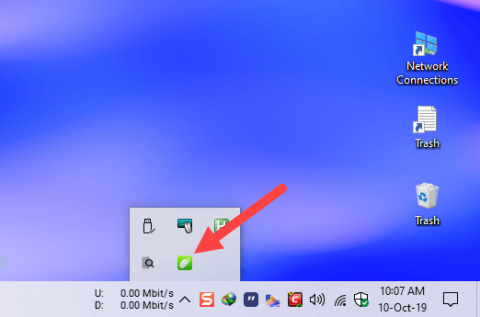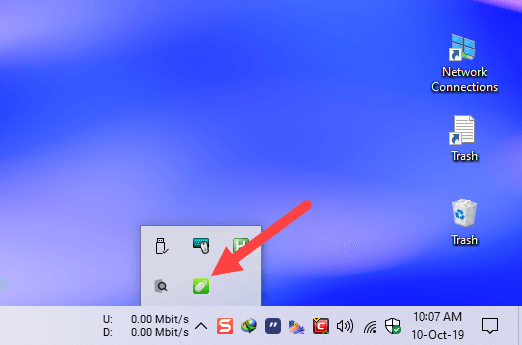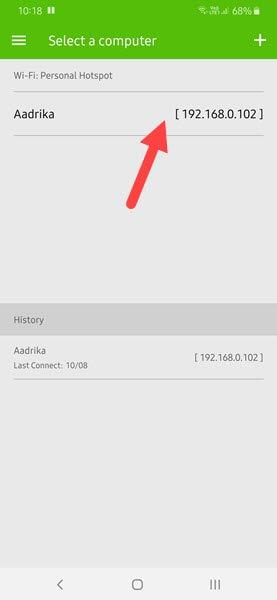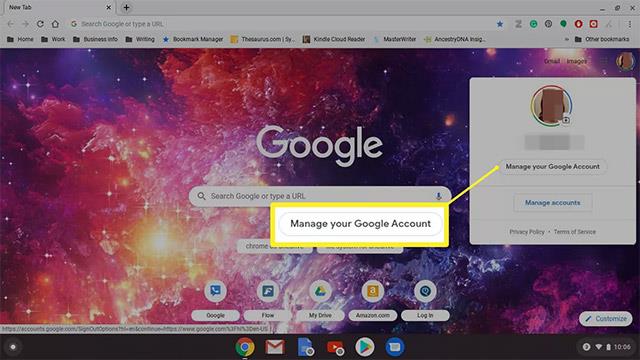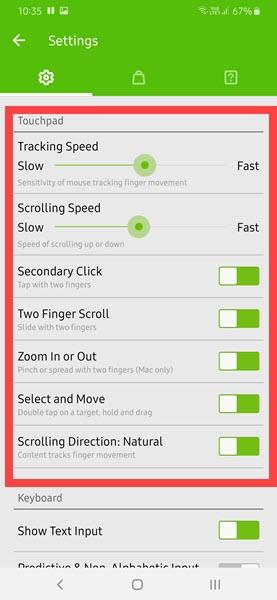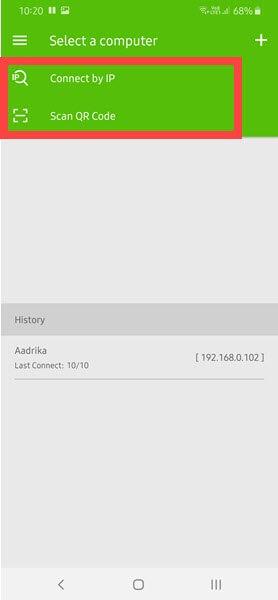Ārkārtas situācijās varat izmantot savu Android tālruni kā Windows peles paliktni. Android tālruņa skārienekrāna kā peles paliktņa izmantošana operētājsistēmā Windows ir ļoti vienkārša.
Lūk, kā pārvērst Android viedtālruni par Windows 10 datora peles paliktni.
Piezīme . Lai tas darbotos, Windows sistēmai un Android ierīcei ir jābūt vienā WiFi tīklā vai lokālajā tīklā. Pretējā gadījumā tālāk norādītā metode nedarbosies.
Darbības, lai Android tālruni izmantotu kā peli
Lai izmantotu Android kā peli, atliek tikai izveidot jaunu servera un klienta funkciju starp Android ierīci un Windows sistēmu. Šajā gadījumā Windows darbojas kā serveris, un Android ierīce darbojas kā klients. Lai gan tas izklausās sarežģīti, to ir diezgan viegli izdarīt.
1. Vispirms dodieties uz Play veikalu un instalējiet lietotni Remote Mouse Android ierīcē, kuru vēlaties izmantot kā peli.
2. Tagad lejupielādējiet Remote Mouse servera lietojumprogrammu un instalējiet to tāpat kā jebkuru citu Windows programmu.
3. Pēc servera lietojumprogrammas instalēšanas operētājsistēmā Windows atveriet programmu ar administratora tiesībām. Vienkārši izvēlnē Sākt meklējiet Remote Mouse , ar peles labo pogu noklikšķiniet uz tās un atlasiet opciju Palaist kā administratoram . Pēc atvēršanas tas būs uzdevumjoslā.
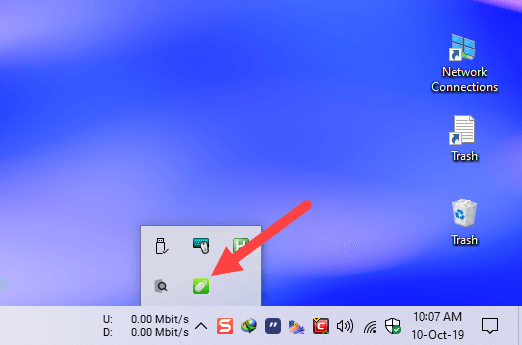
Atveriet Remote Mouse ar administratora tiesībām
4. Tagad savā Android ierīcē atveriet lietotņu atvilktni, atrodiet instalēto Remote Mouse lietotni un atveriet to.
5. Tiklīdz atverat lietojumprogrammu, tā skenēs lokālo tīklu un uzskaitīs Windows datorus.
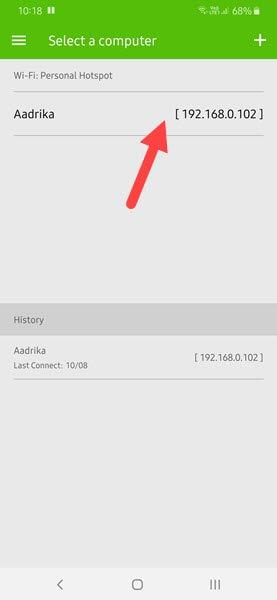
Windows datori ir norādīti Android lietotnē
Ja neredzat savu sistēmu, pārbaudiet, vai operētājsistēmā Windows darbojas Remote Mouse servera lietojumprogramma un vai abas ierīces atrodas vienā lokālajā tīklā.
6. Sarakstā noklikšķiniet uz sistēmas, un tiks parādīts liels tukšs ekrāns. Vienkārši pārvietojiet pirkstu pa tukšo vietu, un peles rādītājs sistēmā Windows pārvietosies atbilstoši.
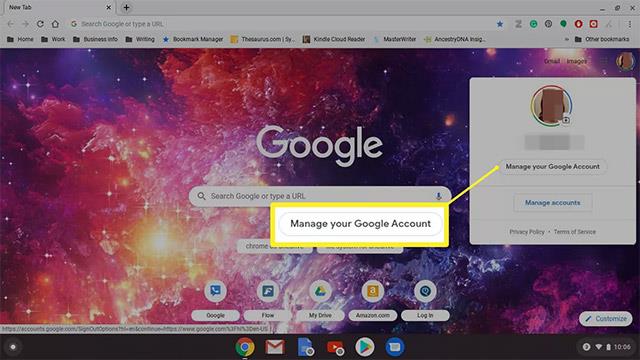
Pieskarieties sistēmai sarakstā, un jūs redzēsit lielu tukšu ekrānu
Tā kā Remote Mouse darbojas kā virtuāls skārienpaliktnis, varat izmantot visus parastos žestus, piemēram, vertikālo vilkšanu ar diviem pirkstiem, lai ritinātu, dubultskārienu, lai veiktu dubultklikšķi, saspiešanu, lai tuvinātu utt.
Ja vēlaties, varat pielāgot žestu opcijas Android lietotnē Remote Mouse. Vienkārši pieskarieties izvēlnes ikonai (trīs horizontālas līnijas), kas parādās apakšējā kreisajā stūrī, un ritiniet uz leju līdz skārienpaneļa sadaļai.
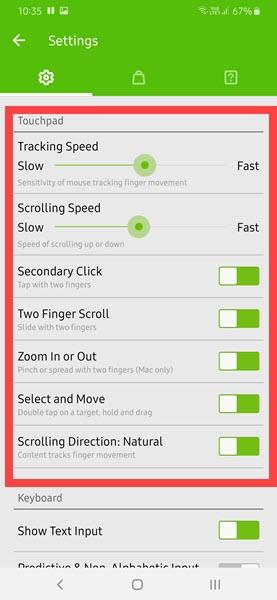
Žestu opcijas var pielāgot Android lietotnē Remote Mouse
Kad esat pabeidzis lietošanu, vienkārši izejiet no lietojumprogrammām gan operētājsistēmā Windows, gan Android.
Novērsiet savienojuma nespējas problēmu
Ja jūsu dators nav norādīts lietotnē Remote Mouse, varat to pievienot arī manuāli.
Vispirms pārliecinieties, vai lietojumprogramma Remote Mouse darbojas ar administratora tiesībām sistēmā Windows. Pēc tam ar peles labo pogu noklikšķiniet uz Remote Mouse ikonas uzdevumjoslā un atlasiet Preferences.
Logā Preferences noklikšķiniet uz pogas Rādīt QR kodu . Šī darbība parādīs unikālu QR kodu jūsu tīmekļa pārlūkprogrammā.
Tagad mobilajā lietotnē Remote Mouse pieskarieties pogai Pievienot (+), kas parādās augšējā labajā stūrī, un atlasiet opciju Skenēt QR kodu .
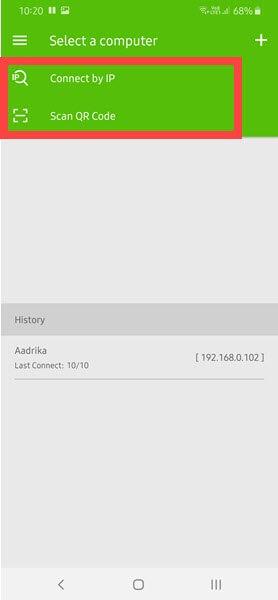
Skenējiet QR kodu, lai izveidotu savienojumu ar datoru
Iepriekš minētā darbība palaidīs QR skeneri. Vienkārši skenējiet parādīto QR kodu, un tiks izveidots savienojums ar datoru.
Tā vietā varat arī manuāli ievadīt sava datora IP adresi, Android lietotnē Remote Mouse atlasot opciju Connect by IP .