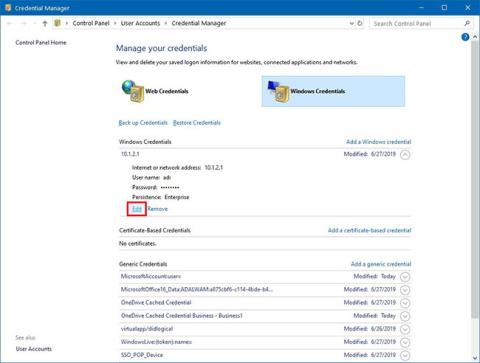Operētājsistēmā Windows 10 Credential Manager ir līdzeklis, kas saglabā vietņu (izmantojot Microsoft Edge), programmu un tīklu (piemēram, kartētu draiveru vai koplietotu mapju) akreditācijas datus, kad izvēlaties iespēju saglabāt informāciju, lai pieteiktos nākotnē.
Akreditācijas datu pārvaldnieks nav jauns. Tas pastāv jau ilgu laiku un ļauj ne tikai saglabāt lietotājvārdus un pieteikšanās paroles, bet arī skatīt, dzēst, pievienot, dublēt un atjaunot pieteikšanās informāciju.
Šajā rokasgrāmatā jūs uzzināsit, kā izmantot Credential Manager operētājsistēmā Windows 10, lai pārvaldītu visus savus akreditācijas datus.
Rediģējiet esošos akreditācijas datus, izmantojot Credential Manager
Lai atjauninātu operētājsistēmā Windows 10 saglabātās paroles vai lietotājvārdus, veiciet šīs darbības:
1. Sistēmā Windows 10 atveriet vadības paneli .
2. Noklikšķiniet uz Lietotāju konti.
3. Noklikšķiniet uz Akreditācijas datu pārvaldnieks.
4 Noklikšķiniet uz cilnes Windows akreditācijas dati (vai Web akreditācijas dati ).
5. Izvēlieties kontu.
6. Noklikšķiniet uz pogas Rediģēt.

Noklikšķiniet uz pogas Rediģēt
7. Ja nepieciešams, atjauniniet lietotājvārdu un paroli.
8. Noklikšķiniet uz pogas Saglabāt.

Noklikšķiniet uz pogas Saglabāt
Kad būsiet pabeidzis šīs darbības, jūsu jaunā pieteikšanās informācija tiks atjaunināta, kas nozīmē, ka vairs netiks rādītas pierakstīšanās uzvednes, ja sākotnēji saglabājāt nepareizu lietotājvārdu vai paroli vai pieteikšanās informācija ir mainījusies.
Dzēsiet akreditācijas datus, izmantojot Credential Manager
Izdzēsiet saglabātos konta akreditācijas datus operētājsistēmā Windows 10, veiciet šīs darbības:
1. Atveriet vadības paneli.
2. Noklikšķiniet uz Lietotāju konti.
3. Noklikšķiniet uz Akreditācijas datu pārvaldnieks.
4. Noklikšķiniet uz cilnes Windows akreditācijas dati (vai Web akreditācijas dati ).
5. Izvēlieties kontu.
6. Noklikšķiniet uz pogas Noņemt.

Noklikšķiniet uz pogas Noņemt
7. Noklikšķiniet uz pogas Jā.
Kad būsiet pabeidzis šīs darbības, jūsu konta akreditācijas dati vairs nebūs pieejami jūsu ierīcē, kas nozīmē, ka turpmāk, pierakstoties, jums būs jāievada lietotājvārds un parole.
Pievienojiet jaunus akreditācijas datus, izmantojot Credential Manager
Lai operētājsistēmā Windows 10 pievienotu programmas vai tīkla informāciju, veiciet šīs darbības:
1. Atveriet vadības paneli.
2. Noklikšķiniet uz Lietotāju konti.
3. Noklikšķiniet uz Akreditācijas datu pārvaldnieks.
4. Noklikšķiniet uz cilnes Windows akreditācijas dati.
5. Noklikšķiniet uz opcijas Pievienot Windows akreditācijas datus (vai Pievienot uz sertifikātu balstītu akreditācijas datus ) .

Noklikšķiniet uz opcijas Pievienot Windows akreditācijas datus
6. Norādiet interneta vai tīkla adresi, kas atbilst lietojumprogrammai vai tīkla resursam.
7. Norādiet autentifikācijas lietotājvārdu un paroli.

Autentifikācijai norādiet lietotājvārdu un paroli
8. Noklikšķiniet uz pogas Labi.
Kad veiksiet šīs darbības, jūsu ierīcei tiks pievienota jūsu jaunā konta informācija, lai jūs automātiski pierakstītos nākamreiz, kad piekļūsit koplietotām lietotnēm vai tīkliem.
Dublējiet savus akreditācijas datus, izmantojot Credential Manager
Lai eksportētu un dublētu visu lietotņu un tīklu pieteikšanās informāciju, veiciet tālāk norādītās darbības.
1. Atveriet vadības paneli.
2. Noklikšķiniet uz Lietotāju konti.
3. Noklikšķiniet uz Akreditācijas datu pārvaldnieks.
4. Noklikšķiniet uz cilnes Windows akreditācijas dati.
5. Noklikšķiniet uz opcijas Dublēt akreditācijas datus.

Noklikšķiniet uz opcijas Dublēt akreditācijas datus
6. Noklikšķiniet uz pogas Pārlūkot , lai norādītu dublējuma galamērķi.

Noklikšķiniet uz pogas Pārlūkot, lai norādītu dublējuma galamērķi
7. Norādiet .crd dublējuma faila nosaukumu.
8. Noklikšķiniet uz pogas Saglabāt.
9. Noklikšķiniet uz pogas Tālāk.
10. Lai turpinātu, izmantojiet īsinājumtaustiņu Ctrl+ Alt+ Delete.
11. Norādiet paroli, lai aizsargātu Credential Manager failu operētājsistēmā Windows 10.
12. Noklikšķiniet uz pogas Tālāk.
13. Noklikšķiniet uz pogas Pabeigt.
Pēc darbību veikšanas jūs iegūsit .crd failu, kurā būs visa informācija par tīmekli un Windows 10, ko varēsit importēt citā datorā vai tajā pašā ierīcē pēc “tīras” instalēšanas.
Atgūstiet akreditācijas datus, izmantojot Credential Manager
Lai atjaunotu akreditācijas datus no dublējuma operētājsistēmā Windows 10, veiciet šīs darbības:
1. Atveriet vadības paneli.
2. Noklikšķiniet uz Lietotāju konti.
3. Noklikšķiniet uz Akreditācijas datu pārvaldnieks.
4. Noklikšķiniet uz cilnes Windows akreditācijas dati.
5. Noklikšķiniet uz opcijas Atjaunot akreditācijas datus .

Noklikšķiniet uz opcijas Atjaunot akreditācijas datus
6. Noklikšķiniet uz pogas Pārlūkot.

Noklikšķiniet uz pogas Pārlūkot
7. Atlasiet .crd failu ar dublējuma informāciju.
8. Noklikšķiniet uz pogas Atvērt.
9. Noklikšķiniet uz pogas Tālāk.
10. Lai turpinātu, izmantojiet īsinājumtaustiņu Ctrl+ Alt+ Delete.
11. Ievadiet paroli, lai atbloķētu Credential Manager dublējumu.
12. Noklikšķiniet uz pogas Tālāk.
13. Noklikšķiniet uz pogas Pabeigt.
Kad būsiet pabeidzis šo darbību, visa jūsu tīmekļa, lietotņu un tīkla informācija tiks atjaunota jūsu ierīcē.
Lai gan šajā rokasgrāmatā galvenā uzmanība ir pievērsta operētājsistēmai Windows 10, Credential Manager ir bijis pieejams jau ilgu laiku, kas nozīmē, ka darbības ir piemērojamas arī operētājsistēmām Windows 8.1 un Windows 7.