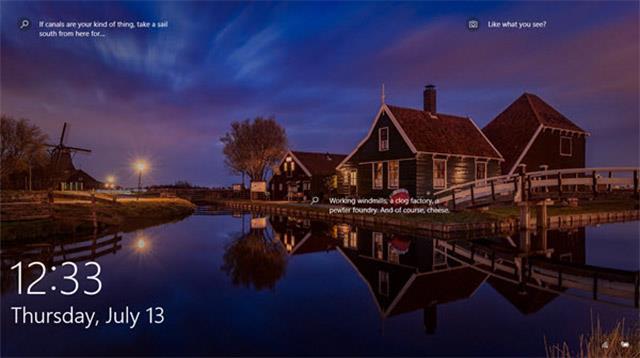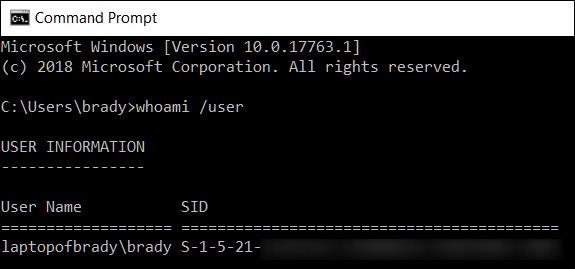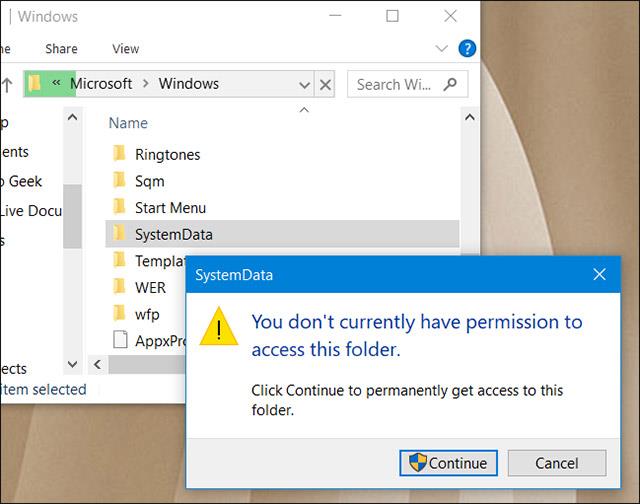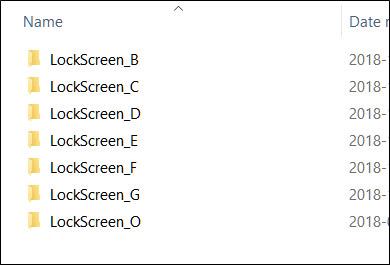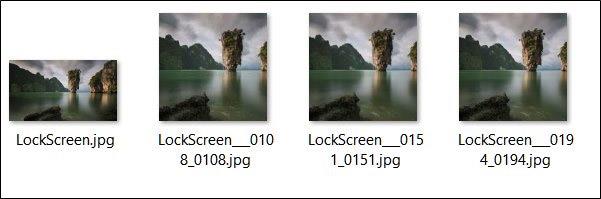Kā zināms, operētājsistēmā Windows 10 lietotāji var pielāgot bloķēšanas ekrāna izskatu , izmantojot personalizētus attēlus lietotnē Iestatījumi. Tas arī atcerēsies pēdējos piecus izmantotos attēlus. Ja jums nepatīk kāds no noklusējuma attēliem vēsturē vai vēlaties izveidot jaunu, varat noņemt vecos attēlus no ieteikto attēlu saraksta.
Jūsu bloķēšanas ekrāna attēlu vēsturē lietotnē Iestatījumi tiks rādīti pieci attēli, kurus sistēma Windows ir nejauši atlasījusi no jūsu sistēmas slēptās mapes. Šajos attēlos ir iekļauti visi attēli, kurus iepriekš izmantojāt kā bloķēšanas ekrānu.
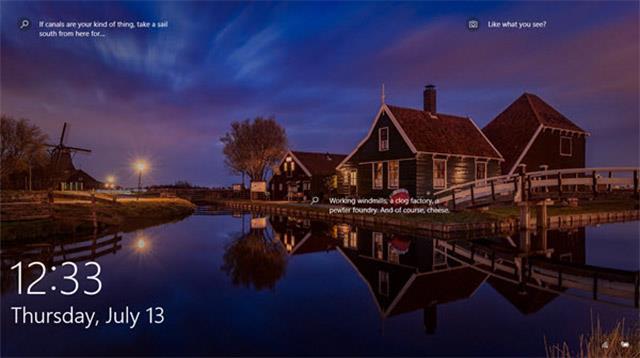
Pēc noklusējuma sistēma Windows parāda piecus pēdējos izmantotos attēlus, lai jūs varētu pievienot jaunus attēlus, lai vecos attēlus izstumtu no ieteikto attēlu saraksta. Taču problēma ir tā, ka šie attēli joprojām būs mapē, kurā ir bloķēšanas ekrāna attēli, un dažreiz sistēma Windows tiks sajaukta starp šiem attēliem, kā rezultātā nevarēs parādīt jaunākos attēlus. Tomēr joprojām ir veids, kā izdzēst šos attēlus, taču tas prasīs nedaudz vairāk laika un dažas nedaudz "specializētākas" darbības.

Pirmais solis ir atrast pareizo mapi, kurā tiek glabāti attēli, kurus vēlaties dzēst. Windows visus šos attēlus saglabā šādā atrašanās vietā:
C:\ProgramData\Microsoft\Windows\SystemData\User_Account_Security_Identifier\ReadOnly
Šī ceļa daļa User_Account_Security_Identifier nebūs tāda pati, jo katram lietotāja kontam datorā ir atšķirīgs drošības identifikators (SID) . Lai atrastu drošības identifikatoru, aktivizējiet komandu uzvedni vai PowerShell un uzvednē ierakstiet šādu komandu:
whoami /lietotājs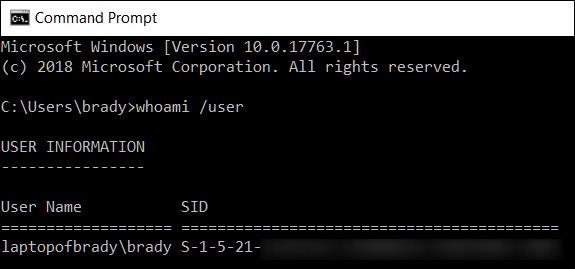
Piezīme. Drošības identifikators būs daudz garāks, nekā parādīts attēlā iepriekš. Attēlā redzamais kods lielākoties ir slēpts, jo tā ir informācija, kas pieder drošai identitātei.
Tagad nāk otrais solis. Šis solis būs nedaudz sarežģītāks, pievērsiet uzmanību! Kad esat ieguvis drošības identifikatoru, varat pāriet uz mapi, kurā ir dzēšamie attēli. Tomēr šo sistēmas datu mapi aizsargās Windows. Mēģinot to atvērt, jūs redzēsiet, ka Windows nosūta šo ziņojumu:
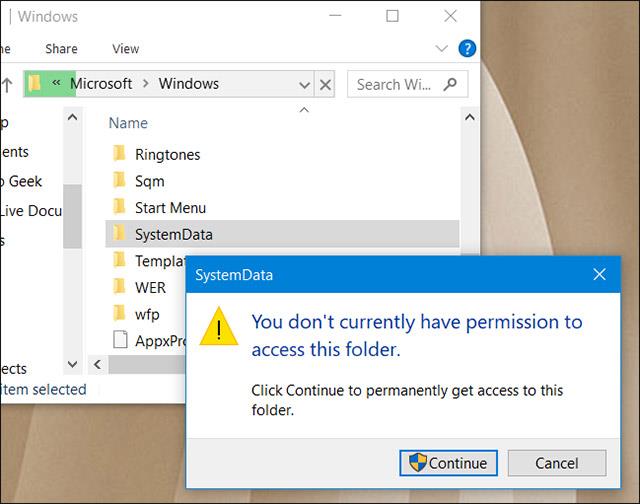
Un, ja šajā paziņojumā noklikšķināsit uz pogas Turpināt , jūs saņemsit šādu papildu paziņojumu:

Lai atrisinātu šo problēmu, jums būs jāpārņem īpašumtiesības uz mapi Sistēmas dati (un, to darot, noteikti atlasiet opciju aizstāt visas pakārtotā objekta atļaujas), lai jūs varētu piederēt arī apakšmapes). Lai uzzinātu, kā iegūt īpašumtiesības uz mapi operētājsistēmā Windows, skatiet mūsu rakstu “ Novērsiet kļūdu “jums nepieciešama atļauja, lai veiktu šo darbību” operētājsistēmās Windows 10, 8.1 un 7 ”, lai uzzinātu, kā iegūt īpašumtiesības uz mapi sistēmā Windows, un pēc tam turpiniet ar nākamo darbību.
Tagad, kad zināt mapi, kurā ir attēli, ko vēlaties dzēst, un esat pārņēmis īpašumtiesības uz mapi Sistēmas dati, lietas kļūs daudz vienkāršākas. Atveriet šo mapi, un iekšpusē redzēsit dažas apakšmapes. Atveriet apakšmapi, kas atbilst jūsu drošības identifikatoram, un pēc tam atveriet šajā apakšmapē esošo mapi ReadOnly .
Tagad jūs redzēsit vairākas mapes ar nosaukumiem, kas sākas ar “LockScreen_” un beidzas ar dažādiem burtiem.
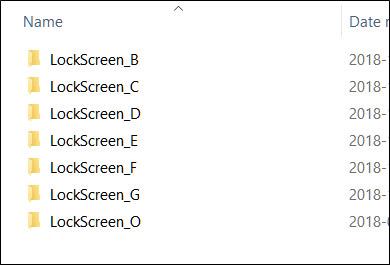
Atveriet jebkuru no šīm mapēm, lai pārbaudītu tajā esošos attēlus. Katrā mapē būs četri attēli ar vienādu saturu, bet četrās dažādās izšķirtspējās, tostarp viena sākotnējā versija un trīs sīktēli. Noklikšķiniet uz jebkuras mapes, lai pārliecinātos, ka tas ir tieši tas attēls, kuru vēlaties noņemt.
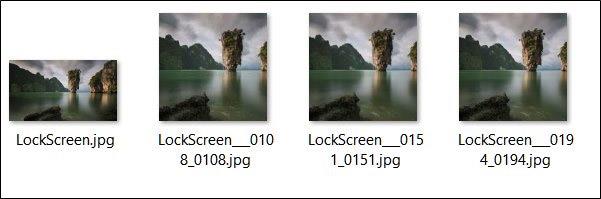
Kad esat noskaidrojis, ka šis ir tieši tas attēls, no kura vēlaties atbrīvoties, dublējiet to mapē ReadOnly un izdzēsiet mapi, kurā ir attēli, kurus nevēlaties paturēt. Ja vēlaties izdzēst visus iepriekšējos bloķēšanas ekrāna attēlus, izdzēsiet visas “LockScreen_x” mapes.
Tie ir visi soļi, kas mums jāveic. Kad izdzēsīsit attēlus no šīs mapes, tie pazudīs no vēstures lietotnē Iestatījumi. Lai atjauninātu izmaiņas, iespējams, būs jāaizver un atkārtoti jāatver lietotnes Iestatījumi. Sistēmā Windows tiks rādīti tikai noklusējuma attēli iestatījumu lapā un, pievienojot citus bloķēšanas ekrāna attēlus, šajā SID mapē tiks izveidotas papildu mapes.
Veiksmi!
Redzēt vairāk: