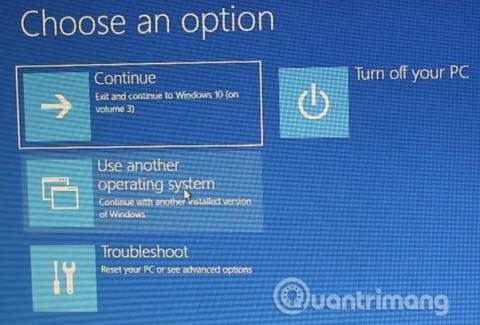Vai esat kādreiz sāknējis citu operētājsistēmu līdzās Windows operētājsistēmai ? Dubultā palaišana ir lielisks veids, kā izmēģināt jaunu operētājsistēmu, neapdraudot savu Windows versiju. Varat izvēlēties starp operētājsistēmas versijām, izmantojot iebūvēto sāknēšanas pārvaldnieku.
Tomēr pēc kāda laika jūs nolemjat, ka vairs nevēlaties izmantot otro operētājsistēmu. Ko darīt? Vai ir kāds vienkāršs veids, kā noņemt pievienoto operētājsistēmas ierakstu no sāknēšanas pārvaldnieka, lai tas neradītu apjukumu katru reizi, kad dators tiek startēts? Šajā rakstā tiks parādīti veidi, kā no sāknēšanas izvēlnes izdzēst vecās sāknēšanas opcijas.
Kas ir Windows sāknēšanas pārvaldnieks?
Windows sāknēšanas pārvaldnieks ir neliela programmatūras daļa, kas darbojas sistēmas startēšanas laikā. Sāknēšanas kods tiks ielādēts, palaižot aktīvās sistēmas nodalījumu , dažreiz tas tiek apzīmēts kā sistēma rezervēts , lai jūs to nejauši nepārrakstītu. Startēšanas pārvaldnieks palīdz sākt Windows instalēšanu.
Ja sāknēšanas pārvaldniekā ir tikai viena Windows versija, sistēma sāks darboties šajā operētājsistēmā, neparādot sāknēšanas atlases ekrānu. Tomēr, instalējot citu operētājsistēmu, šis process mainās, ļaujot palaist vajadzīgo operētājsistēmu.
Sāknēšanas konfigurācijas dati
Modernās Windows versijas sāknēšanas konfigurācijas datus (BCD) glabā reģistram līdzīgā datu bāzē. Iepriekš sāknēšanas ekrāna opcijas pārvaldījāt, izmantojot nelielu failu boot.ini (un Windows NT sāknēšanas ielādētāju ntldr ). Tomēr nedrošs teksta fails ir neaizsargāts pret uzbrukumiem, tāpēc tas ir mainīts uz universālāku, bet drošāku risinājumu.
Turklāt BCD nodrošina gan uz BIOS , gan uz EFI balstītas sistēmas konfigurācijas datu rediģēšanai, izmantojot sāknēšanas opciju rediģēšanas rīku, piemēram, BCDEdit. Šeit ir 4 veidi, kā noņemt sāknēšanas opcijas no sāknēšanas izvēlnes.
Kā noņemt sāknēšanas opcijas no sāknēšanas izvēlnes
1. Paslēpt opcijas
Šis pirmais risinājums pilnībā nenoņem startēšanas vienumu, taču varat paslēpt šo opciju, izmantojot Windows papildu statusa izvēlni.
Nospiediet taustiņu Windows + I , lai atvērtu paneli Iestatījumi , dodieties uz Atjaunināšana un drošība > Atkopšana un sadaļā Papildu startēšana atlasiet Restartēt tūlīt (vai nospiediet taustiņu Shift , kamēr izvēlnē Sākt atlasāt Restartēt . Ņemiet vērā, ka tādējādi sistēma nekavējoties tiks startēta, tāpēc pirms šīs pogas nospiešanas noteikti ir jāsaglabā svarīgi dokumenti.

Atlasiet Lietot citu operētājsistēmu > Mainīt noklusējuma iestatījumus . Šeit varat iestatīt Windows sāknēšanas pārvaldnieka taimera ekrānu , kā arī atlasīt Izvēlēties noklusējuma operētājsistēmu . Atlasot noklusējuma operētājsistēmu, citi iestatījumi netiek noņemti, taču Boot Manager nerādīs šo operētājsistēmu katru reizi, kad sistēma tiek startēta.
Alternatīva metode: izmantojiet MSConfig
To pašu rezultātu var sasniegt, izmantojot Windows sistēmas konfigurācijas logu . Dariet to, izvēlnes Sākt meklēšanas joslā ierakstot mscon un atlasot atbilstošo rezultātu, pēc tam atverot cilni Sāknēšana . Varat iestatīt noklusējuma operētājsistēmu, uzplaiksnījumu ekrānu un citas sāknēšanas opcijas. Varat arī dzēst veco ierakstu no startēšanas procesa, taču tas faktiski to nenoņem no sistēmas.

2. Izmantojiet BCDEdit, lai noņemtu sāknēšanas opciju sāknēšanas pārvaldniekā
BCDEdit ir iebūvēts sāknēšanas pārvaldnieka rediģēšanas rīks. Ņemiet vērā, ka nepareiza sāknēšanas ieraksta dzēšana var izraisīt nopietnas sekas, tāpēc pirms Enter nospiešanas rūpīgi pārbaudiet katru šeit veikto labojumu .
Izvēlnes Sākt meklēšanas joslā ierakstiet cmd , pēc tam ar peles labo pogu noklikšķiniet uz Komandu uzvedne un atlasiet Palaist kā administratoram . Kad tiek atvērts komandu uzvednes logs, ierakstiet bcdedit /export c:\bcdbackup, lai izveidotu BCD iestatījumu dublējumu. Pēc tam ierakstiet bcdedit /v , lai uzskaitītu sistēmā pieejamos sāknēšanas ielādētājus. Tālāk redzamais attēls ir komandas palaišanas rezultāts datora sistēmā.

Sadaļā Windows sāknēšanas pārvaldnieks ir aprakstīta sāknēšanas pārvaldnieka atrašanās vieta, kā arī citi identifikatori. Sadaļā Windows sāknēšanas ielādētājs ir aprakstīts šīs sistēmas Windows 10 sāknēšanas ielādētājs, unikālais identifikators, kur atrast winload.exe , lai turpinātu meklēt sāknēšanas procesu, vai nodalījumā ir iespējota atkopšana, kā arī saknes sistēmas direktorijs.
Ja jums ir instalētas vairākas Windows operētājsistēmas, šeit varat atrast informāciju par sāknēšanas ielādētāju. Operētājsistēmas veids parādīsies kopā ar aprakstu. Turklāt atsevišķā rūtī tiks parādīts Legacy OS Loader .
Kopējiet identifikatoru (garu burtciparu rakstzīmju virkni) sāknēšanas ielādētājam, kuru vēlaties noņemt. Tagad ierakstiet komandu bcdedit /delete {identifier} . Vēlreiz pārbaudiet, vai ieraksts ir pareizs, un pēc tam nospiediet taustiņu Enter , lai dzēstu.
3. Izmantojiet Visual BCD redaktoru
Ja jums šķiet, ka komandu uzvedne jums ir pārāk sarežģīta, varat izmantot Visual BCD redaktoru. Visual BCD redaktors izpilda virkni BCDEdit komandu intuitīvā, viegli lietojamā interfeisā. Jūs saņemat tādu pašu pieredzi un funkcionalitāti, kā izmantojot BCDEdit komandu uzvednē, taču nav jāuztraucas par pareizu komandu ievadīšanu.

Lai dzēstu vecu startēšanas vienumu, lejupielādējiet un instalējiet Visual BCD Editor , pēc tam atveriet to. Šim rīkam būs nepieciešams zināms laiks, lai skenētu sistēmu. Kreisajā pusē esošajās opcijās jūs redzēsiet Bcdstore > Loaders > [jūsu sāknēšanas ielādētāja opcijas] , atlasiet sāknēšanas ielādētāju, kuru vēlaties dzēst, un pēc tam nospiediet Dzēst informācijas paneļa apakšā labajā pusē.
4. Noņemiet EFI sāknēšanas pārvaldnieka opciju, izmantojot BCDEdit
Ja EFI sāknēšanas pārvaldniekā ir daudz vecu Linux sāknēšanas ierakstu (lai gan tie nerada nekādas problēmas, bet laika gaitā tie kaitinās lietotājus), varat dzēst šos ierakstus, izmantojot funkciju Use BCDEdit.
EFI booter ir daļa no UEFI programmaparatūras pārvaldības pakotnes. Šo sāknēšanas programmu redzēsit, ja kādreiz esat sāknējis no USB vai alternatīva datu nesēja, un parasti tam var piekļūt, sāknēšanas procesa laikā nospiežot funkcijas taustiņu.
Lai izdzēstu vecos EFI ierakstus, atveriet komandu uzvedni kā administrators, ierakstiet bcdedit /enum programmaparatūru un nospiediet taustiņu Enter . Atšķirībā no komandas, ko izmanto Windows Boot Manager, komanda “ enum firmware ” uzskaitīs visus BCD veikalā esošos objektus, tostarp Linux instalācijas. Zemāk redzamais attēls ir klēpjdatora programmaparatūras saraksts:

Ir Ubuntu un openSUSE ieraksti, kas vairs netiek izmantoti. Nokopējiet dzēšamās programmaparatūras ieraksta identifikatoru un palaidiet šādu komandu bcdedit /delete {identifier} .

Windows sāknēšanas pārvaldnieks tagad ir tīrs no vecajiem sāknēšanas ierakstiem.
Novēlam veiksmi!
Redzēt vairāk: