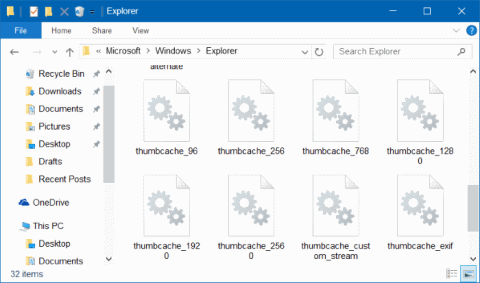Windows 10 arī izveido un saglabā sīktēlu kopijas no visiem datorā esošajiem dokumentiem, videoklipiem un attēliem, lai lietotāji varētu priekšskatīt un atlasīt vajadzīgos failus, attēlus un dokumentus.
1. Kas ir sīktēlu kešatmiņa?
Sīktēlu kešatmiņa būtībā ir tikai sīktēlu attēlu kopija no visiem teksta dokumentiem, attēliem un videoklipiem, kas glabājas vienā failā.
Windows 10 arī izveido un saglabā sīktēlu kopijas no visiem datorā esošajiem dokumentiem, videoklipiem un attēliem, lai lietotāji varētu priekšskatīt un atlasīt vajadzīgos failus, attēlus un dokumentus.
Citiem vārdiem sakot, katru reizi, kad atverat mapi, kurā ir videoklipi, teksta dokumenti un attēli, sistēma Windows saglabā jūsu izmantotos sīktēlus, nevis izveido jaunu sīktēlu.
Operētājsistēmā Windows 10 kešatmiņas sīktēlu faili tiek glabāti ceļā:
C:\Lietotāji\Lietotājvārds \AppData\Local\Microsoft\Windows\Explorer.
Pārvietojoties pa iepriekš minēto ceļu, mapē Explorer varat noņemt atzīmi no opcijas Rādīt slēptos operētājsistēmas failus , lai parādītu visus slēptos failus un mapes.
Tomēr dažos gadījumos operētājsistēmā Windows 10 netiek rādīti īkšķi vai tiek rādīti izplūduši īkšķi vienam failam vai daudziem failiem, visticamāk, īkšķis ir bojāts.

Šajā gadījumā jums ir jāizdzēš sīktēlu kešatmiņa.
2. Tālāk ir norādīti 3 veidi, kā dzēst sīktēlu kešatmiņu operētājsistēmā Windows 10
1. Izdzēsiet kešatmiņas sīktēlus, izmantojot diska tīrīšanu
1. darbība:
Uzdevumjoslas vai izvēlnes Sākt lodziņā Meklēšana ierakstiet atslēgvārdu Diska tīrīšana un nospiediet taustiņu Enter, lai atvērtu utilītu Disk Cleanup.

2. darbība:
Diska atlases saskarnes logā atlasiet sistēmas disku (disku, kurā instalējat sistēmu Windows 10, parasti disks C), pēc tam noklikšķiniet uz Labi .


3. darbība:
Tagad ekrānā parādīsies dialoglodziņš. Šeit jūs atlasāt tikai vienu vienumu Sīktēls un pēc tam noklikšķiniet uz Labi , lai izdzēstu sīktēlu kešatmiņu.
Piezīme. Atlasiet tikai sīktēlu vienumu, lai dzēstu datus sīktēlu kešatmiņā.

Ekrānā parādīsies apstiprinājuma dialoglodziņš. Noklikšķiniet uz Jā , lai piekristu.

Pēc pieprasījuma sistēma Windows automātiski izveidos jaunus sīktēlus.
2. Izdzēsiet kešatmiņas sīktēlus, izmantojot trešās puses lietojumprogrammu
Ir daudz rīku un lietojumprogrammu, ko varat izmantot, lai dzēstu kešatmiņas sīktēlu failus. Viena no šīm lietojumprogrammām, ko varat izmantot, ir Thumbnail Database Cleaner.
Izmantojiet Thumbnail Database Cleaner, lai izdzēstu sīktēlu failus
1. darbība:
Lejupielādējiet savā datorā sīktēlu datu bāzes tīrītāju.
Lejupielādējiet savā ierīcē sīktēlu datu bāzes tīrītāju šeit .
2. darbība:
Turpiniet instalēt un palaist lietojumprogrammu. Noklikšķiniet uz Pārlūkot un atlasiet sistēmas disku (disku, kurā ir instalēta sistēma Windows 10).
3. darbība:
Noklikšķiniet uz pogas Sākt meklēšanu , lai sāktu kešatmiņas sīktēlu failu meklēšanu.

4. darbība:
Pārbaudiet visus sīktēlu failus un pēc tam noklikšķiniet uz Notīrīt , lai dzēstu kešatmiņas sīktēlu failus.
3. Izmantojiet komandu uzvedni, lai notīrītu sīktēlu kešatmiņu
Tāpat kā citus failus, varat dzēst kešatmiņas sīktēlu failus, izmantojot komandu uzvedni.
1. darbība:
Aizveriet visas darbojošās programmas un lietojumprogrammas, tostarp File Explorer.
2. darbība:
Ar peles labo pogu noklikšķiniet uz pogas Sākt un pēc tam noklikšķiniet uz Komandu uzvedne (administrators) .
Noklikšķiniet uz Jā , kad redzat lietotāja konta kontroles (UAC) paziņojumu.
3. darbība:
Komandu uzvednes logā ievadiet tālāk esošo komandrindu un nospiediet taustiņu Enter:
cd /d % userprofile%\AppData\Local\Microsoft\Windows\Explorer
4. darbība:
Ierakstiet attrib -h thumbcache_*.db un nospiediet taustiņu Enter.
5. darbība:
Visbeidzot ievadiet del thumbcache_*.db un nospiediet taustiņu Enter, lai dzēstu visus sīktēlu kešatmiņas failus.
Kad process ir pabeigts, restartējiet datoru
Skatiet tālāk dažus citus rakstus:
Veiksmi!