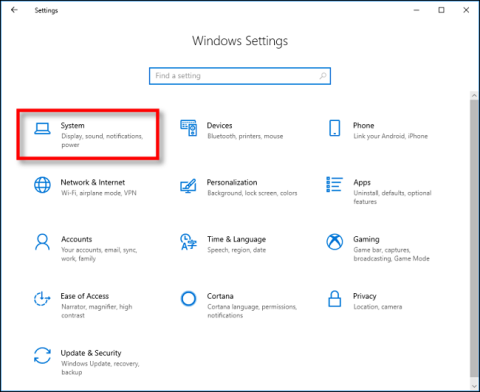Kā izdzēst starpliktuvi operētājsistēmā Windows 10

Sākot no 1809. versijas (atjaunināts 2018. gada oktobrī), operētājsistēmā Windows 10 lietotājiem ir ieviesta pilnīgi jauna funkcija, ko sauc par starpliktuves pieredzi.

Konkrēti operētājsistēmā Windows 10 un visās citās Windows versijās kopēšana un ielīmēšana ir viena no funkcijām, kas mums bieži ir jāizmanto, strādājot ar datoriem, un mēs to uzskatām par acīmredzamu obligātu funkciju. Tomēr, tā kā satura veidošanas veids strauji mainās, sākot ar versiju 1809 (atjaunināts 2018. gada oktobrī), operētājsistēmā Windows 10 ir ieviesta jauna funkcija. Lietotājiem ir pieejama pilnīgi jauna funkcija, ko sauc par starpliktuves pieredzi, lai pārvarētu daudzus ierobežojumus, kas ir bijuši par to bieži tika sūdzēts vecajā pieredzē, tostarp par iespēju sinhronizēt starpliktuvi dažādās ierīcēs.
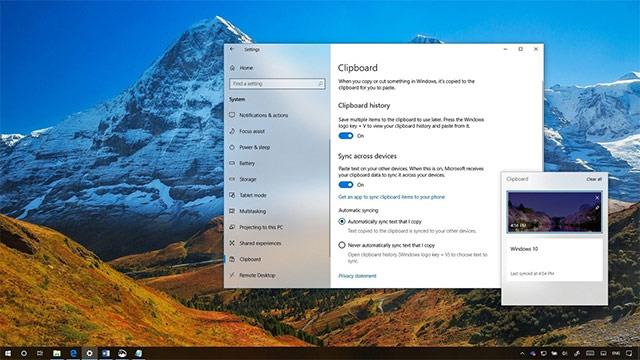
Šajā jaunajā saskarnē joprojām varat izmantot īsinājumtaustiņus Ctrl + C, lai kopētu, un Ctrl + V, lai ielīmētu, kā parasti, taču pieredze ar Ctrl + V būs nedaudz atšķirīga pozitīvākā virzienā. Un, lai gan joprojām varat piekļūt starpliktuvēs vēsturei, dažkārt jums var būt nepieciešams notīrīt vēsturi vai noņemt noteiktus vienumus no saraksta. Svarīgākais ir tas, ka jaunā saskarne nodrošinās vairāk iespēju.
Šajā rakstā mēs kopā uzzināsim dažādus veidus, kā dzēst starpliktuves vēsturi operētājsistēmā Windows 10, īpaši versijā 1809 (atjaunināts 2018. gada oktobrī).
Kā izdzēst starpliktuves vēsturi operētājsistēmā Windows 10?
Lai notīrītu starpliktuves vēsturi pēc tās vienumu sinhronizēšanas citās ierīcēs, rīkojieties šādi:
1. Piekļūstiet lietojumprogrammai Iestatījumi .
2. Noklikšķiniet uz Sistēma
3. Sadaļā Sistēma noklikšķiniet uz Starpliktuve .
4. Opcijā Notīrīt starpliktuves datus noklikšķiniet uz pogas Notīrīt .
Kad būsiet pabeidzis iepriekš minētās darbības, visi datorā un Microsoft saglabātie lokālie starpliktuves dati tiks dzēsti. Tomēr starpliktuvē piespraustie vienumi paliks neskarti.
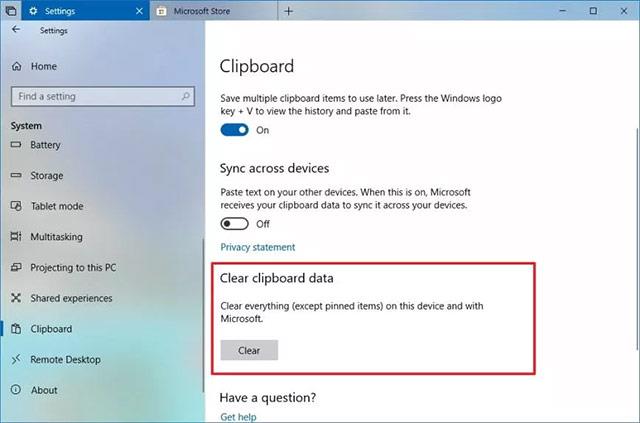
Kā pilnībā izdzēst starpliktuves vēsturi operētājsistēmā Windows 10
Ja vēlaties pilnībā dzēst visu starpliktuvē (tostarp piespraustos vienumus), jums ir jāizslēdz starpliktuves iespējas, veicot šīs darbības:
1. Piekļūstiet lietojumprogrammai Iestatījumi .
2. Noklikšķiniet uz Sistēma
3. Sadaļā Sistēma noklikšķiniet uz Starpliktuve .
4. Noklikšķiniet uz pārslēgšanas pogas, kas atrodas sadaļā Saglabāt vairākus vienumus, lai izslēgtu šo funkciju.
Kad esat pabeidzis iepriekš minētās darbības, varat atkal ieslēgt slēdzi, lai atkārtoti izmantotu notīrīto starpliktuves pieredzi. Ja izslēdzat šo funkciju, atcerieties, ka starpliktuves darbības izslēgšana vispār neietekmēs parasto kopēšanas un ielīmēšanas funkcionalitāti.
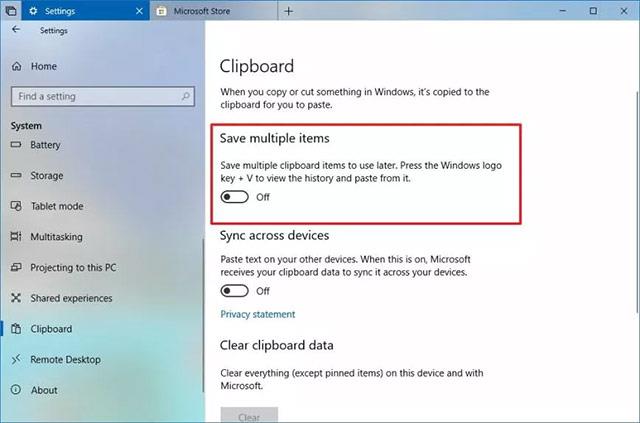
Kā izdzēst atsevišķus vienumus starpliktuves vēsturē
Turklāt, ja vēlaties tikai noņemt dažus konkrētus vienumus no starpliktuves vēstures, veiciet šīs darbības:
1. Izmantojiet Windows + V taustiņu kombināciju , lai atvērtu starpliktuvi.
2. Izvēlieties dzēšamo vienumu.
3. Noklikšķiniet uz dzēšanas pogas ( X ) augšējā labajā stūrī.
Kad esat pabeidzis iepriekš minētās darbības, no starpliktuves vēstures tiks dzēsti tikai atlasītie vienumi.
Varat arī noklikšķināt uz pogas Notīrīt visu starpliktuves augšējā labajā stūrī (Windows taustiņš + V).
Ja nevarat atrast šos iestatījumus, iespējams, ka ierīcē nedarbojas Windows 10 versija, kas atbalsta starpliktuves pieredzi. Starpliktuves pieredze ir iebūvēta, sākot ar 2018. gada Windows 10 Octorber atjauninājumu.
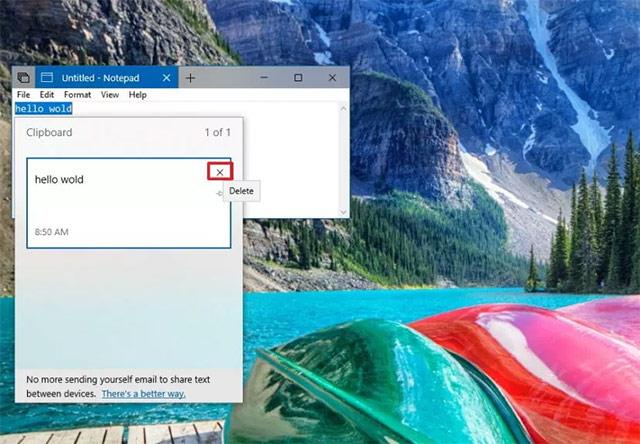
Sinhronizējiet starpliktuvi vairākās ierīcēs
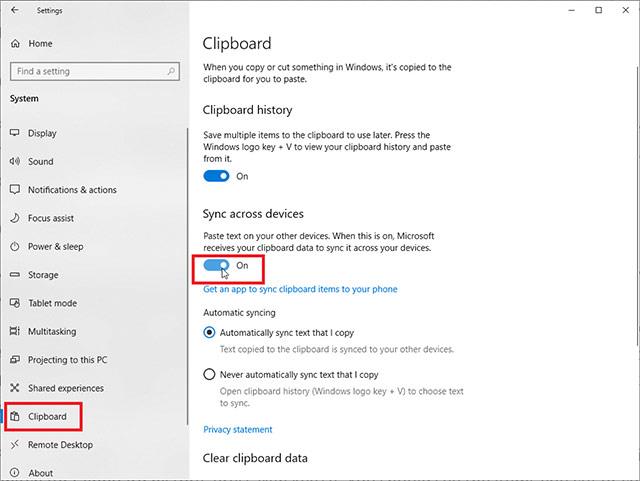
Šajā jaunajā Windows versijā jūs varat pilnībā sinhronizēt starpliktuvē saglabātos vienumus dažādās ierīcēs, ļaujot piekļūt tai pašai starpliktuves vēsturei neatkarīgi no izmantotās ierīces. Varat iespējot šo funkciju sadaļā Iestatījumi > Sistēma > Starpliktuve , pēc tam ieslēdziet slēdzi uz Sinhronizēt dažādās ierīcēs .
Windows piedāvā divas iespējas starpliktuvju sinhronizēšanai mākonī: Automātiski sinhronizēt tekstu, ko kopēju , vai Nekad automātiski sinhronizēt tekstu, ko kopēju.
Atcerieties, ka, lai šī funkcija darbotos, sinhronizācija būs jāiespējo visās Windows 10 ierīcēs, kuras plānojat izmantot. Pārejiet uz Iestatījumi > Sistēma > Starpliktuve un ieslēdziet slēdzi sadaļā Starpliktuves vēsture. Nospiediet Windows taustiņu + V , lai skatītu starpliktuvi, un viss, ko kādreiz esat izgriezis vai kopējis citā datorā, būs pašreizējā vēstures sadaļā.
Redzēt vairāk:
Sākot no 1809. versijas (atjaunināts 2018. gada oktobrī), operētājsistēmā Windows 10 lietotājiem ir ieviesta pilnīgi jauna funkcija, ko sauc par starpliktuves pieredzi.
Windows 10 padara kopēšanu un ielīmēšanu ērtāku, izmantojot funkciju, ko sauc par starpliktuves vēsturi. Tas ļauj piespraust vienumus, kurus bieži kopējat un ielīmējat sarakstā, lai ātri piekļūtu. Lūk, kā izmantot šo funkciju.
Starpliktuve ir ārkārtīgi svarīga sastāvdaļa operētājsistēmā Windows jo īpaši un operētājsistēmu platformās kopumā.
Kioska režīms operētājsistēmā Windows 10 ir režīms, kas paredzēts tikai vienas lietojumprogrammas izmantošanai vai tikai 1 vietnei ar vieslietotājiem.
Šajā rokasgrāmatā ir parādīts, kā mainīt vai atjaunot Camera Roll mapes noklusējuma atrašanās vietu operētājsistēmā Windows 10.
Ja fails nav pareizi modificēts, rediģējot saimniekdatoru failu, jūs nevarēsit piekļūt internetam. Šis raksts palīdzēs jums rediģēt saimniekdatoru failu sistēmā Windows 10.
Fotoattēlu lieluma un ietilpības samazināšana atvieglos to kopīgošanu vai nosūtīšanu ikvienam. Jo īpaši operētājsistēmā Windows 10 varat mainīt fotoattēlu lielumu, veicot dažas vienkāršas darbības.
Ja drošības vai privātuma apsvērumu dēļ jums nav jāparāda nesen apmeklētie vienumi un vietas, varat to viegli izslēgt.
Microsoft tikko ir izlaidusi Windows 10 gadadienas atjauninājumu ar daudziem uzlabojumiem un jaunām funkcijām. Šajā jaunajā atjauninājumā jūs redzēsiet daudz izmaiņu. No Windows Ink irbuļa atbalsta līdz Microsoft Edge pārlūkprogrammas paplašinājumu atbalstam ir ievērojami uzlabota arī izvēlne Sākt un Cortana.
Viena vieta, kur kontrolēt daudzas darbības tieši sistēmas teknē.
Operētājsistēmā Windows 10 varat lejupielādēt un instalēt grupas politiku veidnes, lai pārvaldītu Microsoft Edge iestatījumus, un šajā rokasgrāmatā tiks parādīts process.
Dark Mode ir tumša fona saskarne operētājsistēmā Windows 10, kas palīdz datoram taupīt akumulatora enerģiju un samazināt ietekmi uz lietotāja acīm.
Uzdevumjoslā ir ierobežota vieta, un, ja regulāri strādājat ar vairākām lietotnēm, jums var ātri pietrūkt vietas, lai piespraustu vairāk iecienītāko lietotņu.