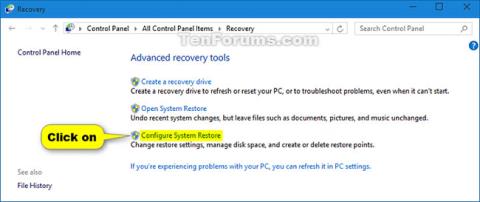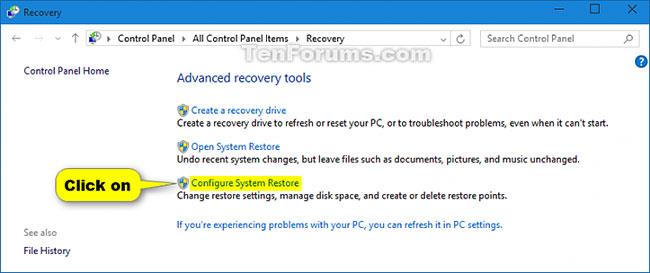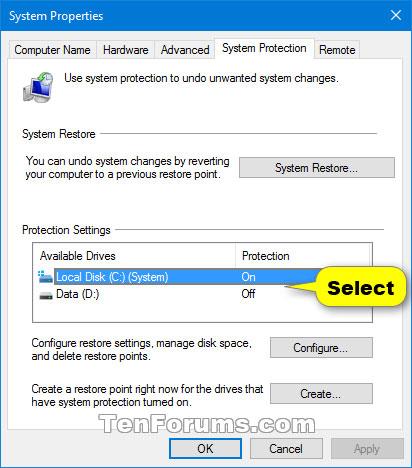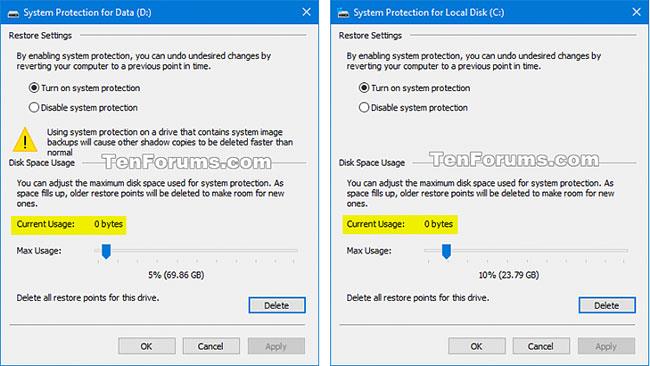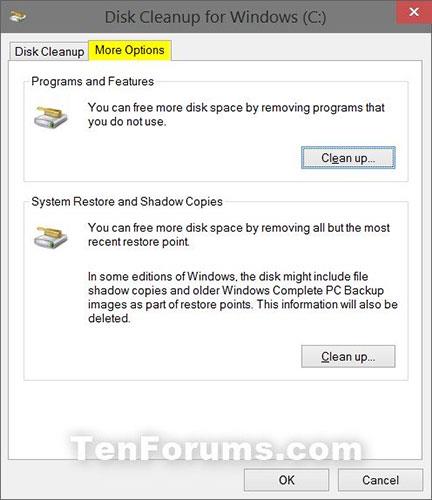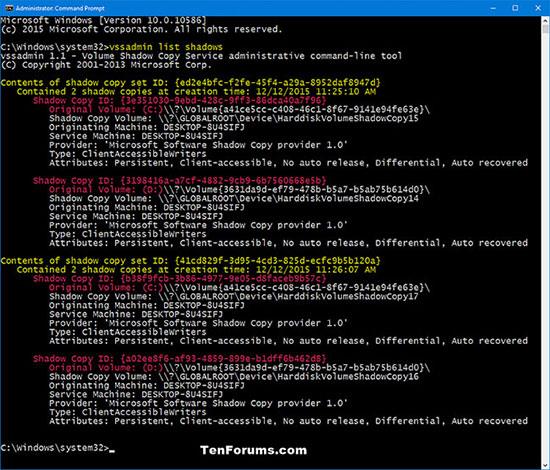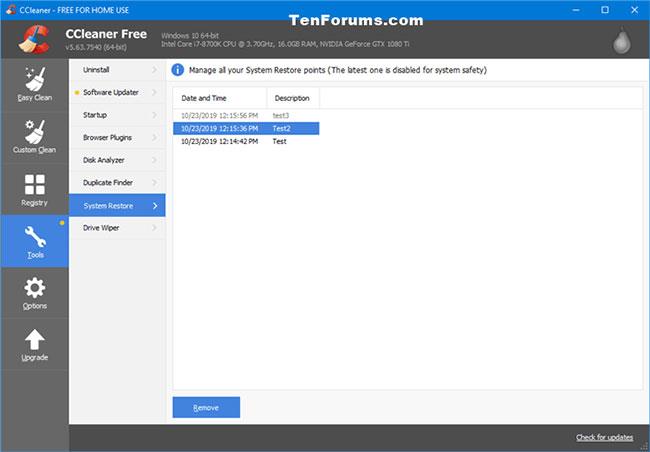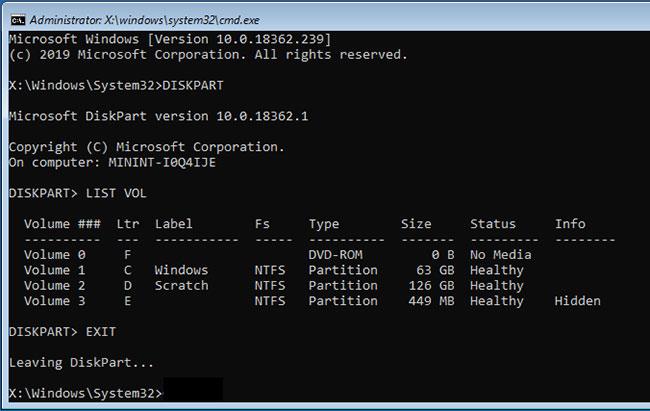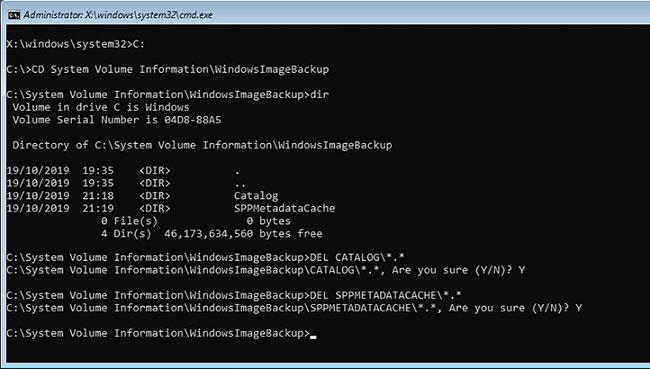Sistēmas aizsardzība (ja ir iespējota) ir līdzeklis, kas ļauj veikt sistēmas atjaunošanu, atgriežot datoru uz agrāku laiku, ko sauc par sistēmas atjaunošanas punktu. Tas var būt noderīgi, ja jūsu dators nedarbojas labi un esat nesen instalējis programmu, draiveri vai atjauninājumu.
Katrs atjaunošanas punkts satur informāciju, kas nepieciešama sistēmas atjaunošanai izvēlētajā stāvoklī. Atjaunošanas punkti tiek izveidoti automātiski, kad instalējat jaunas programmas, draiverus vai Windows atjauninājumus, un tos var izveidot arī manuāli. Atjaunošana neietekmēs personiskos failus mapē %UserProfile% , bet dzēsīs lietojumprogrammas, draiverus un atjauninājumus, kas instalēti pēc atjaunošanas punkta izveides.
Kad saņemat nozīmīgu Windows 10 atjauninājumu vai jaunu līdzekli, visi atjaunošanas punkti tiek automātiski dzēsti atjaunināšanas procesa laikā, jo vecie atjaunošanas punkti nav saderīgi ar jauno Windows Update.
Šajā rokasgrāmatā tiks parādīts, kā operētājsistēmā Windows 10 izdzēst visus vai noteiktus sistēmas atjaunošanas punktus diskdziņiem.
Piezīme:
- Lai dzēstu sistēmas atjaunošanas punktu, jums ir jāpiesakās ar administratora tiesībām.
- Atjaunošanas punkti tiek glabāti aizsargātajā OS sistēmas apjoma informācijas mapē un paslēpti katra diska saknes mapē, kuram ir iespējota sistēmas aizsardzība.
Sistēmas aizsardzības iestatījumos izdzēsiet visus diska sistēmas atjaunošanas punktus
1. Veiciet tālāk norādīto 2., 3. vai 4. darbību atkarībā no tā, kā vēlaties atvērt sistēmu.
2. Atveriet Win+X ātrās saites izvēlni , noklikšķiniet uz Sistēma un pārejiet uz tālāk norādīto 5. darbību.
3. Atveriet vadības paneli (ikonu skats), noklikšķiniet uz sistēmas ikonas un pārejiet uz tālāk norādīto 5. darbību.
4. Atveriet vadības paneli (ikonu skats) , noklikšķiniet uz ikonas Atkopšana , noklikšķiniet uz saites Konfigurēt sistēmas atjaunošanu un pārejiet uz tālāk norādīto 6. darbību.
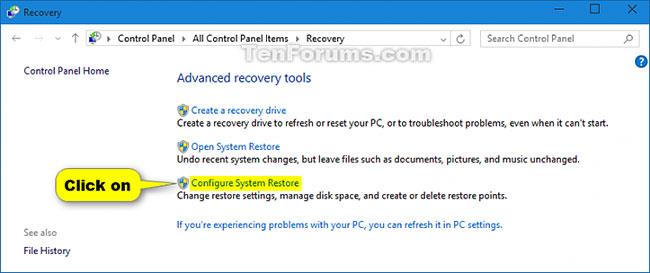
Noklikšķiniet uz saites Konfigurēt sistēmas atjaunošanu
5. Kreisajā pusē noklikšķiniet uz saites Sistēmas aizsardzība .
6. Ja UAC pieprasa, noklikšķiniet uz Jā.
7. Sadaļā Aizsardzības iestatījumi atlasiet disku (piemēram, C:), no kura vēlaties dzēst visus atjaunošanas punktus, un noklikšķiniet uz pogas Konfigurēt.
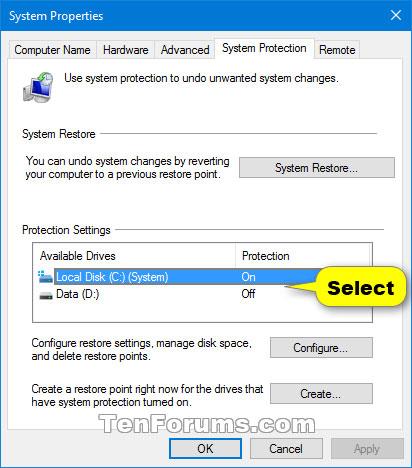
Noklikšķiniet uz pogas Konfigurēt
8. Noklikšķiniet uz Dzēst.
9. Noklikšķiniet uz Turpināt , lai apstiprinātu.
10. Kad esat pabeidzis, noklikšķiniet uz Aizvērt .
11. Jūs ievērosiet, ka izvēlētā diska pašreizējais lietojums būs 0 baiti .
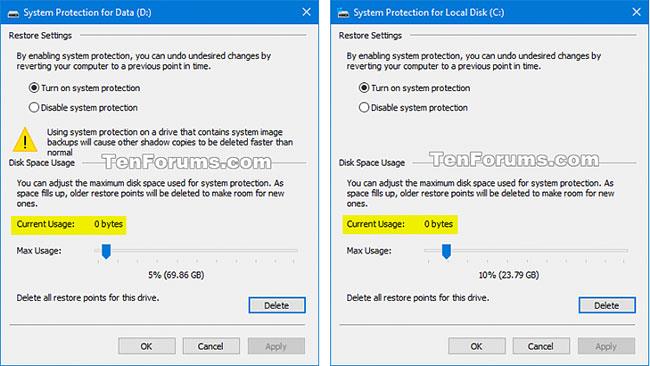
Jūs ievērosiet, ka izvēlētā diska pašreizējais lietojums būs 0 baiti
Dzēsiet visus sistēmas atjaunošanas punktus, izņemot jaunāko diska tīrīšanas punktu
Piezīme . Lai izmantotu šo opciju, jums ir jāpiesakās ar administratora tiesībām.
A) Noklikšķiniet uz pogas Notīrīt sistēmas failus , lai palaistu diska tīrīšanu ar administratora tiesībām.
B) Ja UAC pieprasa, noklikšķiniet uz Jā.
C) Ja jūsu datorā ir vairāki diskdziņi vai nodalījumi, atlasiet C: disku vai diska burtu, kuru vēlaties tīrīt, un noklikšķiniet uz Labi , pēc tam atgriezieties.
D) Noklikšķiniet uz cilnes Citas opcijas un noklikšķiniet uz pogas Notīrīt zem Sistēmas atjaunošana un ēnu kopijas .
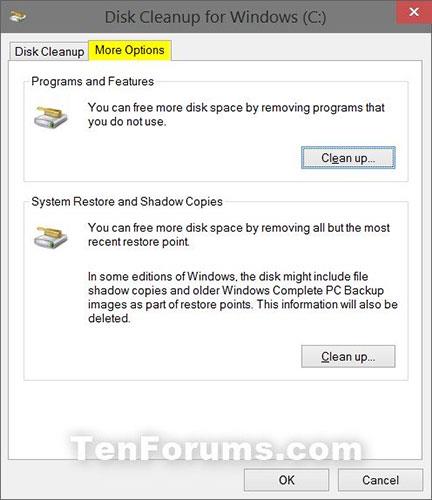
Noklikšķiniet uz cilnes Citas opcijas un sadaļā Sistēmas atjaunošana un ēnu kopijas noklikšķiniet uz pogas Notīrīt
E) Noklikšķiniet uz Dzēst , lai apstiprinātu.
Izdzēsiet visus vai noteiktus sistēmas atjaunošanas punktus komandu uzvednē
1. Atveriet komandu uzvedni ar administratora tiesībām .
2. Kopējiet un ielīmējiet komandu komandu vssadmin list shadowsuzvednē ar administratora tiesībām un nospiediet Enter.
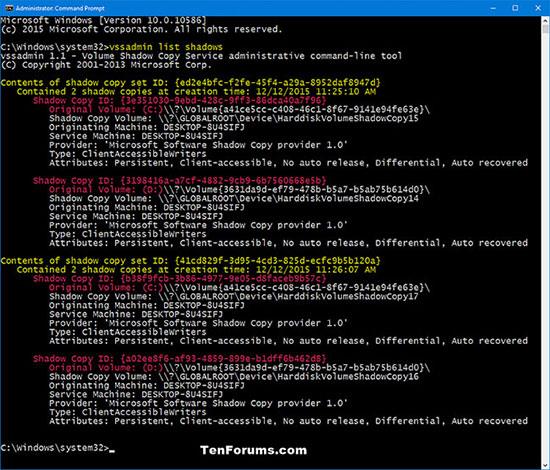
Kopējiet un ielīmējiet komandu vssadmin saraksta shadows komandu uzvednē
3 Veiciet tālāk norādīto 4. darbību (lai dzēstu visus), 5. darbību (visi diskā), 6. darbību (vecākais diskā) vai 7. darbību (ēnu kopijas ID) atkarībā no tā, kā vēlaties dzēst atjaunošanas punktus.
4. Lai dzēstu visus atjaunošanas punktus visos diskos, kopējiet un ielīmējiet tālāk norādīto komandu, kuru vēlaties izmantot komandu uzvednē, nospiediet Enterun pārejiet uz tālāk norādīto 8. darbību.
(Atgādināt izvēlēties J/N, lai apstiprinātu pirms dzēšanas)
vssadmin delete shadows /all
Or
(Dzēsts bez uzvednes)
vssadmin delete shadows /all /quiet
5. Lai dzēstu visus atjaunošanas punktus noteiktā diskā, ievadiet tālāk redzamo komandu, kuru vēlaties izmantot komandu uzvednē, nospiediet Enterun pārejiet uz tālāk norādīto 8. darbību.
(Atgādināt izvēlēties J/N, lai apstiprinātu pirms dzēšanas)
vssadmin delete shadows /For=(drive letter): /all
Vai:
(Dzēsts bez uzvednes)
vssadmin delete shadows /For=(drive letter): /all /quiet
Aizstājiet (diska burtu) iepriekš minētajās komandās ar vajadzīgo diska burtu, kas norādīts kā Sākotnējais apjoms: (x: ) no 2. darbības iepriekš.
Piemēram:
vssadmin delete shadows /For=C: /all
Vai:
vssadmin delete shadows /For=C: /all /quiet
6. Lai dzēstu vecāko atjaunošanas punktu noteiktā diskā, ievadiet komandu uzvednē tālāk norādīto komandu, kuru vēlaties izmantot, nospiediet Enterun pārejiet uz tālāk norādīto 8. darbību.
(Atgādināt izvēlēties J/N, lai apstiprinātu pirms dzēšanas)
vssadmin delete shadows /For=(drive letter): /oldest
Vai:
(Dzēsts bez uzvednes)
vssadmin delete shadows /For=(drive letter): /oldest /quiet
Aizstājiet (diska burtu) iepriekš minētajās komandās ar vajadzīgo diska burtu.
7. Lai dzēstu noteiktu atjaunošanas punktu, izmantojot Ēnu kopijas ID, ievadiet tālāk norādīto komandu komandu uzvednē, nospiediet Enterun pārejiet uz 8. darbību.
vssadmin delete shadows /Shadow={Shadow Copy ID}
Aizstājiet Ēnu kopijas ID iepriekš minētajā komandā ar tā atjaunošanas punkta faktisko Ēnu kopijas ID numuru, kuru vēlaties dzēst no 2. darbības.
Piemēram:
vssadmin delete shadows /Shadow={3e351030-9ebd-428c-9ff3-86dca40a7f96}
8. Kad esat pabeidzis, varat aizvērt komandu uzvedni, ja vēlaties.
Dzēsiet atsevišķus sistēmas atjaunošanas punktus programmā CCleaner
Šī opcija ļaus noņemt visus atjaunošanas punktus, izņemot jaunāko atjaunošanas punktu.
1. Ja vēl neesat to izdarījis, lejupielādējiet un instalējiet bezmaksas programmu CCleaner .
2. Atveriet programmu CCleaner.
3. Kreisajā pusē noklikšķiniet uz Rīki un izvēlnē Rīki noklikšķiniet uz Sistēmas atjaunošana .
4 Atlasiet vienu vai vairākus sarakstā esošos atjaunošanas punktus, kurus vēlaties dzēst, un pieskarieties vienumam Noņemt.
Varat nospiest un turēt taustiņu CTRLun noklikšķināt uz atjaunošanas punktiem, lai pēc nejaušības principa atlasītu vairākus.
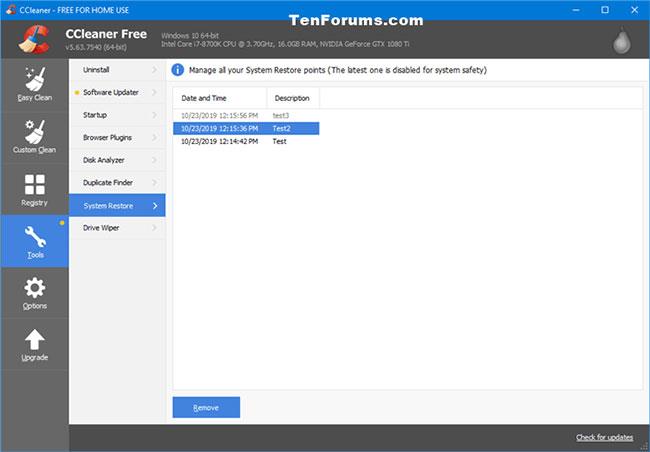
Dzēsiet atsevišķus sistēmas atjaunošanas punktus programmā CCleaner
5. Noklikšķiniet uz Labi , lai apstiprinātu.
6. Kad esat pabeidzis, varat aizvērt programmu CCleaner, ja vēlaties.
Izdzēsiet sistēmas attēla atjaunošanas punktu no sistēmas atjaunošanas operētājsistēmā Windows 10
1. Sāknējiet programmu Advanced Startup Options ( Iestatījumi ) (ieteicams) sadaļā Sākt > Iestatījumi > Atjaunināšana un drošība > Atkopšana > Papildu palaišana . Alternatīvi, sāknējiet programmu Advanced Startup no atkopšanas diska vai no Windows 10 instalācijas USB vai DVD.
2. Sadaļā Advanced Startup atveriet komandu uzvedni .
Piezīme:
Sāknējot papildu palaišanu no iestatījumiem , Windows sistēmas diskam ir jābūt tādam pašam diska burtam kā operētājsistēmā Windows, parasti C:
Sāknējot no atkopšanas diska vai instalācijas datu nesēja, tas var parādīties ar citu rakstzīmi.
3. Lai pārbaudītu diska burtu, ko izmanto Windows sistēma, ievadiet komandu DISKPART , pēc tam Diskpart uzvednē ievadiet LIST VOL un pēc tam EXIT . Tagad jūs redzēsit visu disku sarakstu.
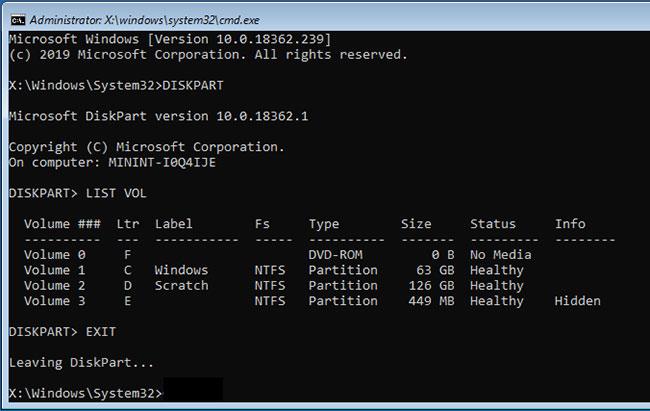
Pārbaudiet diska burtu, ko izmanto Windows sistēma
4. Ja sāknējat papildu palaišanu no iestatījumiem, Windows sistēma parasti ir C: disks. Ja izmantojat atkopšanas disku vai instalācijas datu nesēju, tam var būt cits burts. Neatkarīgi no rakstzīmes ievadiet to, kam seko kols, lai pārslēgtos uz šo disku. Ja, tāpat kā iepriekš minētajā piemērā, tas ir disks C:, tad ierakstiet komandu C:
5. Izmantojiet komandu CD (mainīt direktoriju) , lai pārietu uz mapi WindowsImageBackup :
CD System Volume Information\WindowsImageBackup
6. Izmantojiet komandu DIR, lai pārbaudītu, vai atrodaties pareizajā direktorijā, pēc tam izmantojiet komandu DEL:
DEL Catalog\*.*
Un:
DEL SPPMetadataCache\*.*
… lai dzēstu katra Kataloga un SPPMetadataCache mapes saturu .
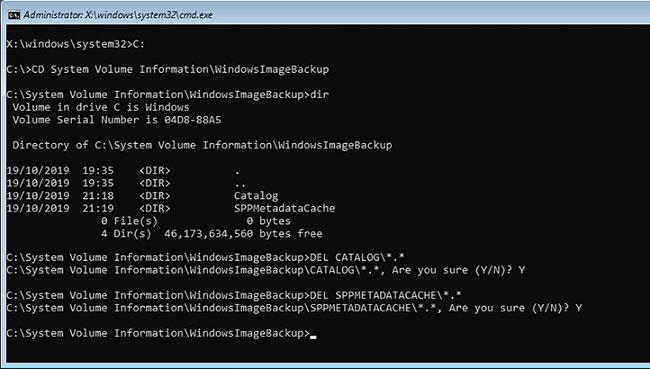
Izdzēsiet katra Kataloga un SPPMetadataCache mapes saturu
7. Tagad esat izdzēsis metadatus visiem sistēmas attēla atjaunošanas punktiem. Aizveriet komandu uzvednes logu (vai ierakstiet EXIT), lai restartētu datoru un atgrieztos sistēmā Windows.
8. Visi sistēmas attēla atjaunošanas punkti, kuru tips ir dublējums, tagad tiks dzēsti no sistēmas atjaunošanas.