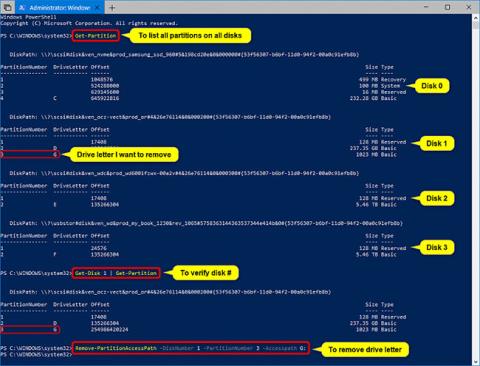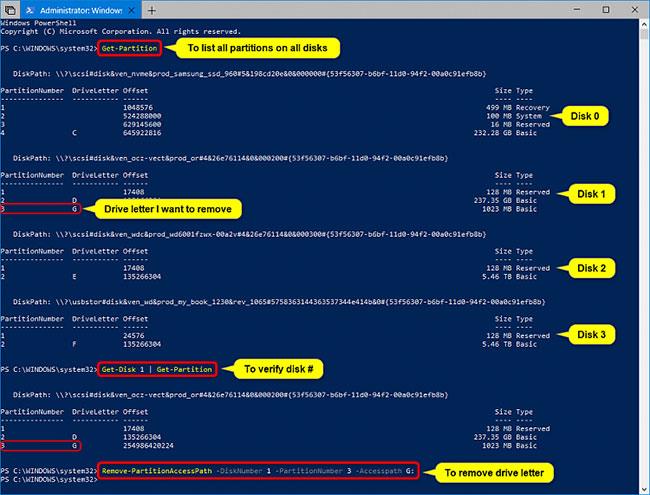Pēc noklusējuma sistēma Windows 10 automātiski piešķir pieejamos diska burtus visām pievienotajām iekšējām un ārējām atmiņas ierīcēm.
- Lai pievienotajām ierīcēm piešķirtu pieejamos diska burtus, sistēma Windows virzās pa alfabētu no A līdz Z.
- Windows patur burtus A un B diskešu diskdziņiem, taču jūs joprojām varat tos manuāli piešķirt citam diskam.
- Burtu C var izmantot tikai diskam, kurā ir instalēta sistēma Windows. Ja jums ir vairākas sāknēšanas operētājsistēmas, pašlaik operētājsistēma Windows vienmēr rādīs diska burtu kā C.
- Ja dzēšat diska burtu no sējuma, nodalījuma vai diska, tas vairs nebūs pieejams kā disks pārlūkprogrammā File Explorer "Šis dators".
Šajā rokasgrāmatā ir parādīti dažādi veidi, kā noņemt diska burtu operētājsistēmā Windows 10.
Piezīme. Lai dzēstu diska burtu, jums ir jāpiesakās kā administratoram.
Izdzēsiet diska burtu komandu uzvednē, izmantojot Mountvol
1. Atveriet komandu uzvedni ar administratora tiesībām .
2. Ievadiet tālāk norādīto komandu komandu uzvednē ar administratora tiesībām un nospiediet Enter.
mountvol : /d
Aizstājiet iepriekš esošo komandu ar faktisko diska burtu (piemēram, "G"), kuru vēlaties dzēst.
4. Kad esat pabeidzis, varat aizvērt komandu uzvedni ar administratora tiesībām, ja vēlaties.
Dzēsiet diska burtu programmā PowerShell
1. Atveriet programmu PowerShell ar administratora tiesībām .
2. PowerShell ierakstiet Get-Partition un nospiediet .Enter
3. Atzīmējiet diska numuru (piem., "1") un PartitionNumber (piemēram, "3") diska burtam (piem., "G"), kuru vēlaties dzēst.
Diskdziņi tiks uzskaitīti ciparu secībā, sākot ar "0" augšpusē.
4. Ievadiet tālāk norādīto komandu programmā PowerShell ar administratora tiesībām un noklikšķiniet, Enterlai pārbaudītu, vai diska numurs (piemēram, "1") ir pareizs ar dzēšamo diska burtu (piem., "G").
Get-Disk | Get-Partition
Iepriekš norādītajā komandā aizstājiet ar faktisko diska numuru (piem., "1") no 3. darbības diska burtam (piemēram, "G"), kuru vēlaties dzēst.
5. Ievadiet tālāk norādīto komandu programmā PowerShell un nospiediet , Enterlai pārbaudītu, vai diska numurs (piem., "1") ir pareizs diska burtam (piem., "G"), kuru vēlaties dzēst.
Remove-PartitionAccessPath -DiskNumber -PartitionNumber -Accesspath :
- Iepriekš minētajā komandā aizstājiet ar faktisko diska numuru (piemēram, "1") no 3. darbības un iepriekš 4. darbībā pārbaudīto diska burtam (piemēram, "G"), kuru vēlaties dzēst.
- Iepriekš norādītajā komandā aizstājiet ar faktisko PartitionNumber (piemēram, "3") no 3. darbības diska burtam (piemēram, "G"), kuru vēlaties dzēst.
- Aizstājiet iepriekš norādīto komandu ar faktisko diska burtu (piemēram, "G") no 3. darbības, kuru vēlaties noņemt.
Piemēram:
Remove-PartitionAccessPath -DiskNumber 1 -PartitionNumber 3 -Accesspath G:
6. Kad tas ir izdarīts, varat aizvērt PowerShell, ja vēlaties.
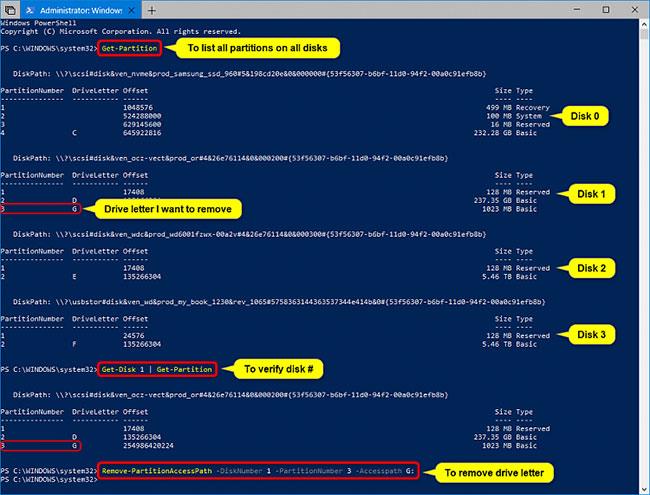
Dzēsiet diska burtu programmā PowerShell
Noņemiet diska burtu un iepriekš pievienoto sējumu, izmantojot komandu DiskPart > automount
1. Atveriet komandu uzvedni ar administratora tiesībām.
2. Ievadiet Diskpart komandu uzvednē ar administratora tiesībām un nospiediet Enter.
3. Komandu uzvednē ierakstiet automount scrubEnter un nospiediet .
4. Aizveriet komandu uzvedni.
5. Restartējiet datoru, lai piemērotu izmaiņas.
Izdzēsiet diska burtu un iepriekš pievienoto sējumu, izmantojot komandu mountvol
1. Atveriet komandu uzvedni ar administratora tiesībām.
2. Ievadiet mountvol /r komandu uzvednē ar administratora tiesībām un nospiediet Enter.
3. Aizveriet komandu uzvedni.
4. Restartējiet datoru, lai piemērotu izmaiņas.
Turklāt varat arī izdzēst diska burtu, izmantojot Disk Management un Diskpart. Lai iegūtu sīkāku informāciju, skatiet šos 2 rakstus: