Kā izdzēst atrašanās vietu vēsturi operētājsistēmā Windows 11

Ir divi veidi, kā palīdzēt izdzēst atrašanās vietu vēsturi operētājsistēmā Windows 11.

Ja vēlaties dzēst atrašanās vietu vēsturi operētājsistēmā Windows 11, Tips.BlogCafeIT nosūtīs jums divus veidus, kā to izdarīt. Pirmais veids izmanto Windows iestatījumus, bet otrs veids ir lietojumprogrammas Windows Maps izmantošana.
Viena no labākajām lietām operētājsistēmā Windows 11 ir tā, ka varat to izmantot kā mobilo platformu. Piemēram, varat instalēt un lietot Android lietojumprogrammas, izmantot Windows Maps lietojumprogrammu... Windows Maps ir ļoti noderīga lietojumprogramma, kad nepieciešams meklēt atrašanās vietu, vēlaties norādes no vienas vietas uz citu, pārraudzīt satiksmes informāciju, lasīt atsauksmes. .
Ikreiz, kad meklējat vietu lietotnē Windows Maps, sistēma Windows 11 saglabā šos datus sistēmā. Tas rada gan priekšrocības, gan trūkumus. Priekšrocība ir tāda, ka varat ātri meklēt iepriekš meklētās vietas savā vēsturē. Negatīvā puse ir tāda, ka citi cilvēki var redzēt, kuras vietas esat meklējis, izmantojot sava datora lietotni Windows Maps.
Ja trūkumi jūs kaitina vairāk nekā priekšrocības, varat izdzēst atrašanās vietu vēsturi datorā.
Kā izdzēst atrašanās vietu vēsturi operētājsistēmā Windows 11, izmantojot iestatījumus
Lai dzēstu atrašanās vietu vēsturi operētājsistēmā Windows 11, izmantojot iestatījumus, veiciet šīs darbības:
1. darbība : nospiediet taustiņu kombināciju Win + I , lai atvērtu iestatījumus.
2. darbība : noklikšķiniet uz Konfidencialitāte un drošība kreisajā sānjoslā, lai piekļūtu konfidencialitātes un drošības lapai.
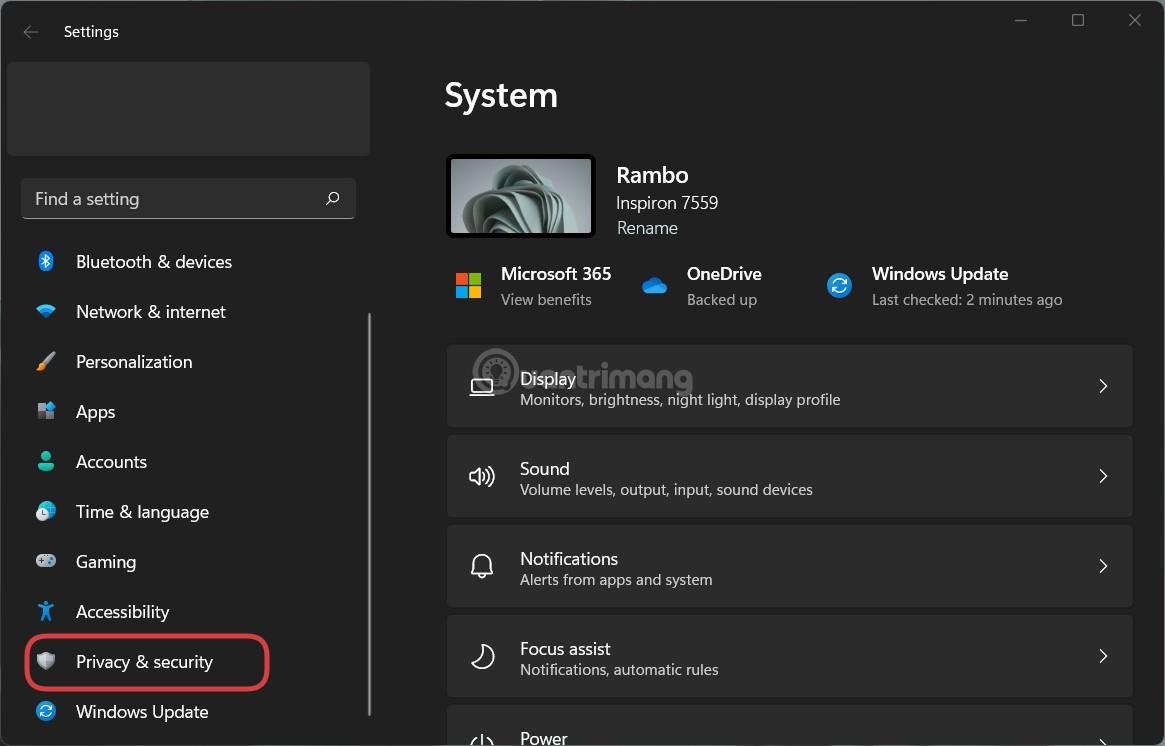
3. darbība : noklikšķiniet uz Atrašanās vieta labajā joslā.
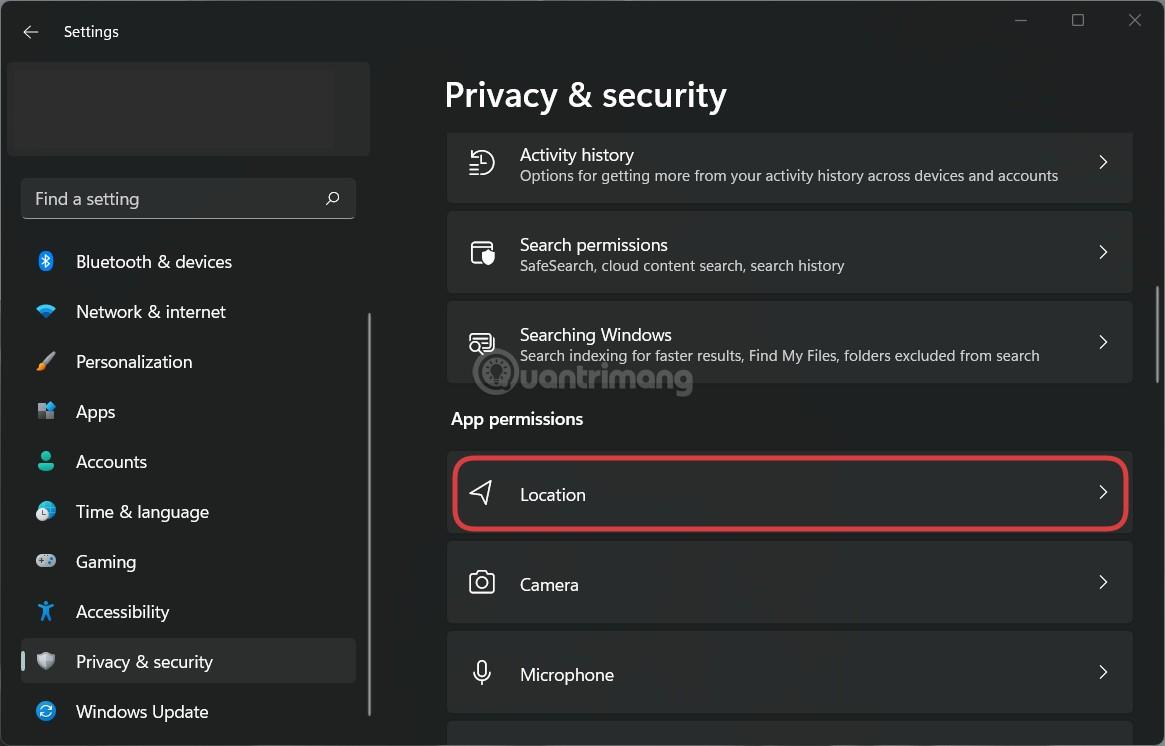
4. darbība . Meklējiet atrašanās vietu vēstures opciju .
5. darbība : noklikšķiniet uz pogas Notīrīt , lai dzēstu atrašanās vietu vēsturi.
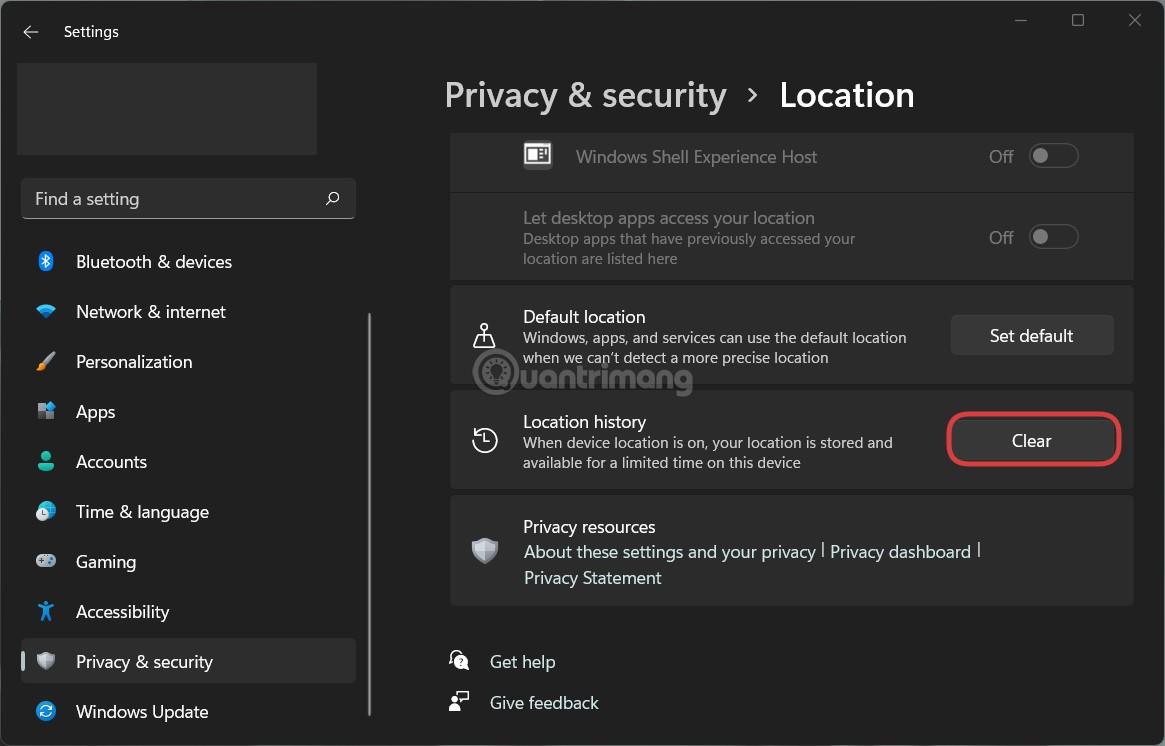
Pirmkārt, datorā ir jāatver iestatījumi. Lai to izdarītu, jums jānospiež taustiņu kombinācija Win + I. Pēc tam atveriet cilni Privātums un drošība .
Šeit jūs meklējat izvēlni Atrašanās vieta. Noklikšķiniet uz tā un pēc tam atrodiet opciju Atrašanās vietu vēsture . Jūs redzēsit pogu Notīrīt , un jums vienkārši jāpieskaras tai, lai notīrītu atrašanās vietu vēsturi.
Kā izdzēst atrašanās vietu vēsturi operētājsistēmā Windows 11, izmantojot programmu Windows Maps
Lai dzēstu atrašanās vietu vēsturi operētājsistēmā Windows 11, izmantojot lietojumprogrammu Windows Maps, veiciet šīs darbības:
1. darbība : nospiediet Win + S vai Win + Q , lai atvērtu Windows 11 meklēšanas logu.
2. darbība : meklēšanas lodziņā ievadiet Maps .
3. darbība : meklēšanas rezultātos noklikšķiniet uz lietojumprogrammas Maps .
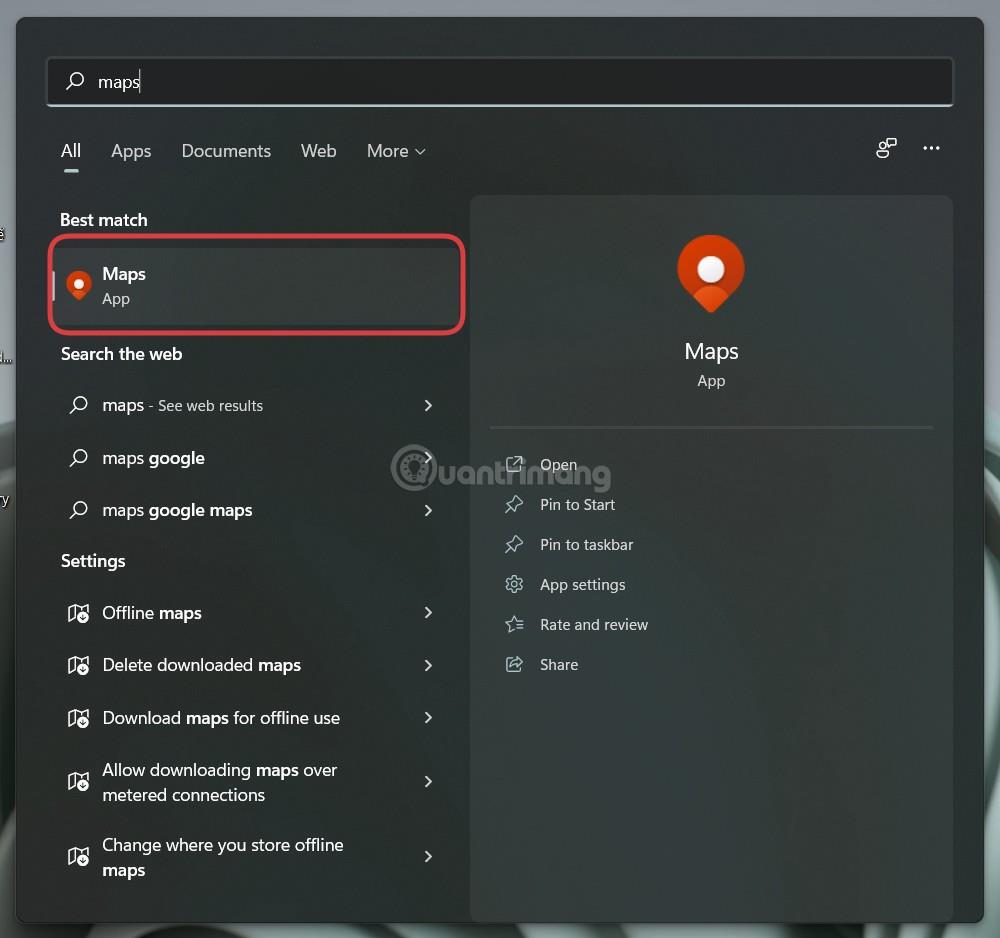
4. darbība : noklikšķiniet uz trīs punktu izvēlnes ikonas un atlasiet Iestatījumi.
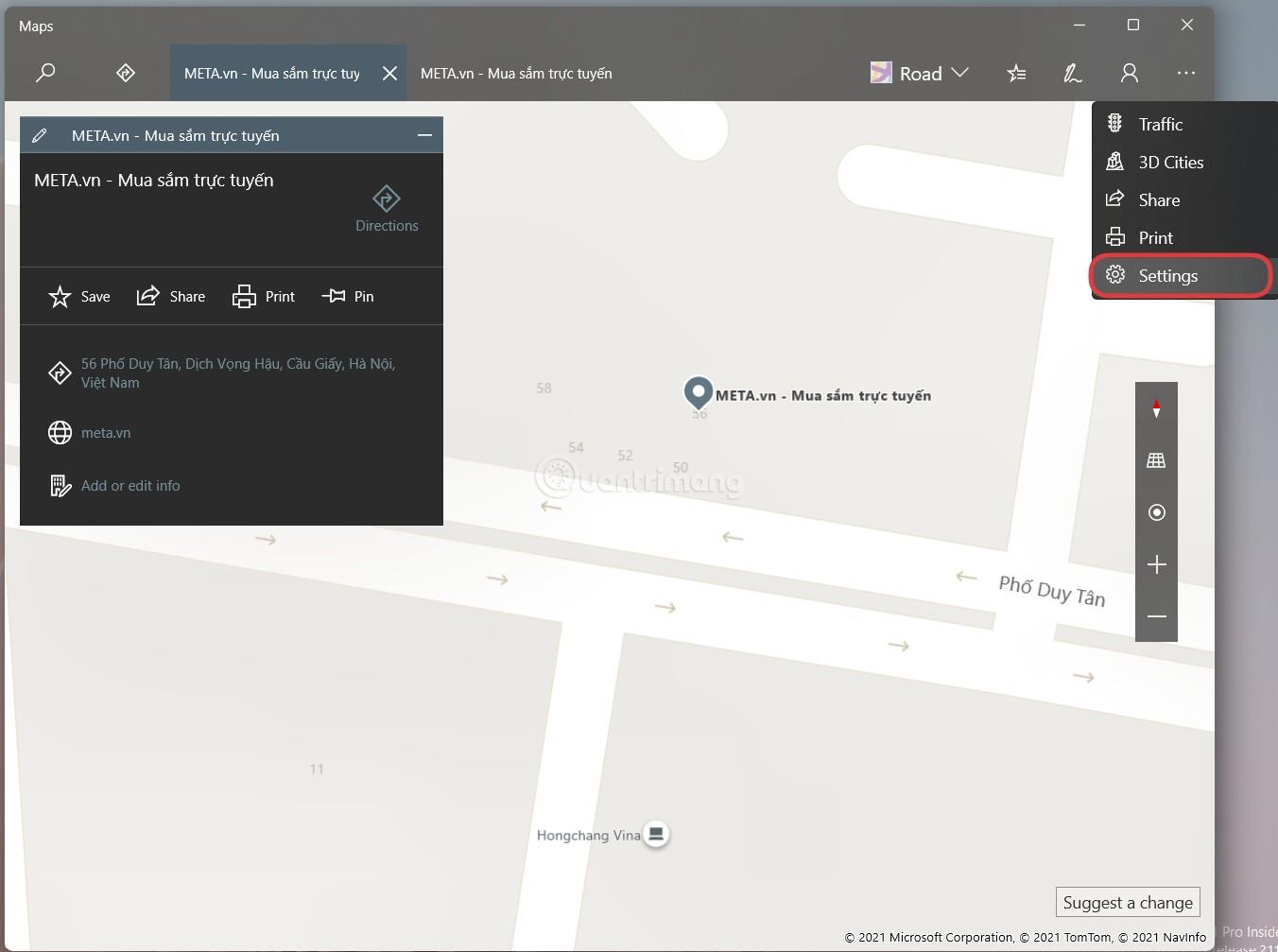
5. darbība : meklējiet sadaļu Atļaujas.
6. darbība . Noklikšķiniet uz pogas Dzēst vēsturi .
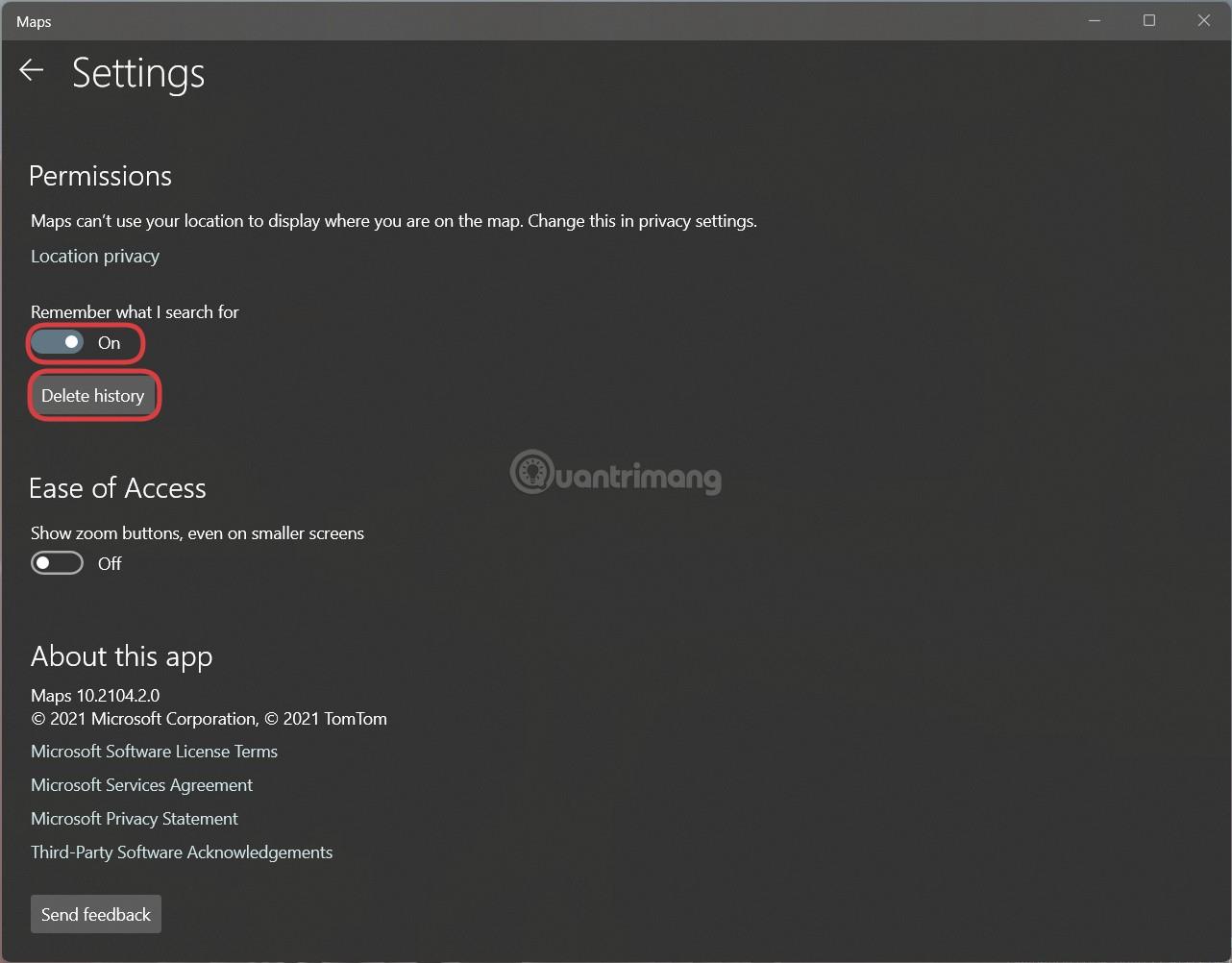
Piezīme.: Ja jums nav lietojumprogrammas Windows Maps, varat apmeklēt Microsoft veikalu, lai to lejupielādētu. Varat arī neļaut pakalpojumam Maps saglabāt meklēto, pārslēdzot opciju Atcerēties, ko es meklēju no Ieslēgts uz Izslēgts.
Kā izslēgt atrašanās vietas pakalpojumus operētājsistēmā Windows 11
Jūs vienmēr varat izslēgt Windows 11 atrašanās vietas pakalpojumus , izmantojot iestatījumus. Nospiediet Win+I , lai atvērtu iestatījumus, pēc tam dodieties uz Privātums un drošība > Atrašanās vieta . Šeit jūs atradīsiet opciju Atrašanās vietas pakalpojumi . Izmantojiet slēdzi, lai datorā ieslēgtu vai izslēgtu atrašanās vietas noteikšanas pakalpojumus.
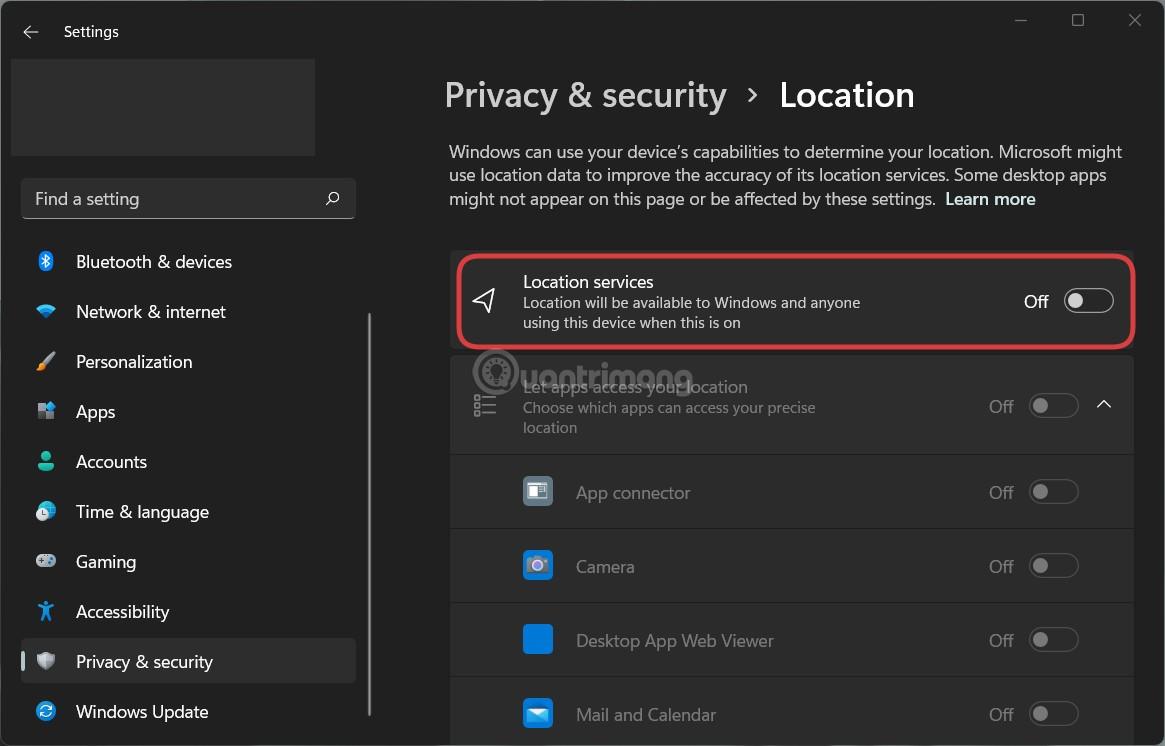
Kā mainīt atrašanās vietu operētājsistēmā Windows 11
Operētājsistēmā Windows 11 varat iestatīt un mainīt noklusējuma atrašanās vietu, izmantojot iestatījumus un programmu Windows Maps. Atkārtoti nospiediet Win+I , lai atvērtu iestatījumus, pēc tam dodieties uz Privātums un drošība > Atrašanās vieta . Pēc tam noklikšķiniet uz pogas Iestatīt noklusējumu un atlasiet atrašanās vietu lietojumprogrammā Windows Maps, lai iestatītu to kā noklusējumu.
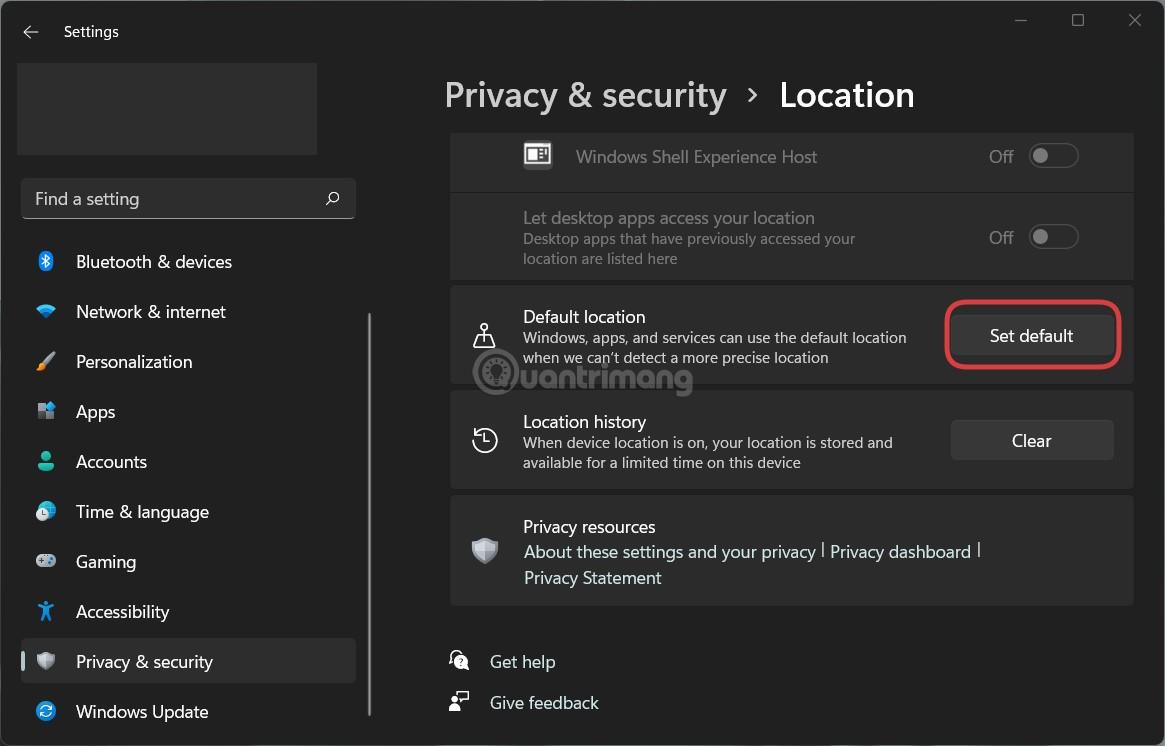
Ceru, ka iepriekš minētais raksts jums būs noderīgs!
Kioska režīms operētājsistēmā Windows 10 ir režīms, kas paredzēts tikai vienas lietojumprogrammas izmantošanai vai tikai 1 vietnei ar vieslietotājiem.
Šajā rokasgrāmatā ir parādīts, kā mainīt vai atjaunot Camera Roll mapes noklusējuma atrašanās vietu operētājsistēmā Windows 10.
Ja fails nav pareizi modificēts, rediģējot saimniekdatoru failu, jūs nevarēsit piekļūt internetam. Šis raksts palīdzēs jums rediģēt saimniekdatoru failu sistēmā Windows 10.
Fotoattēlu lieluma un ietilpības samazināšana atvieglos to kopīgošanu vai nosūtīšanu ikvienam. Jo īpaši operētājsistēmā Windows 10 varat mainīt fotoattēlu lielumu, veicot dažas vienkāršas darbības.
Ja drošības vai privātuma apsvērumu dēļ jums nav jāparāda nesen apmeklētie vienumi un vietas, varat to viegli izslēgt.
Microsoft tikko ir izlaidusi Windows 10 gadadienas atjauninājumu ar daudziem uzlabojumiem un jaunām funkcijām. Šajā jaunajā atjauninājumā jūs redzēsiet daudz izmaiņu. No Windows Ink irbuļa atbalsta līdz Microsoft Edge pārlūkprogrammas paplašinājumu atbalstam ir ievērojami uzlabota arī izvēlne Sākt un Cortana.
Viena vieta, kur kontrolēt daudzas darbības tieši sistēmas teknē.
Operētājsistēmā Windows 10 varat lejupielādēt un instalēt grupas politiku veidnes, lai pārvaldītu Microsoft Edge iestatījumus, un šajā rokasgrāmatā tiks parādīts process.
Dark Mode ir tumša fona saskarne operētājsistēmā Windows 10, kas palīdz datoram taupīt akumulatora enerģiju un samazināt ietekmi uz lietotāja acīm.
Uzdevumjoslā ir ierobežota vieta, un, ja regulāri strādājat ar vairākām lietotnēm, jums var ātri pietrūkt vietas, lai piespraustu vairāk iecienītāko lietotņu.









