Kā instalēt Windows 11 bez interneta, instalēt Windows 11 bez Microsoft konta

Lai instalētu Windows 11 Home, Microsoft pieprasa, lai lietotājiem būtu Microsoft konts un interneta savienojums.

Izmantojot operētājsistēmu Windows 11, Microsoft ne tikai paaugstināja aparatūras joslu, bet arī veica dažus pielāgojumus instalēšanas procesā. Iepriekš Windows 11 Home versijā nevarētu instalēt bez interneta savienojuma un Microsoft konta . Tomēr tagad pat Windows 11 Pro versijai ir jābūt iepriekš minētajam.
Vai ir kāds veids, kā pārvarēt Microsoft nedaudz nepamatotās prasības? Atbilde ir jā.
Raksta satura rādītājs

Saskaņā ar Microsoft teikto, lai veiktu atjauninājumus un lejupielādētu un izmantotu dažus līdzekļus, ir nepieciešams aktīvs interneta savienojums. Turklāt Windows 11 Home izdevumam ir nepieciešams Microsoft konts, lai pabeigtu ierīces iestatīšanu pirmajai lietošanai.
Tomēr tas var nebūt iespējams daudzu iemeslu dēļ. Pirmkārt, iespējams, vēlēsities izmantot lokālo lietotāja kontu, taču, izveidojot savienojumu ar internetu, jums būs jāpierakstās, izmantojot Microsoft kontu. Otra iespējamā problēma ir WiFi draiveru trūkums, lai izveidotu savienojumu ar tīklu. Visbeidzot, aktīva interneta savienojuma trūkums ir vēl viens iemesls, kāpēc jūs varētu vēlēties apiet šo ierobežojumu.
Operētājsistēmā Windows 10 ir viegli apiet šo ierobežojumu. Varat noklikšķināt uz opcijas "Man nav interneta" un turpināt izveidot lokālo lietotāja kontu un pabeigt iestatīšanu.
Tomēr sistēma Windows 11 apstājas pie ekrāna “Pievienosim jūs ar tīklu”, un poga Tālāk ir pelēkota. Windows 11 Pro, Enterprise un Education lietotāji var noklikšķināt uz “Man nav interneta” un turpināt iestatīšanas pabeigšanu, izmantojot vietējo lietotāja kontu. Tomēr mājas izdevuma lietotājiem šīs iespējas nav.
Šeit ir daži risinājumi, lai instalētu Windows 11 Home bez aktīva interneta savienojuma.
Piezīme . Tālāk norādītie labojumi darbosies vai nedarbosies atkarībā no instalētās Windows 11 versijas. Pārliecinieties, ka esat izmēģinājis visus risinājumus, lai sasniegtu savu mērķi.
Pirmkārt, Tips.BlogCafeIT nosūtīs jums diezgan humoristisku veidu, kā "pārvarēt sienu". Iespējams, ka Microsoft pati nezina, ka ir veids, kā apiet Microsoft konta prasību un netīro interneta savienojumu, kā šis.
1. darbība . Kad tiek atvērts ekrāns, kurā tiek prasīts ievadīt savu Microsoft kontu, pievienojiet viltotu e-pastu. Protams, viltus e-pasta struktūrai ir jābūt tādai pašai kā īstai e-pasta adresei. Varat izmantot e-pastu, piemēram, [email protected], bet ne tikai nothankyou. Pēc viltus e-pasta ievadīšanas noklikšķiniet uz Tālāk.
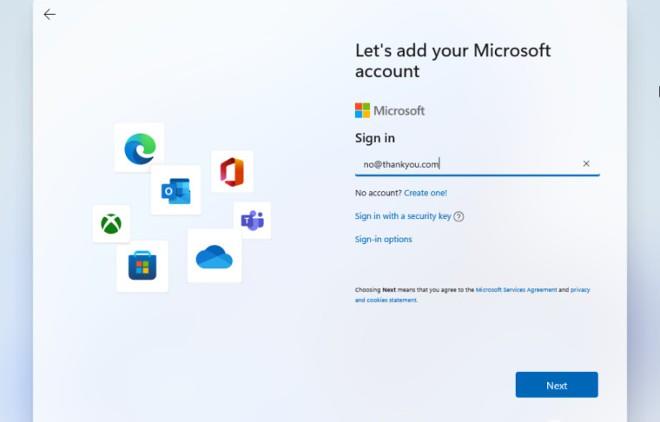
2. darbība : tagad ievadiet jebkuru paroli, protams, arī parole ir viltota. Pēc ievadīšanas noklikšķiniet uz Pierakstīties.

3. darbība : parādīsies kļūdas ekrāns. Noklikšķiniet uz Tālāk, lai turpinātu.
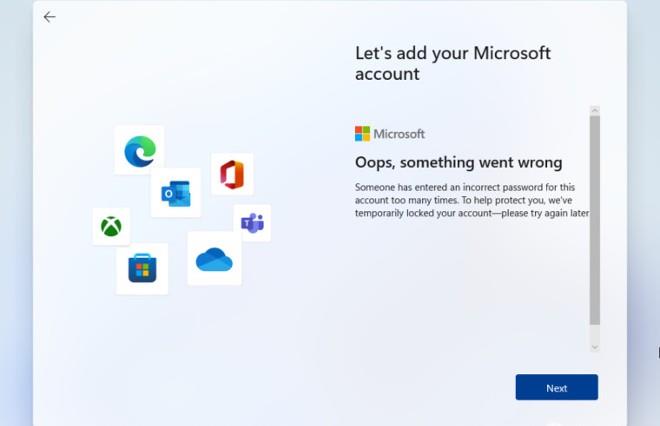
4. darbība . Tā kā konts ir viltots, sistēma lūgs ievadīt vietējo kontu, ko izmantot datorā. Ievadiet datora nosaukumu, pēc tam noklikšķiniet uz Tālāk un pēc tam nospiediet taustiņu Enter , lai izlaistu paroles iestatīšanas procesu, vai ievadiet paroli, kuru vēlaties izmantot.
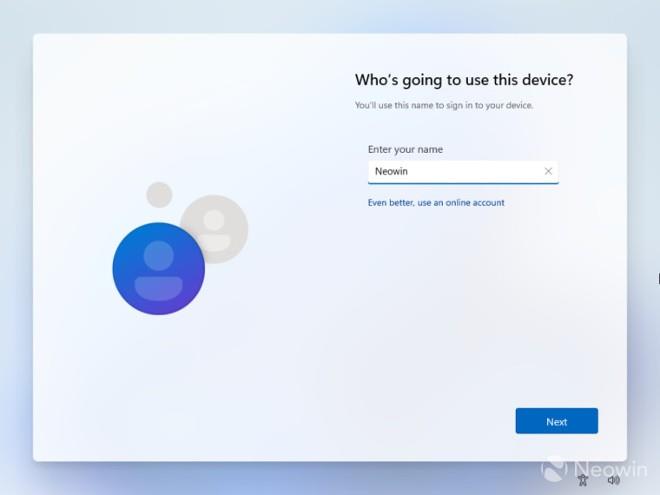
Tieši tā!
Vēl viens veids, kā palīdzēt pārvarēt interneta savienojuma un Microsoft konta prasību, ir izmantot komandu OOBE\BYPASSNRO komandu uzvednē.
1. darbība : OOBE ekrānā "Savienojuma izveide ar internetu" nospiediet taustiņu kombināciju Shift+F10 , lai atvērtu komandu uzvednes komandu logu.
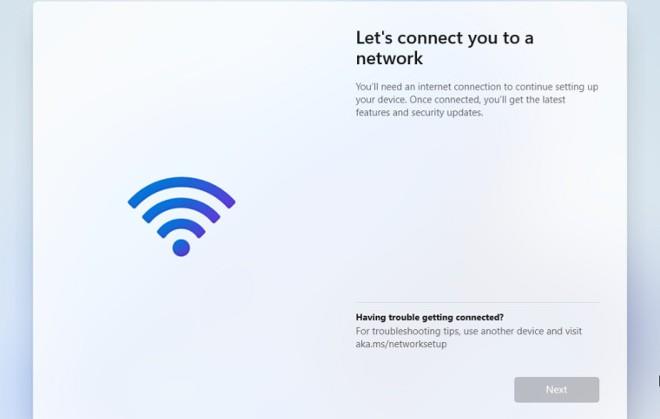
2. darbība : ievadiet komandu OOBE\BYPASSNRO un pēc tam nospiediet taustiņu Enter.
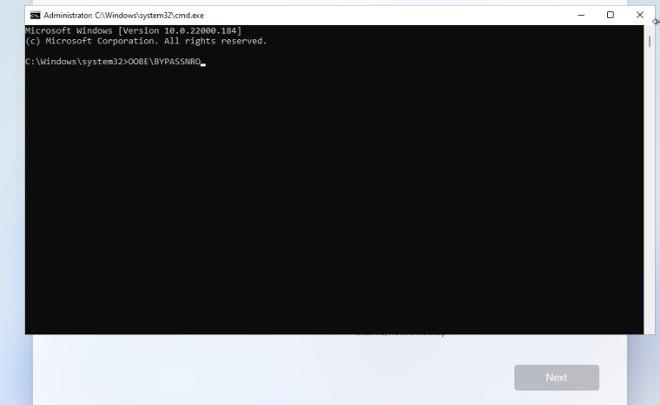
3. darbība : sistēma tiks automātiski atsāknēta, un jūs redzēsit opciju "Man nav interneta" .
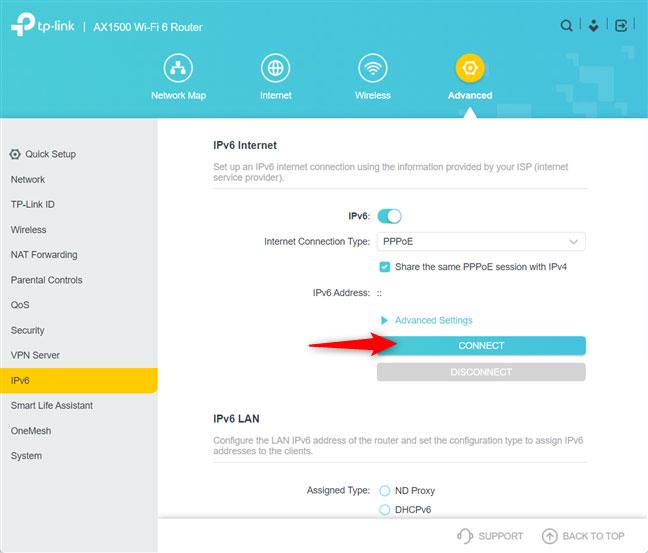
4. darbība : noklikšķiniet uz opcijas "Man nav interneta", pēc tam turpiniet noklikšķiniet uz "Turpināt ar ierobežotu iestatīšanu" , lai pabeigtu instalēšanu. Turpmākajā instalēšanas procesā Microsoft konta vietā izmantosit vietējo kontu.
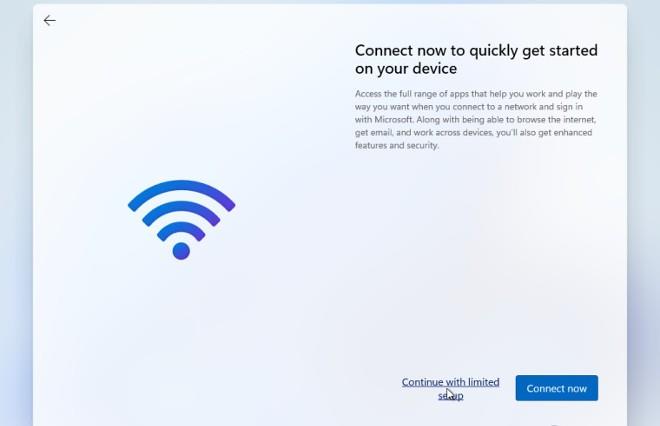
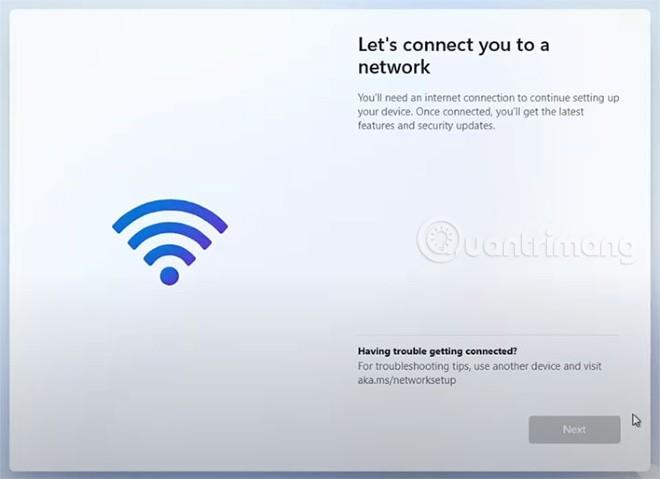
Instalējot Windows 11 Home internetā un Microsoft konta pieprasījuma ekrānā, vienkārši nospiediet Alt + F4
Pēc Neowin teiktā, kad, instalējot Windows 11 Home, nonākat OOBE ekrānā, kuram ir nepieciešams interneta savienojums un Microsoft konts, jums vienkārši jānospiež taustiņu kombinācija Alt + F4 . Kad noklikšķināsit, instalēšanas programma jūs novirzīs uz vietējā konta iestatīšanas OOBE lapu.
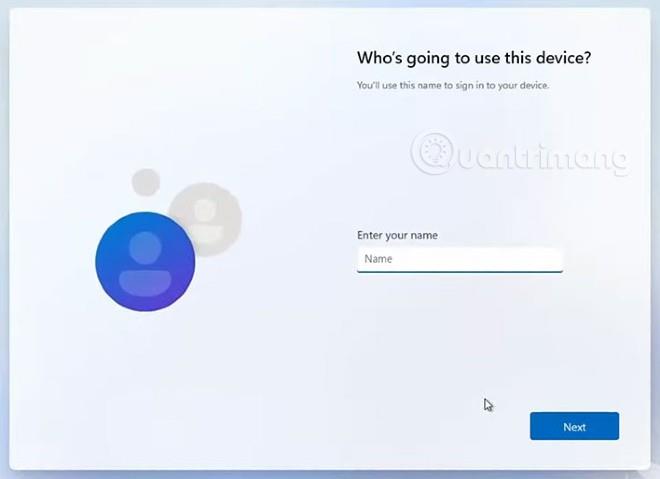
Instalēšanas programma novirzīs jūs uz vietējā konta iestatīšanas ekrānu, kurā varēsit turpināt instalēšanu
Ir skaidrs, ka Microsoft apzināti slēpa lokālā konta iestatījumu opciju, lai piespiestu lietotājus izmantot Microsoft kontus. Tomēr ir daudzi cilvēki, kuri nevēlas izmantot programmatūras giganta kontu.
Piezīme : daži klēpjdatori maina funkciju taustiņu konfigurāciju. Tāpēc jums ir jānospiež taustiņš Fn (Alt + Fn + F4) .
Varat arī apiet tīkla izveides darbību, instalējot sistēmu Windows 11, aizverot oobenetworkconnectionflow.exe procesu, izmantojot Task Maanger. Lūk, kā to izdarīt:
1. darbība . Tīkla savienojuma pieprasījuma ekrānā, instalējot sistēmu Windows 11, nospiediet taustiņu kombināciju Shift+F10 ( dažos klēpjdatoros, iespējams, Shift+Fn+F10 ), lai atvērtu komandu uzvedni.
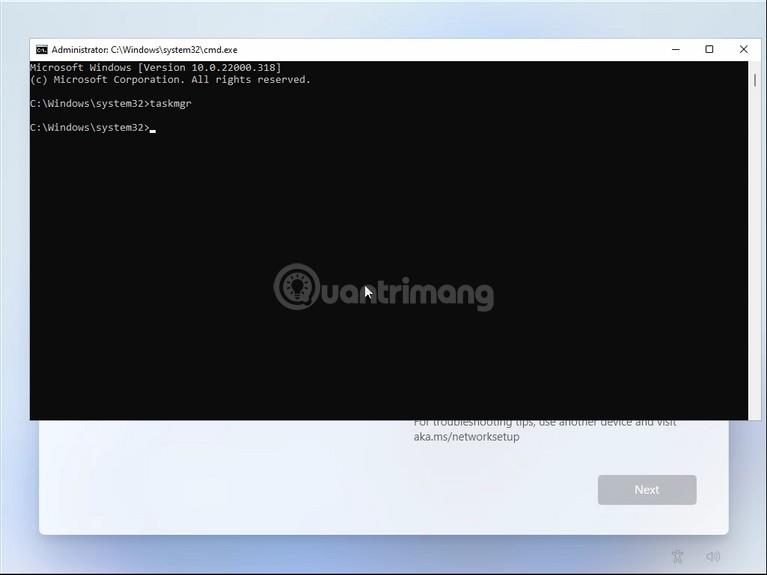
2. darbība : Komandu uzvednē ievadiet taskmgr un nospiediet Enter , lai atvērtu uzdevumu pārvaldnieku.
3. darbība . Varat arī atvērt Ctrl + Shift + Esc, lai atvērtu uzdevumu pārvaldnieku, neatverot komandu uzvedni.
4. darbība : noklikšķiniet uz Papildinformācija , lai pilnā režīmā atvērtu uzdevumu pārvaldnieku .
5. darbība : cilnē Procesi atrodiet Tīkla savienojuma plūsmu .
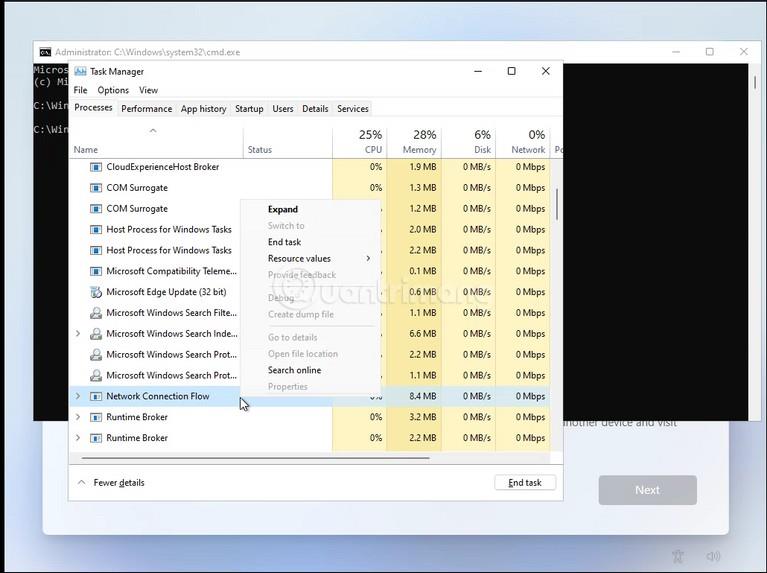
6. darbība . Atlasiet Network Connection Flow un pēc tam nospiediet pogu Beigt uzdevumu . Pagaidiet, līdz process tiek atspējots, un pēc tam aizveriet uzdevumu pārvaldnieku .
7. darbība . Aizveriet komandu uzvedni .
Tagad esat atgriezies pie instalēšanas procesa. Tas parādīs iekraušanas animāciju un pāries uz nākamo darbību. Šeit jūs izveidojat lokālo kontu savā datorā un pēc tam pabeidzat instalēšanas procesu.
Papildus uzdevumu pārvaldnieka izmantošanai varat arī izmantot komandu, lai aizvērtu tīkla savienojuma plūsmas procesu tieši komandu uzvednē.
1. darbība . Tīkla savienojuma pieprasījuma ekrānā, instalējot sistēmu Windows 11, nospiediet taustiņu kombināciju Shift+F10 ( dažos klēpjdatoros, iespējams, Shift+Fn+F10 ), lai atvērtu komandu uzvedni .
2. darbība : komandu uzvednē ievadiet šādu komandu:
taskkill /F /IM oobenetworkconnectionflow.exe3. darbība : nospiediet taustiņu Enter , lai izpildītu komandu.
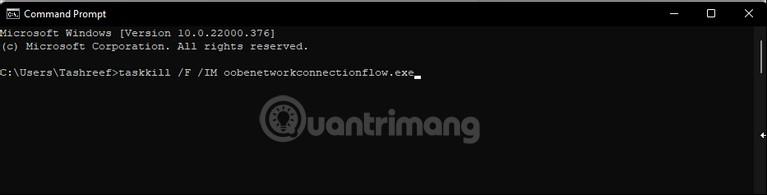
Pēc šīs komandas pabeigšanas instalēšanas process turpināsies.
Ja vēlaties instalēt, lai izmantotu Windows 11 jaunos līdzekļus, varat pievienoties testēšanas kanālam, ievērojot tālāk sniegtos norādījumus.
Veiksmi!
Kioska režīms operētājsistēmā Windows 10 ir režīms, kas paredzēts tikai vienas lietojumprogrammas izmantošanai vai tikai 1 vietnei ar vieslietotājiem.
Šajā rokasgrāmatā ir parādīts, kā mainīt vai atjaunot Camera Roll mapes noklusējuma atrašanās vietu operētājsistēmā Windows 10.
Ja fails nav pareizi modificēts, rediģējot saimniekdatoru failu, jūs nevarēsit piekļūt internetam. Šis raksts palīdzēs jums rediģēt saimniekdatoru failu sistēmā Windows 10.
Fotoattēlu lieluma un ietilpības samazināšana atvieglos to kopīgošanu vai nosūtīšanu ikvienam. Jo īpaši operētājsistēmā Windows 10 varat mainīt fotoattēlu lielumu, veicot dažas vienkāršas darbības.
Ja drošības vai privātuma apsvērumu dēļ jums nav jāparāda nesen apmeklētie vienumi un vietas, varat to viegli izslēgt.
Microsoft tikko ir izlaidusi Windows 10 gadadienas atjauninājumu ar daudziem uzlabojumiem un jaunām funkcijām. Šajā jaunajā atjauninājumā jūs redzēsiet daudz izmaiņu. No Windows Ink irbuļa atbalsta līdz Microsoft Edge pārlūkprogrammas paplašinājumu atbalstam ir ievērojami uzlabota arī izvēlne Sākt un Cortana.
Viena vieta, kur kontrolēt daudzas darbības tieši sistēmas teknē.
Operētājsistēmā Windows 10 varat lejupielādēt un instalēt grupas politiku veidnes, lai pārvaldītu Microsoft Edge iestatījumus, un šajā rokasgrāmatā tiks parādīts process.
Dark Mode ir tumša fona saskarne operētājsistēmā Windows 10, kas palīdz datoram taupīt akumulatora enerģiju un samazināt ietekmi uz lietotāja acīm.
Uzdevumjoslā ir ierobežota vieta, un, ja regulāri strādājat ar vairākām lietotnēm, jums var ātri pietrūkt vietas, lai piespraustu vairāk iecienītāko lietotņu.









