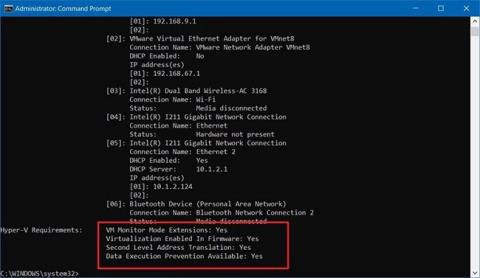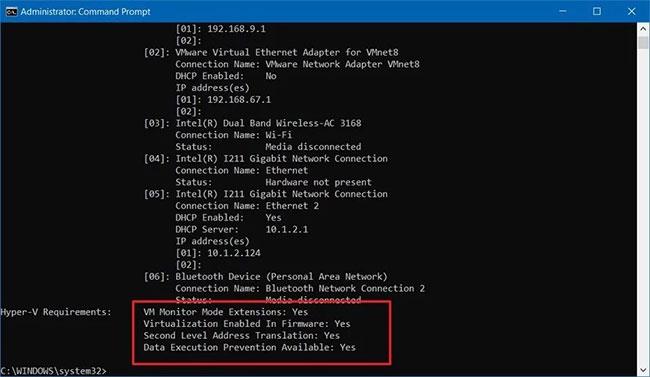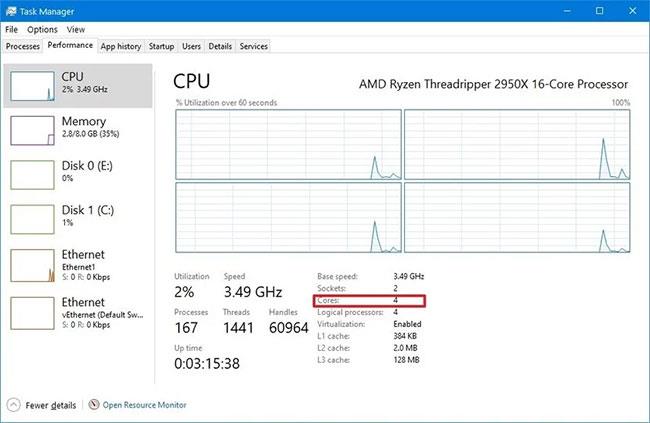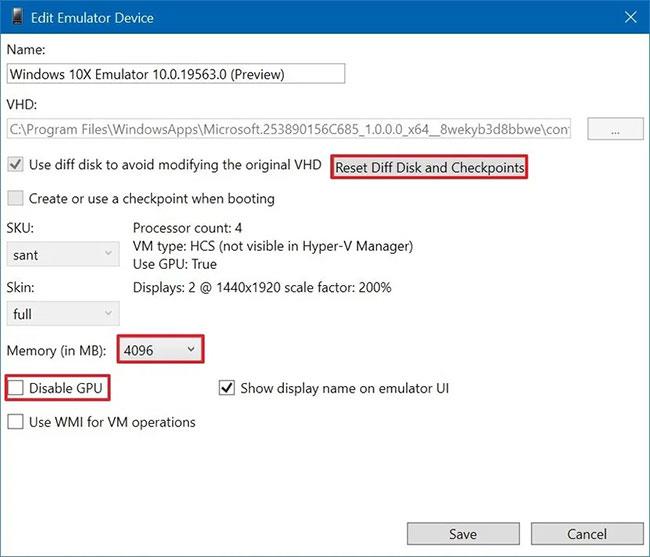Microsoft ir izlaidusi pirmo Windows 10X emulatora priekšskatījumu , jauno Windows 10 versiju, kas paredzēta divu ekrānu un salokāmām ierīcēm.
Jaunais emulators ir pieejams izstrādātājiem, taču ikviens var to lejupielādēt, lai pārbaudītu, kādu darbu Microsoft veic ar šo moderno Windows 10 versiju.
Ja esat izstrādātājs vai tehnoloģiju entuziasts, varat pārbaudīt Windows 10X savā ierīcē, izmantojot Microsoft emulatoru operētājsistēmā Windows 10 . Protams, jūsu ierīcei jāatbilst minimālajām prasībām.
Prasības Windows 10X emulatoram
Lai gan Windows 10X emulators ir pieejams ikvienam, attēla instalēšanai un lietošanai ir noteiktas prasības.
Programmatūras prasības
Šīs ir programmatūras prasības, lai palaistu Windows 10X:
- Windows 10 Pro, Enterprise vai Education (x64) versija 19555 vai jaunāka versija no programmas Windows Insider.
- Microsoft Hyper-V ar GPU-PV aparatūras paātrinātiem uzdevumiem.
Aparatūras prasības
Šīs ir minimālās aparatūras prasības:
- Procesors: Intel procesors ar vismaz 4 kodoliem, ar virtualizācijas atbalstu.
- RAM: 8 GB vai vairāk.
- Disks: 15 GB līdz 20 GB vai vairāk (ieteicams SSD).
- Grafika: diskrēta videokarte ar DirectX 11 un WDDM 2.4 grafikas atbalstu.
Emulators tiek atbalstīts tikai Intel procesoros. Ja jums ir ierīce, kas izmanto AMD procesoru, tā nedarbosies.
Papildus virtualizācijas atbalstam jums arī jānodrošina, lai pamata ievades/izvades sistēmā (BIOS) vai mātesplates vienotajā sistēmā būtu iespējota ar aparatūru atbalstīta virtualizācija, otrā līmeņa adrešu tulkošana (SLAT) un uz aparatūru balstīta datu izpildes novēršana (DEP ) . Paplašināmā programmaparatūras saskarne (UEFI) .
Ja noteikti zināt, ka ierīce atbilst prasībām, varat izlaist šīs darbības un pēc tam izpildiet norādījumus, lai instalētu Microsoft emulatoru un Windows 10X emulatora attēlu.
Kā instalēt Windows 10X emulatoru operētājsistēmā Windows 10
Lai ierīcē instalētu operētājsistēmu Windows 10X, jums ir jādarbojas jaunākajam Windows 10 Insider priekšskatījumam un jābūt iespējotai Hyper-V virtualizācijai .
Instalējiet Windows 10 priekšskatījumu
Windows 10X emulators izmanto tehnoloģiju, kas pašlaik tiek izstrādāta, tāpēc jums ir jāinstalē jaunākā priekšskatījuma versija no Fast gredzena.
Svarīga piezīme : pēc jaunināšanas procesa nevarēsit atsaukt (atgriezties uz veco versiju), un arī instalēšana var neizdoties. Pirms turpināt, izmantojiet rezerves datoru vai izveidojiet pilnu dublējumu.
Lai instalētu jaunāko Windows 10 priekšskatījuma versiju, veiciet šīs darbības:
1. Atveriet iestatījumus.
2. Noklikšķiniet uz Update & Security .
3. Noklikšķiniet uz Windows Insider programma .
4. Noklikšķiniet uz pogas Sākt .
5. Noklikšķiniet uz pogas Saistīt kontu .
6. Sarakstā atlasiet savu Microsoft kontu (vai izmantojiet citu kontu).
7. Noklikšķiniet uz pogas Turpināt.
8. Sadaļā “Izvēlieties iekšējās informācijas iestatījumus” atlasiet opciju Ātrā .
9. Noklikšķiniet uz pogas Apstiprināt.
10. Vēlreiz noklikšķiniet uz pogas Apstiprināt .
11. Noklikšķiniet uz pogas Restartēt.
12. Atveriet iestatījumus.
13. Noklikšķiniet uz Update & Security .
14. Noklikšķiniet uz Windows Update .
15. Noklikšķiniet uz pogas Pārbaudīt atjauninājumus .
16. Noklikšķiniet uz pogas Restartēt tūlīt.
Kad būsiet pabeidzis šīs darbības, jūsu datorā tiks instalēta jaunākā priekšskatījuma versija, kas pieejama Fast gredzenā, ļaujot instalēt Windows 10X emulatora attēlu no Microsoft veikala.
Iespējot Microsoft Hyper-V komponentus
Hyper-V ir virtualizācijas tehnoloģija, kas pieejama operētājsistēmās Windows 10 Pro, Enterprise un Education. Tas ļauj izveidot virtuālās mašīnas, lai instalētu un darbinātu dažādas operētājsistēmas vienā un tajā pašā fiziskajā aparatūrā. Tajā pašā laikā tā ir arī tehnoloģija, kas ļauj palaist Windows 10X emulatoru.
Pārbaudiet Hyper-V atbalstu
Lai pārliecinātos, ka jūsu datoram ir nepieciešamais Hyper-V atbalsts, rīkojieties šādi:
1. Atveriet Sākt.
2. Atrodiet komandu uzvedni un noklikšķiniet uz augšējā rezultāta, lai atvērtu lietojumprogrammu.
3. Ievadiet šo komandu un nospiediet Enter:
systeminfo.exe
4. Sadaļā "Hyper-V prasības" , ja rezultāts saka Jā , varat palaist Hyper-V.
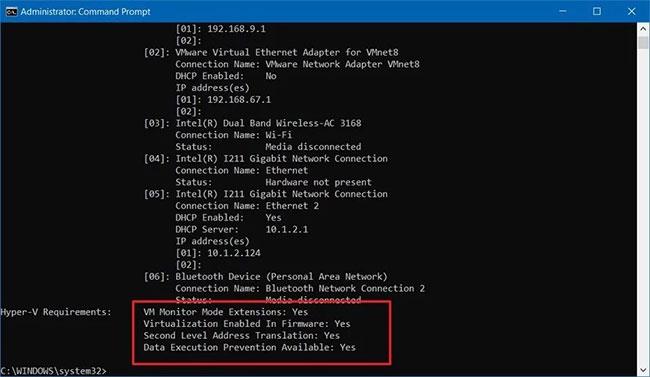
Ja rezultāts saka Jā, varat palaist Hyper-V
Ja komanda Hyper-V prasībās parāda Nē , jūsu aparatūra neatbalsta šo līdzekli vai arī tā ir jāiespējo manuāli.
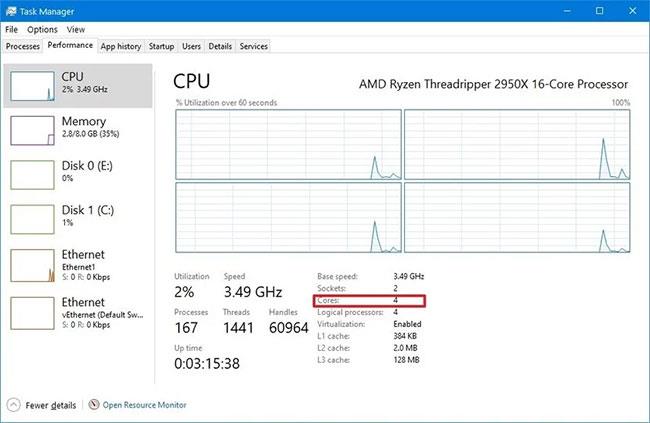
Emulatoram ir nepieciešams arī vismaz 4 kodolu procesors
Emulatoram ir nepieciešams arī vismaz 4 kodolu procesors. Lai gan lielākā daļa mūsdienu ierīču atbilst šīm minimālajām prasībām, varat noteikt, vai jums ir pietiekami daudz kodolu no uzdevumu pārvaldnieka , izmantojot īsinājumtaustiņu Ctrl++ un noklikšķinot uz cilnes ShiftVeiktspēja .ESC
Iespējot Hyper-V atbalstu
Lai iespējotu Hyper-V operētājsistēmā Windows 10, veiciet šīs darbības:
1. Atveriet iestatījumus.
2. Noklikšķiniet uz Programmas.
3. Sadaļā "Saistītie iestatījumi" noklikšķiniet uz opcijas Programmas un līdzekļi .
4. Noklikšķiniet uz opcijas Ieslēgt vai izslēgt Windows funkcijas .
5. Atzīmējiet opciju Hyper-V.
6. Noklikšķiniet uz pogas Labi.
7. Noklikšķiniet uz pogas Restartēt tūlīt.
8. Pēc darbību veikšanas varat turpināt lejupielādēt un instalēt Microsoft emulatoru, kā arī testa Windows 10X attēlu.
Instalējiet Microsoft emulatoru
Lai instalētu Microsoft emulatoru operētājsistēmā Windows 10, veiciet šīs darbības:
1. Atveriet Microsoft Store.
2. Meklējiet Microsoft Emulator.
3. Meklēšanas rezultātos atlasiet lietojumprogrammu.
4. Noklikšķiniet uz pogas Saņemt (vai Instalēt ).
Kad būsiet pabeidzis šīs darbības, emulators tiks instalēts jūsu datorā, un atliek tikai lejupielādēt Windows 10X emulatora attēlu.
Instalējiet Windows 10X emulatora attēlu
Lai instalētu Windows 10X emulatora attēlu, veiciet šīs darbības:
1. Atveriet Microsoft Store .
2. Meklējiet Windows 10X emulatora attēlu .
3. Meklēšanas rezultātos atlasiet lietojumprogrammu.
4. Noklikšķiniet uz pogas Saņemt (vai Instalēt ).
Pēc darbību veikšanas Windows 10X testa attēls tiks instalēts jūsu datorā, un Microsoft emulators to automātiski noteiks.
Startējiet Windows 10X emulatoru
Lai palaistu Windows 10X emulatoru, veiciet šīs darbības:
1. Atveriet Sākt.
2. Atrodiet Microsoft Emulator un noklikšķiniet uz pirmā rezultāta, lai atvērtu lietojumprogrammu.
3. Noklikšķiniet uz pogas Sākt.
Ātrs padoms : ja saņemat brīdinājumu "XDE:019, jums nav atļaujas palaist emulatoru" , noklikšķiniet uz pogas Mēģināt vēlreiz , lai turpinātu.
4. Izmantojiet labajā pusē esošās vadīklas, lai pagrieztu, pārvietotos, uzņemtu ekrānuzņēmumus, kontrolētu skaļumu un izslēgtu emulatoru.

Izmantojiet vadīklas labajā pusē
Kad būsiet pabeidzis darbības, tiks palaists emulators, un jūs varat sākt pārbaudīt Microsoft progresu operētājsistēmā Windows 10X.
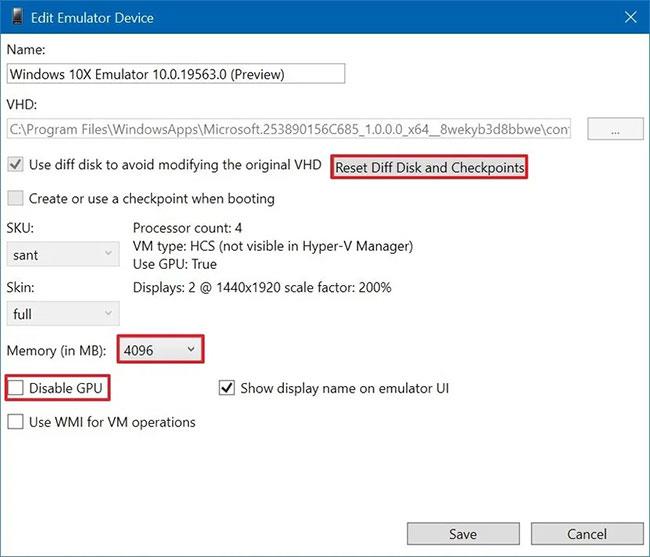
Jums ir iespēja atiestatīt "Diff Disk and Checkpoint"
Ja kaut kas nedarbojas pareizi, varat arī noklikšķināt uz pogas Rediģēt programmā Microsoft Emulator, pēc tam jūs atradīsit opcijas, lai atiestatītu "Diff Disk and Checkpoint" un notīrītu sāknēšanu. ), izmantojot emulatoru. Ja nepieciešams, varat arī pielāgot atmiņas lietojumu un atspējot GPU.