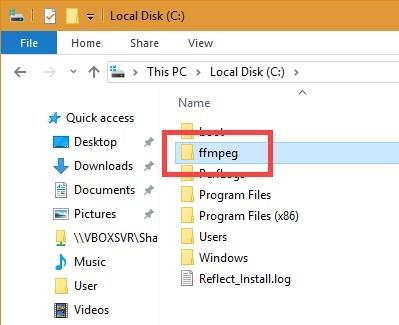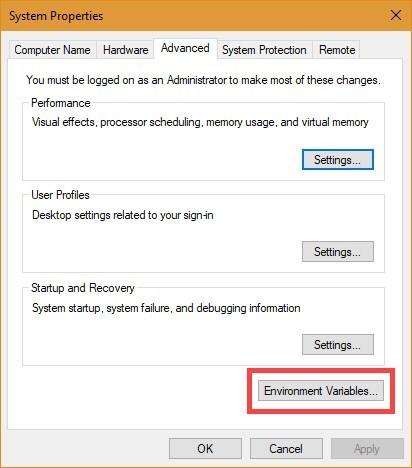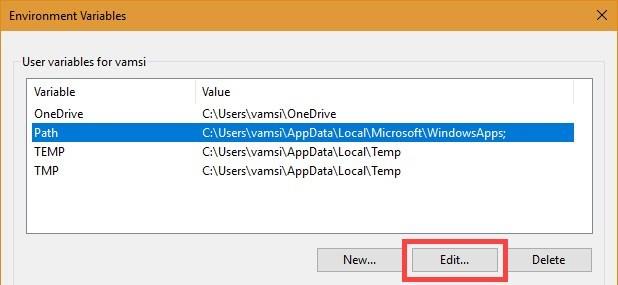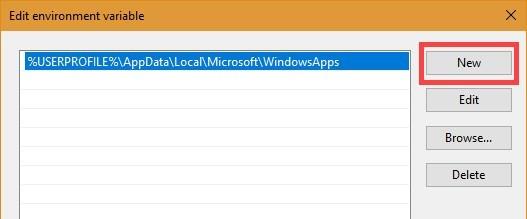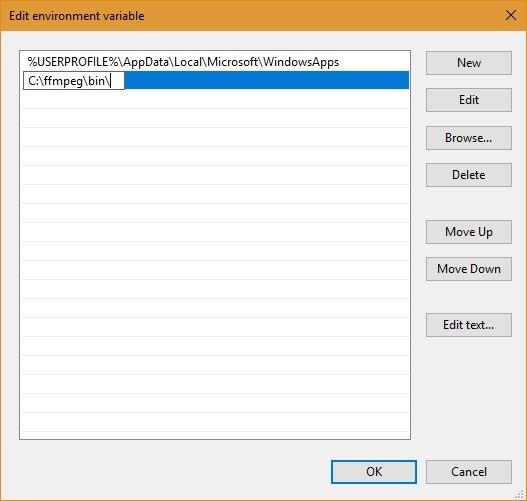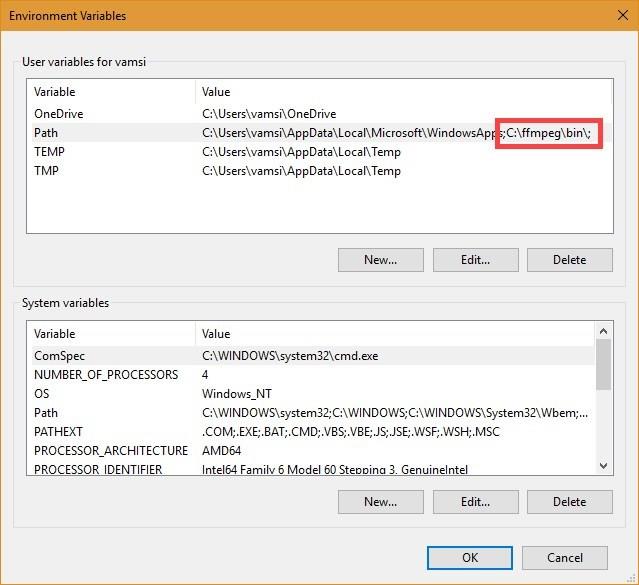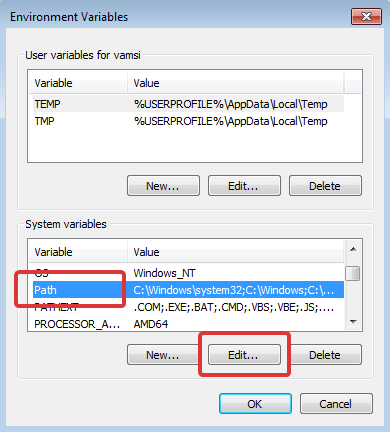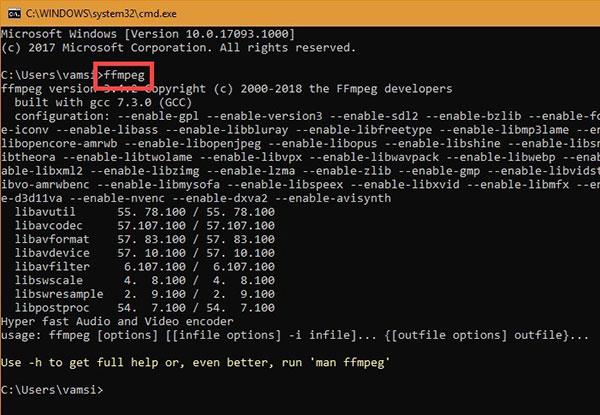Tālāk ir sniegti detalizēti norādījumi par pareizu FFmpeg instalēšanu sistēmā Windows, FFmpeg pievienošanu Windows ceļam un FFmpeg instalēšanas pārbaudi.
FFmpeg ir viena no populārākajām, bezmaksas un atvērtā koda programmatūras multivides kodēšanai un dekodēšanai. Varat izmantot FFmpeg, lai konvertētu video un audio failus, sadalītu audio failus, lejupielādētu HLS straumēšanas video utt. Labākais FFmpeg ir tas, ka lielāko daļu no šīm darbībām varat veikt ar vienkāršām komandām.
Īsāk sakot, FFmpeg ir lielisks, un katram lietotājam ir jāinstalē FFmpeg operētājsistēmā Windows.
Šajā īsajā rokasgrāmatā Quantrimang.com parāda, kā pareizi lejupielādēt un instalēt FFmpeg operētājsistēmās Windows 10, 8 un 7.
Instalējiet FFmpeg operētājsistēmā Windows 10
Teorētiski, tā kā tā ir pārnēsājama programmatūra, jums nav jāinstalē FFmpeg, lai to izmantotu. Tomēr, lai piekļūtu failam ffmpeg.exe un izpildītu atbilstošās komandas, komandu uzvednē manuāli jāpārvietojas uz mapi FFmpeg .
Tas nav liels darījums, taču tas nav arī ļoti lietotājam draudzīgs. Lai atrisinātu šo problēmu, jums ir jāpievieno FFmpeg savam Windows 10 ceļam, izmantojot vides mainīgos. Pēc pievienošanas varat piekļūt FFmpeg, izmantojot komandu uzvedni vai PowerShell no jebkuras mapes.
Lūk, kā to izdarīt.
Lejupielādējiet FFmpeg operētājsistēmai Windows 10
1. Lai sāktu darbu, apmeklējiet oficiālo vietni un lejupielādējiet pašreizējo stabilo FFmpeg būvējumu .
2. Pēc lejupielādes izņemiet ZIP faila saturu jūsu izvēlētā mapē. Piemēra gadījumā autors to izvilka diska C saknes mapē.
3. Pārdēvējiet izvilkto mapi uz “ffmpeg”. Pārdēvēšana nav obligāta, taču to padarīs vienkāršāka, pievienojot to savam Windows ceļam.
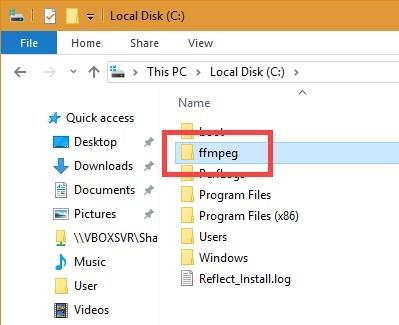
Pārdēvējiet izvilkto mapi uz "ffmpeg"
Pievienojiet FFmpeg Windows 10 ceļam
4. Lai pievienotu FFmpeg savam Windows 10 ceļam, izvēlnē Sākt meklējiet "Rediģēt sistēmas vides mainīgos" un noklikšķiniet uz rezultāta. Tiks atvērts sistēmas rekvizītu logs .
5. Dodieties uz cilni Papildu un noklikšķiniet uz pogas Vides mainīgie .
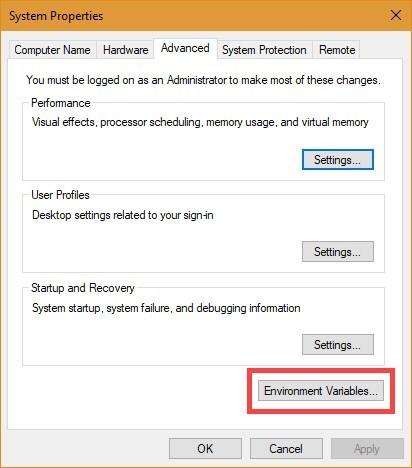
Noklikšķiniet uz pogas Vides mainīgie
6. Atlasiet mainīgo Ceļš un noklikšķiniet uz Rediģēt.
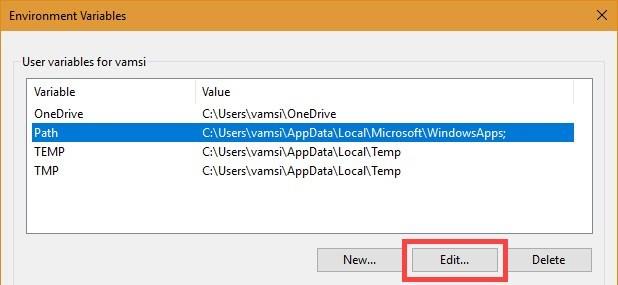
Atlasiet mainīgo Ceļš un noklikšķiniet uz Rediģēt
7. Noklikšķiniet uz Jauns.
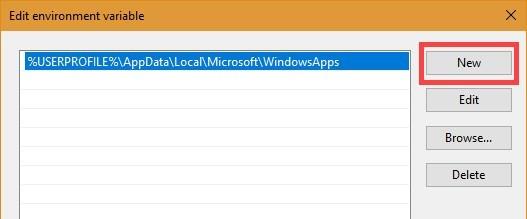
Noklikšķiniet uz Jauns
8. Tukšajā laukā ievadiet C:\ffmpeg\bin un noklikšķiniet uz pogas Labi.
Piezīme . Ja FFmpeg mapi esat ievietojis citā mapē vai diskdzinī, attiecīgi mainiet mapes ceļu.
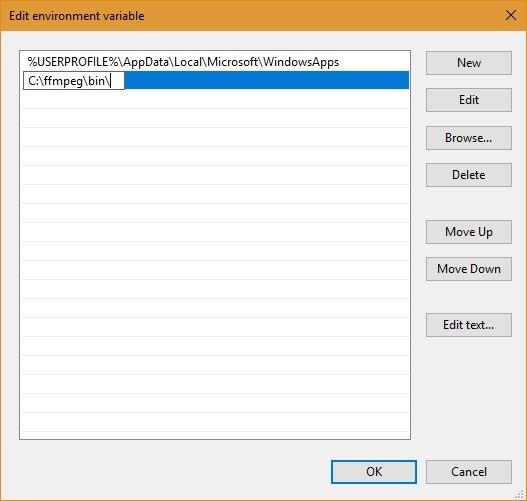
Ievadiet C:\ffmpeg\bin
9. Šādi tas izskatās galvenajā vides mainīgo logā . Noklikšķiniet uz pogas Labi , lai saglabātu izmaiņas.
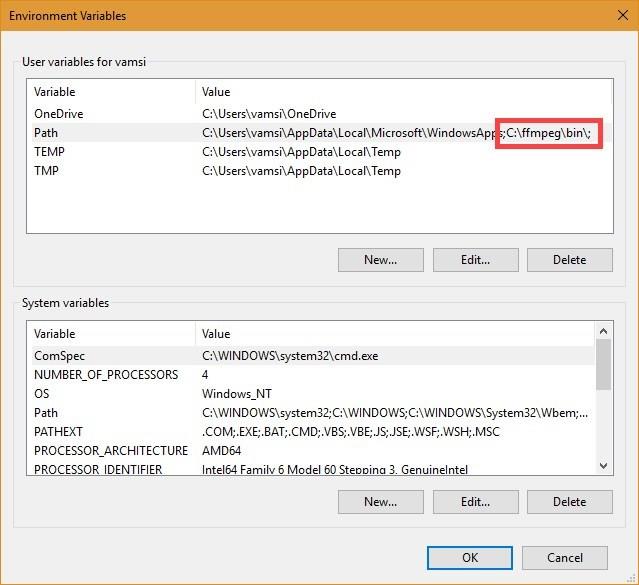
Interfeiss galvenajā vides mainīgo logā
10. Aizveriet galveno logu.
Pievienojiet FFmpeg savam Windows 7 vai Windows 8 ceļam
FFmpeg pievienošanas process Windows 7 ceļam ir līdzīgs operētājsistēmai Windows 10, taču lietotāja interfeiss ir nedaudz atšķirīgs.
1. Atveriet izvēlni Sākt, meklējiet “Rediģēt sistēmas vides mainīgos” un noklikšķiniet uz rezultāta.
2. Pēc tam dodieties uz cilni Papildu un noklikšķiniet uz pogas Vides mainīgie .
3. Sadaļā Sistēmas mainīgie atrodiet mainīgo Ceļš , atlasiet to un noklikšķiniet uz pogas Rediģēt.
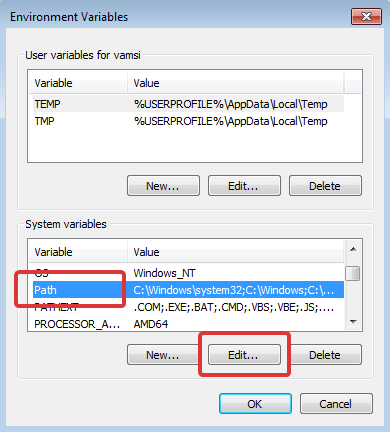
Sadaļā Sistēmas mainīgie atrodiet mainīgo Ceļš
4. Pārejiet uz rindas beigām laukā Mainīgā vērtība un pievienojiet ;C:\ffmpeg\bin. Noklikšķiniet uz pogas Labi , lai saglabātu izmaiņas. Katrs ceļš, ko pievienojat vērtības laukam, ir jāatdala ar komatu ;.
Piezīme : ja esat saglabājis FFmpeg citā mapē, attiecīgi mainiet ceļu.
Pārbaudiet FFmpeg ceļu
Lai pārbaudītu, vai FFmpeg ir pareizi pievienots Windows ceļam, atveriet komandu uzvedni vai PowerShell logu , ierakstiet ffmpeg un nospiediet Enter. Ja viss noritēs labi, jūs redzēsit informāciju par FFmpeg, piemēram, versijas numuru, noklusējuma konfigurāciju utt.
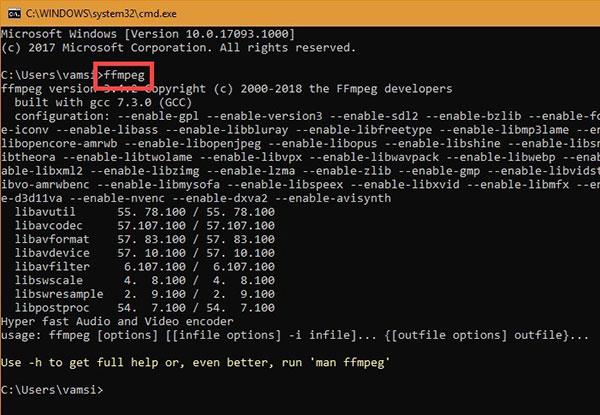
Pārbaudiet FFmpeg ceļu