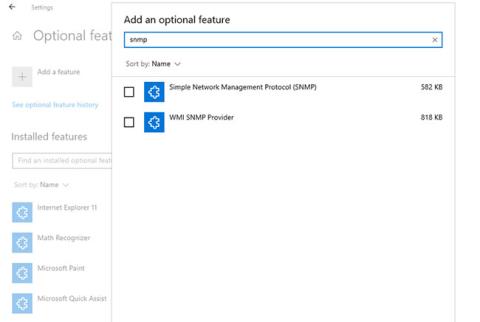Vienkāršais tīkla pārvaldības protokols (SNMP) ir lietojumprogrammu slāņa protokols, kas ļauj tīkla ierīcēm koplietot informāciju neatkarīgi no aparatūras vai programmatūras atšķirībām. Bez SNMP tīkla pārvaldības rīki nevar identificēt ierīces, reģistrēt tīkla izmaiņas, pārraudzīt tīkla veiktspēju vai noteikt tīkla ierīču statusu reāllaikā.
Sākot ar operētājsistēmu Windows 1803 un jaunākām versijām, Microsoft pārtrauca šī līdzekļa izmantošanu saistīto drošības risku dēļ un tā vietā ieteica izmantot kopējo informācijas modeli (CIM). Jebkurā gadījumā, ja joprojām vēlaties instalēt un iespējot SNMP savā datorā, Quantrimang.com parādīs, kā to izdarīt.
Iespējot SNMP
Kā iespējot SNMP no iestatījumiem
SNMP ir pieejams kā izvēles līdzeklis operētājsistēmā Windows 10. Varat iespējot papildu funkcijas, pārejot uz Iestatījumi > Programmas > Programmas un līdzekļi > Papildfunkcijas . Noklikšķiniet uz Pievienot funkciju un meklējiet snmp. Atlasiet vienkāršais tīkla pārvaldības protokols (SNMP) un WMI SNMP nodrošinātājs , pēc tam noklikšķiniet uz Instalēt.

Iespējojiet SNMP sadaļā Iestatījumi
Kad esat pabeidzis, pārbaudiet, vai pakalpojumu konsolē ir redzams SNMP .
Kā iespējot SNMP, izmantojot PowerShell
Lai iespējotu SNMP, izmantojot PowerShell , vispirms pārliecinieties, vai jūsu dators var piekļūt internetam. Pēc tam palaidiet PowerShell ar administratora tiesībām , nospiežot Win + X un atlasot Windows PowerShell (administrators) . Izpildiet šo komandu, lai instalētu SNMP serveri no Microsoft servera:
Add-WindowsCapability -Online -Name "SNMP.Client----0.0.1.0"
Turklāt jūs varat arī instalēt SNMP, izmantojot DISM rīku ar šādu komandu:
DISM /online /add-capability /capabilityname:SNMP.Client----0.0.1.0

Iespējojiet SNMP, izmantojot PowerShell
Kad esat veiksmīgi izpildījis kādu no komandām ( Add-WindowsCapability vai DISM ), pārbaudiet, vai SNMP pakalpojums ir instalēts, izmantojot šādu komandu:
Get-WindowsCapability -Online -Name "SNMP*"
SNMP konfigurācija
Kā konfigurēt SNMP no pakalpojumu konsoles
Tagad, kad esat instalējis SNMP pakalpojumu savā datorā, konfigurēsim to.
Lai sāktu, pārbaudiet, vai darbojas SNMP pakalpojumi ( SNMP pakalpojums un SNMP Trap ). Nospiediet Win+R , ierakstiet services.msc un nospiediet taustiņu Enter , lai palaistu pakalpojumu konsoli . Atrodiet abus SNMP pakalpojumus un pārbaudiet, vai tie parādās sarakstā.

Konfigurējiet SNMP no pakalpojumu konsoles
Tāpat pārbaudiet, vai darbojas SNMP pakalpojums . Ja nē, veiciet dubultklikšķi uz pakalpojuma un nospiediet Sākt. Mainiet Startēšanas veidu uz Automātiski , lai automātiski palaistu pakalpojumu no nākamās palaišanas.
Pēc tam pārejiet uz cilni Aģents un ievadiet savu vārdu un atrašanās vietu attiecīgi laukos Kontaktpersona un Atrašanās vieta . Sadaļā Pakalpojumi atzīmējiet izvēles rūtiņas, kas atbilst pakalpojumiem, par kuriem vēlaties apkopot datus, lai pārsūtītu šos datus uz uzraudzības ierīci.

Atlasiet pakalpojumus, par kuriem vēlaties apkopot datus
Tagad pārejiet uz cilni Drošība.

Pārslēdzieties uz cilni Drošība
Pievienojiet tā SNMP servera nosaukumu, kuram vēlaties autentificēties, sarakstā Pieņemtie kopienu nosaukumi . Jums ir iespēja nodrošināt kopienām autentifikāciju None, Notify, READ ONLY, READ WRITE vai READ CREATE .
Pēc tam nākamajā lodziņā pievienojiet saimniekdatorus, kuriem vēlaties pieņemt SNMP paketes, un pārliecinieties, vai ir atlasīta opcija Pieņemt SNMP paketes no šiem resursdatoriem . Opcija Akceptēt SNMP paketes no jebkura resursdatora noņems visus IP ierobežojumus un ļaus visiem saimniekiem nosūtīt SNMP paketes. Tomēr esiet piesardzīgs, jo īpaši publiskos datoros, šī iespēja nav droša.
Kad esat pabeidzis, nospiediet Lietot , atgriezieties cilnē Vispārīgi , lai restartētu pakalpojumu (noklikšķiniet uz Apturēt un pēc tam uz Sākt ), un nospiediet OK , lai izietu. Pēdējais solis ir atvērt SNMP portus: UDP 161 (SNMP) un UDP 162 (SNMPTRAP) . Lai to izdarītu, izpildiet šādas komandas:
netsh advfirewall firewall add rule name="SNMP UDP Port 161 In" dir=in action=allow protocol=UDP localport=161
netsh advfirewall firewall add rule name="SNMPTRAP UDP Port 162 In" dir=in action=allow protocol=UDP localport=162
netsh advfirewall firewall add rule name="SNMP UDP Port 161 Out" dir=out action=allow protocol=UDP localport=161
netsh advfirewall firewall add rule name=" SNMPTRAP UDP Port 162 Out" dir=out action=allow protocol=UDP localport=162
Kā konfigurēt SNMP no grupas politikas redaktora
Varat mainīt grupas politikas objekta (GPO) parametrus, lai centralizēti konfigurētu SNMP parametrus. Palaidiet vietējās grupas politikas redaktoru un dodieties uz Datora konfigurācija> Administratīvās veidnes> Tīkls> SNMP, lai konfigurētu parametrus.
Labajā rūtī redzēsit tālāk norādīto.
1. Norādiet kopienas : ļauj pievienot un autentificēt kopienas, kas var nosūtīt SNMP pieprasījumus.
2. Norādiet atļautos pārvaldniekus : Ļauj papildu serveriem nosūtīt SNMP paketes uz datoru.
3. Norādīt slazdus publiskai kopienai : šī opcija ļauj konfigurēt tā servera nosaukumu, kas saņem SNMP pakalpojuma nosūtītos slazdus.