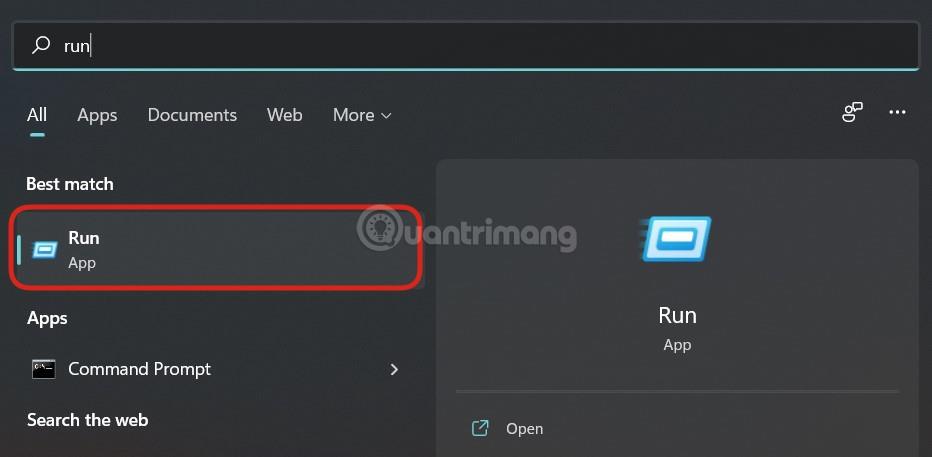NextCloud ir lieliska alternatīva Owncloud mākoņu krātuves programmatūrai. Tam ir gan atvērtā pirmkoda kopienas versija, gan maksas uzņēmuma versija. NextCloud piedāvā arī tādu pašu servera-klienta struktūru kā Owncloud un atbalsta daudzus paplašinājumus. Lietotāji var instalēt NextCloud Community Server izdevumu datorā vai serverī, lai izveidotu vietējo mākoņkrātuvi mājās.
NextCloud klients ir pieejams operētājsistēmām Windows, Linux , MacOS, kā arī iOS un Android viedtālruņu platformām. Tātad, tā ir starpplatformu mākoņu krātuve ar modulāru arhitektūru ar iespējām, kuras var paplašināt, izmantojot NextCloud nodrošinātos spraudņus vai paplašinājumus. Ir vairāk nekā 200 paplašinājumu, piemēram, kalendārs (CalDAV), kontakti (CardDAV), URL saīsinātājs , multivides straume (Ampache), grāmatzīmju pakalpojums, attēlu galerija, RSS lasītājs, dokumentu skatītāja dokuments, pārlūkprogrammas teksta redaktors, savienojums ar Dropbox , Google Drive , Amazon S3 un citi.
NextCloud interfeiss ir diezgan viegli lietojams un lietotājam draudzīgs. Šeit, šajā rokasgrāmatā, mēs redzēsim, kā instalēt NextCloud operētājsistēmā Windows 10, neizmantojot XAMMP , WAMP, IIS serveri vai virtualizācijas programmatūru, piemēram, VirtualBox vai VMware. Šajā rakstā tiks izmantots WSL (Windows apakšsistēmas operētājsistēmai Linux) līdzeklis operētājsistēmā Windows 10. Šis līdzeklis ļauj palaist Linux vides lietojumprogrammas operētājsistēmā Windows 10 ar augstu veiktspēju, tāpat kā jebkuru vietējo Linux serveri. Tāpēc arī NextCloud operētājsistēmā Windows 10 darbojas ļoti gludi un bez jebkādām žagām.
Instalējiet NextCloud serveri operētājsistēmā Windows 10, izmantojot WSL (Windows apakšsistēma operētājsistēmai Linux)
1. darbība: iespējojiet WSL funkciju operētājsistēmā Windows 10
WSL (Windows apakšsistēma operētājsistēmai Linux) jau ir pieejama operētājsistēmā Windows 10, un jums tā vienkārši jāaktivizē. Lai to izdarītu, lietotājiem ir jāatver Vadības panelis > Programmas > Ieslēgt vai izslēgt Windows funkciju .

2. darbība. Lejupielādējiet Linux vides lietojumprogrammu no Microsoft veikala
Lai instalētu NextCloud operētājsistēmā Windows 10, vispirms ir nepieciešama Linux lietotne no Microsoft veikala. Dodieties uz Windows meklēšanas lodziņu un ierakstiet Microsoft Store. Kad tas parādās, noklikšķiniet uz tā un meklējiet Ubuntu 18.

Microsoft veikalā tiks parādīta lietotne Ubuntu 18. Atlasiet un instalējiet to, pēc tam izmantojiet pogu Palaist.
Pēc Linux Ubuntu vides palaišanas iestatīšana prasīs kādu laiku.

3. darbība. Instalējiet Apache + PHP + MySQL/MariaDB vietnei NextCloud
Palaidiet šādas komandas, lai instalētu Apache kopā ar MariaDB un PHP 7.2
sudo apt-get install apache2 mysql-server libapache2-mod-php7.2
sudo apt-get install php7.2-gd php7.2-json php7.2-mysql php7.2-curl php7.2-mbstring
sudo apt-get install php7.2-intl php-imagick php7.2-xml php7.2-zip
4. darbība: lejupielādējiet un instalējiet NextCloud serveri operētājsistēmā Windows 10
Lai lejupielādētu jaunāko NextCloud versiju, jums jāapmeklē oficiālā lejupielādes lapa šeit .
Tā kā NextCloud nenodrošina tādu repozitoriju kā Owncloud, lai tieši lejupielādētu servera failus, ir divas iespējas: lejupielādēt, izmantojot SNAP, vai tieši no vietnes.
Diemžēl SNAP (Snapcraft) joprojām nevar darboties Windows apakšsistēmā Linux sistēmām, tāpēc to šeit nevar izmantot. Atlikušo iespēju var izmantot lejupielādes lapā.
Lapā Nextcloud ar peles labo pogu noklikšķiniet uz pogas Lejupielādēt un kopējiet saites adresi.

Tagad dodieties uz Ubuntu (WSL) logu un ierakstiet wget, pēc tam ar peles labo pogu noklikšķiniet, lai ielīmētu saiti.
wget https://download.nextcloud.com/server/releases/nextcloud-15.0.5.zip
5. darbība: izpakojiet NextCloud servera failu
Izvelciet Nextcloud zip failu un pēc tam pārvietojiet izvilkto failu uz tīmekļa mapi.
sudo apt install unzip
Skatīt lejupielādētos failus:
ls
Izpakojiet failus:
unzip downloaded_file name
Piemērā lejupielādētā faila nosaukums ir nextcloud-15.0.5.zip , tāpēc komanda ir:
unzip nextcloud-15.0.5.zip
Jums ir jāizmanto lejupielādētais NextCloud zip faila nosaukums.

6. darbība: kopējiet Nextcloud failus Apache tīmekļa direktorijā
Pēc izvilkšanas ir pienācis laiks pārvietot Nextcloud mapi uz /var/www/html. Izmantojamā komanda ir:
sudo mv nextcloud /var/www/html/nextcloud/
Kopētajā mapē izveidojiet datu mapi :
sudo mkdir /var/www/html/nextcloud/data
Iestatiet atļaujas mapei Nextcloud:
sudo chown -R www-data:www-data /var/www/html/nextcloud/
sudo chmod -R 755 /var/www/html/nextcloud/
7. darbība. Izveidojiet jaunu konfigurācijas failu ar nosaukumu nextcloud.conf
Tagad mēs izveidosim Apache konfigurācijas failu NextCloud, lai Apache zinātu, kā ļaut lietotājiem piekļūt mākoņa krātuvei. Šim nolūkam izveidosim konfigurācijas failu nextcloud.conf. Izmantojamā komanda ir:
sudo nano /etc/apache2/sites-available/nextcloud.conf
Pēc iepriekš minētās darbības pievienojiet konfigurācijas failam šādas rindas:
DocumentRoot /var/www/html/nextcloud/
Alias /nextcloud "/var/www/html/nextcloud/"
Options +FollowSymlinks
AllowOverride All
Require all granted
Dav off
SetEnv HOME /var/www/html/nextcloud
SetEnv HTTP_HOME /var/www/html/nextcloud
ErrorLog ${APACHE_LOG_DIR}/error.log
CustomLog ${APACHE_LOG_DIR}/access.log combined
Lai saglabātu failus un izietu no tiem, nospiediet CTRL+ Oun pēc tam CTRL+ X.
Aktivizējiet jaunizveidoto vietni ar komandu:
sudo a2ensite nextcloud.conf
sudo apt update
8. darbība: komandas papildu Apache konfigurācijām
Iespējojiet šādus moduļus, lai Nextcloud varētu darboties pareizi:
sudo a2enmod rewrite
sudo a2enmod headers
sudo a2enmod env
sudo a2enmod dir
sudo a2enmod setenvif
sudo a2enmod mime
Restartējiet Apache, lai instalētie moduļi būtu efektīvi:
sudo service apache2 stop
sudo service apache2 start
9. darbība. Izveidojiet MySQL/MariaDB datu bāzi priekš NextCloud
Līdz šim esam paveikuši gandrīz visu, kas saistīts ar tīmekļa servera instalēšanu mākonim. Nākamais solis ir izveidot datu bāzi ar šādu komandu:
sudo mysql
Lai izveidotu datu bāzi, raksts to nosauks nextdb, taču jūs varat to nosaukt jebko, ko vēlaties.
CREATE DATABASE nextdb;
Pēc tam izveidojiet datu bāzes lietotāju ar paroli un piešķiriet tam visas datu bāzes, kas izveidotas labajā vai augšpusē.
Piezīme : h2smedia ir lietotājvārds un next@123 ir parole. Jūs varat tos mainīt, kā vēlaties. Kur nextdb ir iepriekš izveidotais datu bāzes nosaukums.
GRANT ALL ON nextdb.* to 'h2smedia'@'localhost' IDENTIFIED BY 'next@123';
Notīriet privilēģijas, lai MySQL varētu atpazīt izmaiņas un pēc tam iziet.
FLUSH PRIVILEGES;
exit
10. darbība: iestatiet un konfigurējiet NextCloud serveri operētājsistēmā Windows 10
Visbeidzot dodieties uz pārlūkprogrammu un ievadiet http://localhost/nextcloud vai http://127.0.01/nextcloud. Tiks atvērta NextCloud konta un datu bāzes iestatīšanas lapa.
Ievadiet lietotājvārdu un paroli, ko vēlaties piešķirt Nextcloud administratora kontam. Un pēc tam zemāk ievadiet informāciju par iepriekš izveidoto datubāzi, pēc tam noklikšķiniet uz pogas Pabeigt iestatīšanu. Visas darbības ir pabeigtas.

Iepriekš ir norādīts, kā instalēt NextCloud servera mākoņkrātuvi operētājsistēmā Windows 10, neinstalējot papildu programmatūru, piemēram, WAMP vai XAMMP.
Ceru, ka jums veiksies.