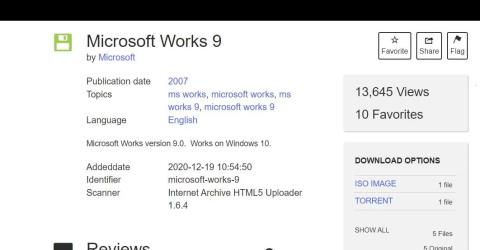Microsoft Works ir pārtraukts biroja komplekts, ko Microsoft aizstāja ar MS Office Stater 2010. gadā. Works ir lētāka alternatīva Microsoft Office. Šis programmatūras komplekts apvieno tekstapstrādes, izklājlapu un datu bāzes lietojumprogrammas ar ierobežotākām funkcijām nekā MS Word, Excel un Access.
Vēl šodien varat izmantot Microsoft Works 9 datorā ar operētājsistēmu Windows 10 vai 11. Lai gan šis komplekts var būt nedaudz novecojis, tas ir pieejams bez maksas, un tam ir daudz veidņu dokumentu izveidei. Lūk, kā instalēt un izmēģināt Microsoft Works savā Windows 11/10 datorā.
Kā lejupielādēt un instalēt Microsoft Works 9
Microsoft Works komplekts bieži vien nav pieejams programmatūras lejupielādes vietnēs. Tomēr jūs joprojām varat instalēt un izmantot šo programmatūru, izmantojot MS Works ISO failu, kas saglabāts interneta arhīvu vietnē.
Ja jums rodas jautājums, kas ir ISO , tas ir fails, kas izveidots no optiskā diska. Tāpēc Works ISO tiek ņemts no diska, kurā lietotājs instalēja programmatūras komplektu. Varat lejupielādēt un instalēt Microsoft Works 9 ar šo ISO failu šādi:
1. Atveriet šo interneta arhīvu vietni savā pārlūkprogrammā.
2. Noklikšķiniet uz ISO IMAGE lejupielādes saites .

ISO IMAGE lejupielādes iespēja
3. Veiciet dubultklikšķi uz Microsoft Works 9.ISO faila un noklikšķiniet uz Atvērt , ja tiek parādīts dialoglodziņš Drošības brīdinājums.

Atvērt opciju
4. Pēc tam veiciet dubultklikšķi uz Microsoft Works 9 faila Setup.exe .
5. Microsoft Works iestatīšanas logā noklikšķiniet uz Tālāk .
6. Noklikšķiniet uz Izveidot darbvirsmas saīsni, lai atlasītu šo opciju.

Microsoft Works instalēšanas iespējas
7. Atlasiet opciju Install MS Works 9 .
8. Noklikšķiniet uz Turpināt , lai instalētu citus komponentus.
9. Pēc tam dialoglodziņā atlasiet OK , lai apstiprinātu, ka MS Works ir instalēts.
Microsoft Works tagad ir instalēts jūsu datorā. Darbvirsmā redzēsit aktīvo MS ikonu. Veiciet dubultklikšķi uz darbvirsmas saīsnes, lai palaistu programmu MS Works.
Ja Works nedarbojas, mēģiniet palaist to saderības režīmā. Ar peles labo pogu noklikšķiniet uz Darbvirsmas saīsnes, lai atlasītu Rekvizīti > Saderība . Noklikšķiniet uz iestatījuma Palaist šo programmu saderības režīmā un nolaižamajā izvēlnē atlasiet Windows Vista . Atlasiet Lietot , lai saglabātu Vista saderības režīma iestatījumus .

Palaidiet šo programmu ar administratora tiesībām
Sāciet darbu ar Microsoft Works 9
Pirmo reizi palaižot programmatūru, tiks parādīts logs Welcome to Microsoft Works. Šajā logā atlasiet opciju Es piekrītu , lai pieņemtu licences noteikumus. Jums tiks jautāts arī par dalību klientu pieredzes programmā. Noklikšķiniet uz Nē , lai atteiktos piedalīties. Pēc tam noklikšķiniet uz pogas Pabeigt , lai atvērtu Microsoft Works 9.

Es piekrītu poga
Tagad varat sākt lietot komplektu Microsoft Works 9. Tiek atvērts Microsoft Works logs, kurā varat izvēlēties atvērt komplekta lietojumprogrammas. Programmu var palaist, šī loga ātrās palaišanas joslā noklikšķinot uz Works Word Processor , Database un Spreadsheet opcijām .

Microsoft Works Suite logs
Jūs arī pamanīsit, ka šajā logā ir kalendārs, lai jūs varētu redzēt savas tikšanās. Lai to izdarītu, lietotnē Darbu kalendārs ir jāpievieno tikšanās. Varat palaist šo programmatūru, noklikšķinot uz pogas Atvērt kalendāru . Lai pievienotu notikumu, atlasiet datumu lietotnē Kalendārs un pēc tam ievadiet piezīmi par šo datumu cilnē Mans kalendārs .

Microsoft darbu kalendārs
Noklikšķiniet uz cilnes Veidnes Microsoft Works augšpusē, lai piekļūtu iepriekš sagatavotām veidnēm. Šeit varat izvēlēties veidņu kategorijas, lai pakalpojumā Works izveidotu informatīvos izdevumus, skrejlapas, kartītes, ģimenes budžeta plānošanu, ceļojumu un sporta dokumentus. Pēc tam izvēlieties veidni, ko atvērt MS Works tekstapstrādes, izklājlapu vai datu bāzes programmatūrā.

MS Works cilne Veidnes
Microsoft Works ir arī interaktīvs ievads par komplektu. Šajā rokasgrāmatā ir sniegta detalizēta informācija par kalendāru, kontaktu un veidņu izmantošanu Microsoft Works logā. Noklikšķiniet uz opcijas Ātrā apskate tieši virs cilnes Kalendārs , lai to atvērtu. Pēc tam noklikšķiniet uz Tālāk, lai apmeklētu ceļvedi.

MS Works Quick Tour logs