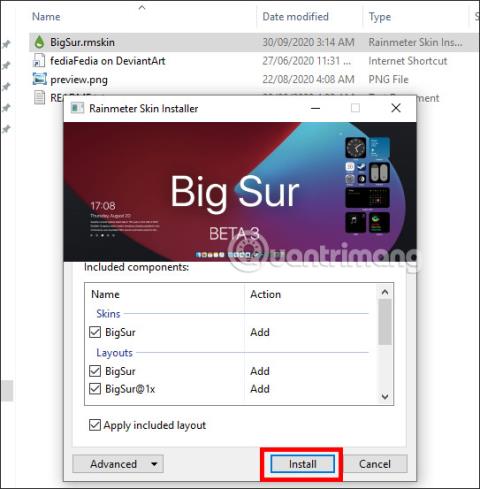Par macOS Big Sur versiju oficiāli tika paziņots nesenajā WWDC konferencē. Šī versija mainīs lietotāja interfeisu, kas pilnīgi atšķirsies no iepriekšējām versijām. Starp tiem ir iOS 14 līdzīga logrīka funkcija, kas palīdz lietotājiem ātri piekļūt lietojumprogrammām vai iestatījumiem, neatverot tos tieši no pārlūkprogrammas. Un jūs varat pilnībā pievienot MacOS Big Sur saskarni operētājsistēmai Windows 10, izmantojot rīku Rainmeter. Rainmeter ir programmatūra, kas atbalsta logrīku izveidi, kurus Tips.BlogCafeIT jau iepriekš ir norādījis lasītājiem. Un šajā rakstā jūs uzzināsit vairāk veidu, kā MacOS Big Sur saskarni ieviest operētājsistēmā Windows 10.
1. Norādījumi, kā iekļaut MacOS Big Sur logrīku sistēmā Windows 10
1. darbība:
Vispirms instalējiet Rainmeter rīku saskaņā ar zemāk esošo saiti un pēc tam turpiniet instalēšanu kā parasti. Pēc tam lejupielādējiet Big Sur interfeisa zip failu saskaņā ar tālāk norādīto saiti. Ņemiet vērā, ka jums ir jāizveido Deviantart konts.
- https://www.rainmeter.net/
- https://www.deviantart.com/fediafedia/art/Big-Sur-BETA-3-for-Rainmeter-846882462
2. darbība:
Pēc tam izvelciet Big Sur interfeisa zip failu, pēc tam piekļūstiet mapei un noklikšķiniet uz BigSur faila , parādītajā saskarnē noklikšķiniet uz Instalēt .
3. darbība:
Tagad parādiet Big Sur BETA 3 for Rainmeter saskarni. Ja vēlaties gaiša fona režīmu, izslēdziet tumšo režīmu. Pēc tam noklikšķiniet uz Lietot motīvu , lai datorā instalētu interfeisu.

Rezultātā mums ir logrīks, kas līdzīgs macOS Big Sur. Jūs varat pielāgot un pievienot logrīkus saskarnei, nospiežot plus zīmi , kā parādīts tālāk.

4. darbība:
Mēs atlasām logrīku, ko rādīt datora ekrānā, izmantojot vienumus, kā parādīts tālāk.

Ja pēc pievienošanas vairs nevēlaties to izmantot, ar peles labo pogu noklikšķiniet un atlasiet Aizvērt, lai logrīku paslēptu.

2. Kā lietot Rainmeter logrīku operētājsistēmā Windows
1. darbība:
Jūs lejupielādējat Rainmeter logrīka rīku operētājsistēmai Windows no tālāk esošās saites.
- https://www.rainmeter.net/
2. darbība:
Noklikšķiniet uz datorā lejupielādētā faila, lai turpinātu instalēšanu. Pirmajā saskarnē noklikšķiniet uz Standarta instalācijas (ieteicamais) instalēšanas režīms . Uzstādīšanas process notiks tūlīt pēc tam.

3. darbība:
Aktivizējot lietus mērītāja logrīku, datora ekrānā uzreiz redzēsim iepriekš iestatītus logrīkus, tostarp sistēmas resursus, atmiņu, enerģiju utt.

4. darbība:
Lai pievienotu citu logrīku, ar peles labo pogu noklikšķiniet uz pieejamā logrīka un atlasiet ilustrācijas . Atlasiet funkcijas, kuras vēlaties izmantot logrīkam, piemēram, datu avotu, Google meklēšanu, prognozi utt.

Pēc tam mēs redzēsim papildu logrīkus, kā parādīts attēlā. Jebkuri ekrānā redzamie logrīki tiks atlasīti, lai lietotāji tos varētu viegli kontrolēt.
5. darbība:
Turklāt jūs varat vēl vairāk pielāgot dažas Rainmeter saskarnes, piemēram, displeja pozīciju, peles atspējošanu, norādot uz logrīku, necaurredzamību, logrīka brīvu pārvietošanu utt. Ar peles labo pogu noklikšķiniet uz esošā logrīka un atlasiet Iestatījumi, un tiks parādīts pielāgoto logrīku saraksts. preces.

Datora saskarne tagad tiks atsvaidzināta ar logrīkiem, kas izveidoti, izmantojot Rainmeter Widgets rīku. Varat pielāgot, kāda informācija tiek rādīta ekrānā, vai mainīt šo logrīku izskatu.
Redzēt vairāk:
Novēlam veiksmi!