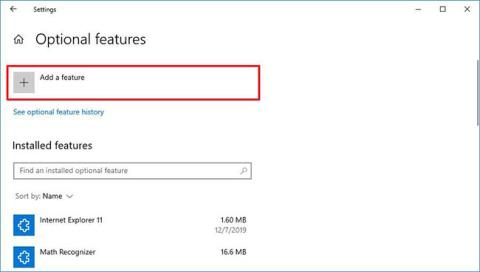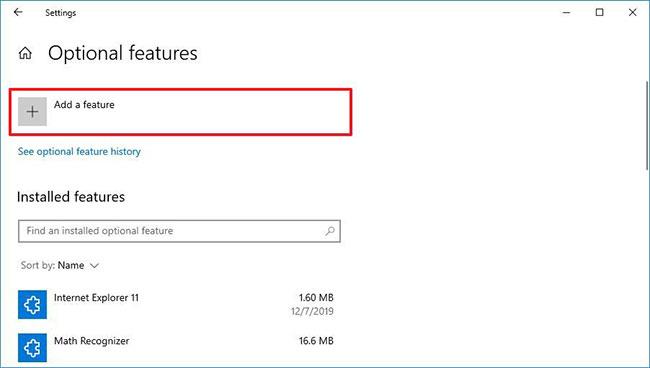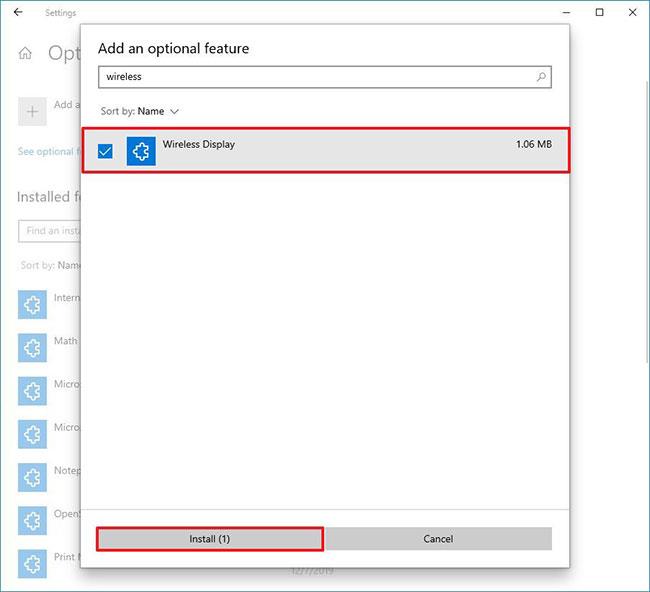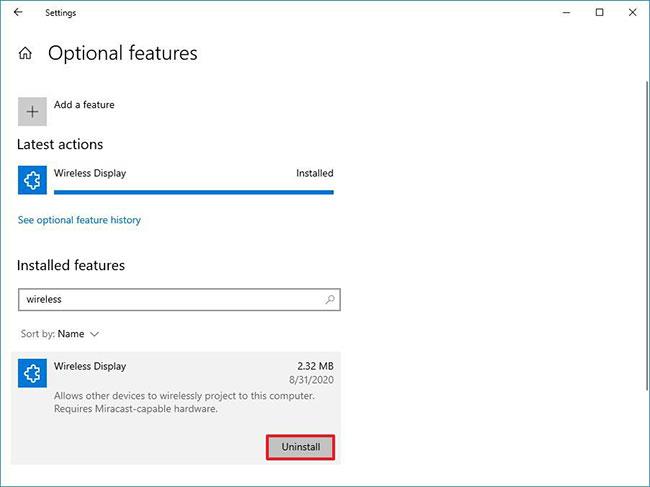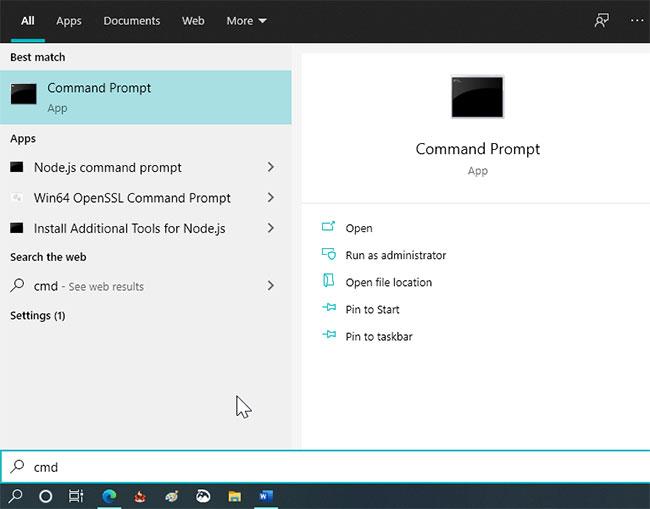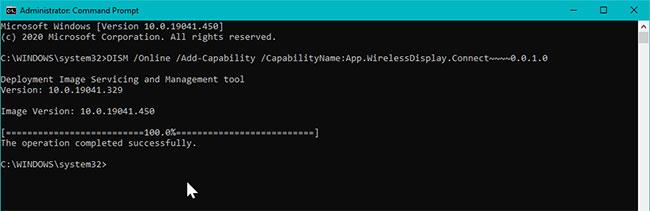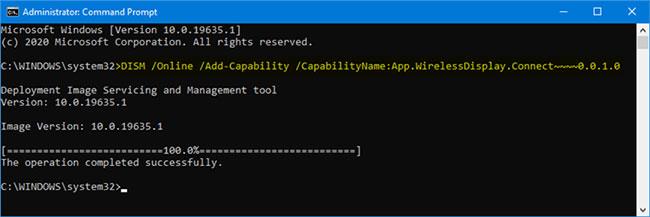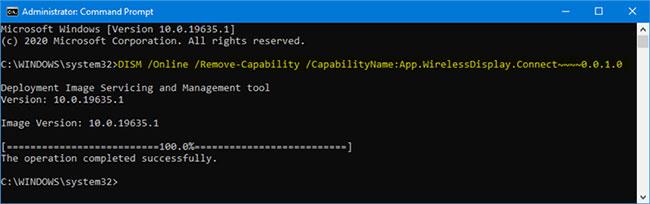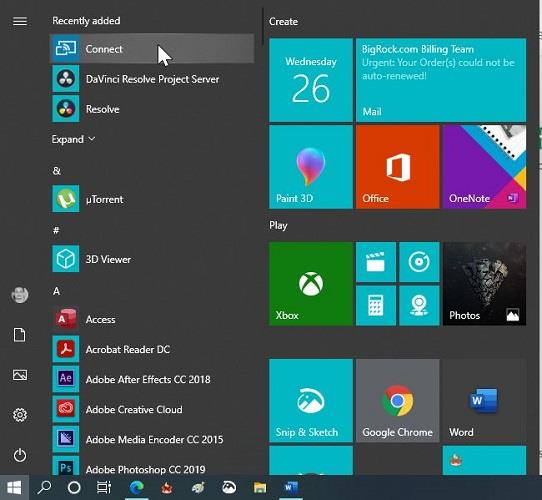Operētājsistēmā Windows 10 bezvadu displejs ir funkcija, kas pievieno lietotni Connect, lai ļautu citām ierīcēm izveidot bezvadu savienojumu un izmantot galddatoru, klēpjdatoru vai planšetdatoru kā bezvadu displeju, izmantojot Miracast Mirroring tehnoloģiju.
Iepriekš lietotne Connect tika iepriekš instalēta pēc noklusējuma, taču, sākot ar Windows 10 versiju 2004, tā ir izvēles funkcija, kas jāinstalē manuāli, lai izveidotu savienojumu ar saderīgām ierīcēm. Miracast .
Šajā rokasgrāmatā jūs uzzināsit, kā instalēt bezvadu displeja funkciju, lai atjaunotu lietojumprogrammu Connect operētājsistēmā Windows 10.
Instalējiet/atinstalējiet lietotni Connect, izmantojot iestatījumus
Instalējiet lietojumprogrammu Connect operētājsistēmā Windows 10
Lai instalētu papildu bezvadu displeja funkciju un pievienotu lietotni Connect, veiciet šīs darbības:
1. Atveriet sadaļu Iestatījumi .
2. Noklikšķiniet uz Programmas.
3. Noklikšķiniet uz Programmas un līdzekļi .
4. Noklikšķiniet uz opcijas Papildfunkcijas .
5. Noklikšķiniet uz opcijas Pievienot līdzekli .
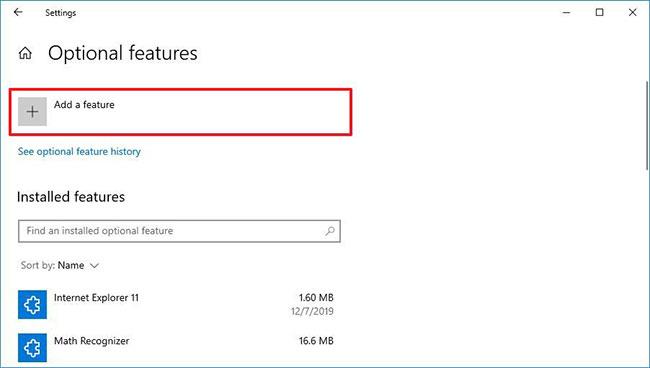
Noklikšķiniet uz opcijas Pievienot līdzekli
6. Atrodiet vienumu Wireless Display un atlasiet papildu funkciju.
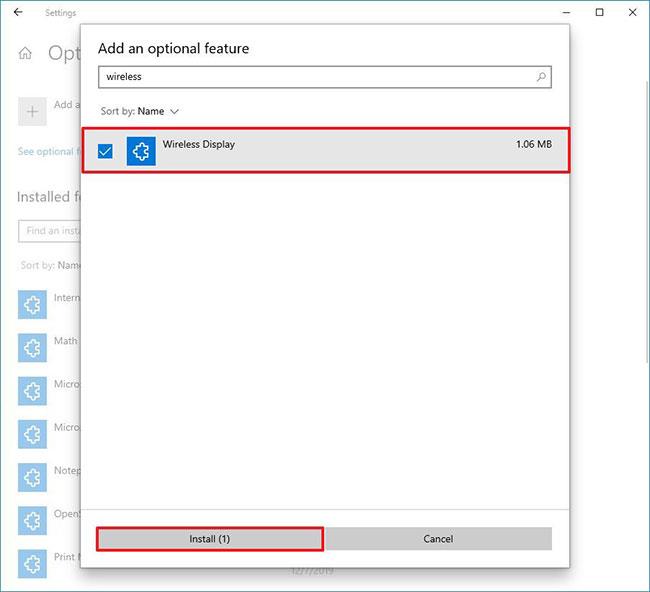
Meklējiet bezvadu displeju
7. Noklikšķiniet uz pogas Instalēt.
Kad būsiet pabeidzis šīs darbības, funkcija tiks instalēta un lietotne Connect tiks atjaunota operētājsistēmā Windows 10.
Atinstalējiet lietotni Connect operētājsistēmā Windows 10
Lai atinstalētu lietotni Connect operētājsistēmā Windows 10, veiciet šīs darbības:
1. Atveriet iestatījumus.
2. Noklikšķiniet uz Programmas.
3. Noklikšķiniet uz Programmas un līdzekļi .
4. Noklikšķiniet uz opcijas Papildfunkcijas .
5. Atlasiet opciju Bezvadu displejs .
6. Noklikšķiniet uz pogas Atinstalēt.
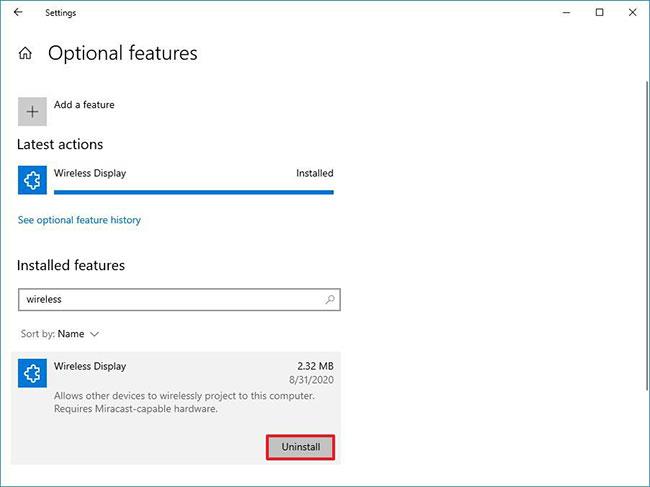
Noklikšķiniet uz pogas Atinstalēt
Pēc darbību veikšanas Miracast Connect līdzeklis tiks noņemts no operētājsistēmas Windows 10.
Instalējiet/atinstalējiet lietotni Connect, izmantojot komandu uzvedni
Instalējiet lietojumprogrammu Connect, izmantojot komandu uzvedni
1. Noklikšķiniet uz Sākt un ievadiet cmd.
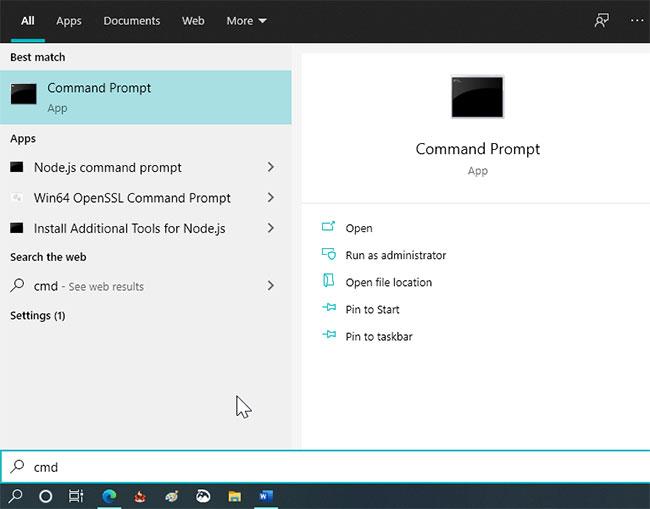
Noklikšķiniet uz Sākt un ievadiet cmd
2. Noklikšķiniet uz Atvērt kā administratoram , lai atvērtu komandu uzvedni ar administratora tiesībām .
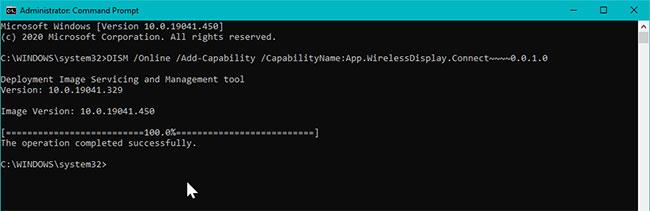
Atveriet komandu uzvedni ar administratora tiesībām
3. Komandu uzvednes logā ierakstiet šo komandu un nospiediet taustiņu Enter :
DISM /Online /Add-Capability /CapabilityName:App.WirelessDisplay.Connect~~~~0.0.1.0
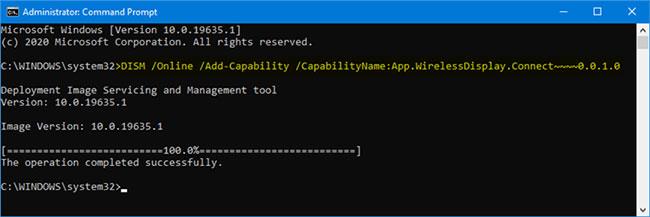
Instalējiet lietojumprogrammu Connect, izmantojot komandu uzvedni
4. Pagaidiet, līdz tiek parādīts veiksmes ziņojums. Pēc instalēšanas noklikšķiniet uz Sākt un sadaļā Nesen pievienotās atveriet programmu Connect .
Atinstalējiet lietotni Connect, izmantojot komandu uzvedni
Lai atinstalētu lietotni Connect, izmantojot komandu uzvedni, rīkojieties šādi:
1. Atveriet komandu uzvedni ar administratora tiesībām.
2. Komandu uzvednē ievadiet šo komandu un nospiediet taustiņu Enter :
DISM /Online /Remove-Capability /CapabilityName:App.WirelessDisplay.Connect~~~~0.0.1.0
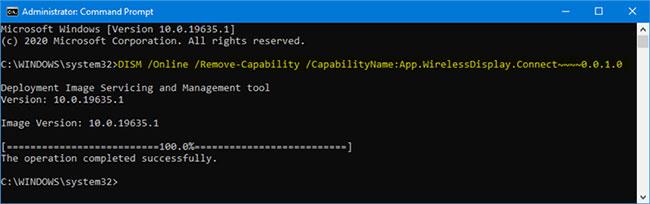
Atinstalējiet lietotni Connect, izmantojot komandu uzvedni
Izmantojiet lietotni Connect
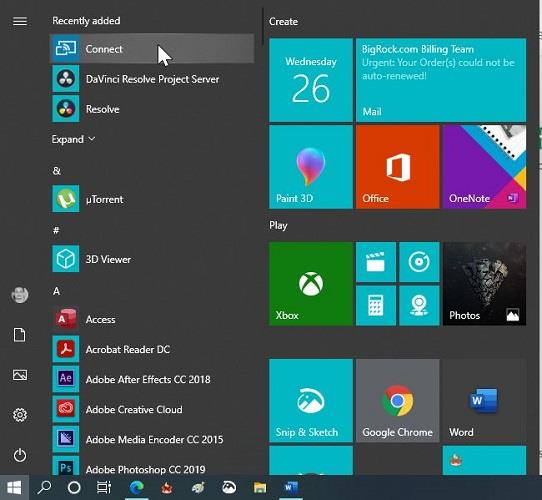
Izmantojiet lietotni Connect
Lai tālruni atspoguļotu Windows 10 datora ekrānā, datorā atveriet lietotni Connect. Pēc tam savā tālrunī atveriet opciju Wireless Display vai Smart View . Parādītajā ierīču sarakstā atlasiet savu datoru, lai sāktu projicēšanu.
Ceru, ka jums veiksies.