Kā instalēt Google Play veikalu operētājsistēmā Windows 11

Izstrādātājs ir atradis veidu, kā veiksmīgi instalēt Google Play veikalu operētājsistēmā Windows 11

Varat palaist vietējās Android lietotnes operētājsistēmā Windows 11, izmantojot Windows apakšsistēmu Android (WSA). Tomēr šai opcijai ir ierobežojumi. Jaunā operētājsistēma atbalsta Amazon Appstore, bet ne Google Play veikalu. Un, lai gan Android lietotņu sānu ielāde ir iespēja, viss, kam nepieciešami Google Play pakalpojumi, nedarbosies.
Tomēr varat instalēt Google Play veikalu operētājsistēmā Windows 11, lai pārvarētu šo ierobežojumu. Lūk, kā to izdarīt.
Kā instalēt Google Play veikalu operētājsistēmā Windows 11 (jauna metode)
Kā minēts iepriekš, varat ielādēt un palaist Android lietotnes operētājsistēmā Windows 11. Tomēr APK failu atrašana un instalēšana, izmantojot komandu uzvedni, ir sarežģīta. Lai instalētu Android lietotnes, jums ir arī jākonfigurē ADB.
Lai atrisinātu šo problēmu, varat instalēt pilnībā funkcionējošu Google Play veikalu. Turklāt tas ļauj palaist lietojumprogrammas, kas ir atkarīgas no Google Play pakalpojuma. Šo metodi nodrošina ADeltaX Internal, un tā vietnē YouTube ir augšupielādējusi video, kurā izskaidrots process (sīkāka informācija ir sniegta raksta vēlākā daļā).
Tomēr tas ir sarežģīts process un ietver vairāku mazu pakotņu lejupielādi un pēc tam to pārvietošanu. Par laimi GitHub izstrādātājs (Yujinchang08) ir vienkāršojis šo procesu, izmantojot pielāgotu WSA instalētāju.
WSA instalēšanas programmā ir iekļauta modificēta WSA pakotne ar Magisk un Open GApps integrāciju. Magisk ir saknes piekļuves utilīta, un Open GApps nodrošina atjauninātas Google Apps pakotnes.
Ņemiet vērā, ka šim procesam ir jāinstalē modificētas trešās puses pakotnes un faili, un tam ir iespējami riski. Pirms turpināt, izveidojiet atjaunošanas punktu sistēmā Windows 11 vai atkopšanas diskā. Šīs atkopšanas opcijas var palīdzēt atsaukt izmaiņas vai labot sistēmu, ja kaut kas noiet greizi.
1. darbība: atinstalējiet Windows apakšsistēmu operētājsistēmai Android
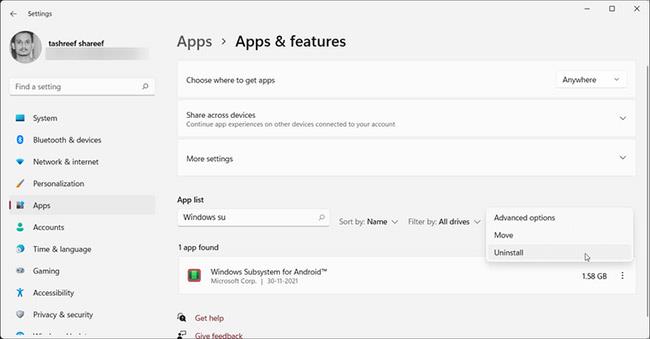
Atinstalējiet Windows apakšsistēmu operētājsistēmai Android
Ja jums ir instalēta operētājsistēmai Android paredzēta Windows apakšsistēma, varat to atinstalēt sadaļā Lietotnes un līdzekļi .
Lai atinstalētu WSA:
1. Nospiediet Win + I , lai atvērtu iestatījumus.
2. Kreisajā pusē atveriet cilni Programmas .
3. Pēc tam noklikšķiniet uz Programmas un līdzekļi .
4. Programmu sarakstā atrodiet un noklikšķiniet uz Windows apakšsistēma operētājsistēmai Android .
5. Noklikšķiniet uz trim punktiem un atlasiet Atinstalēt. Vēlreiz noklikšķiniet uz Atinstalēt , lai apstiprinātu darbību.
2. darbība: aktivizējiet izstrādātāja režīmu operētājsistēmā Windows 11

Aktivizējiet izstrādātāja režīmu operētājsistēmā Windows 11
Izstrādātāja režīms ļauj ielādēt lietojumprogrammas un piekļūt citām izstrādātāja funkcijām, tostarp attālai lietojumprogrammu instalēšanai, izmantojot SSH pakalpojumus.
3. darbība. Aktivizējiet virtuālo mašīnu, lai palaistu Android lietojumprogrammas
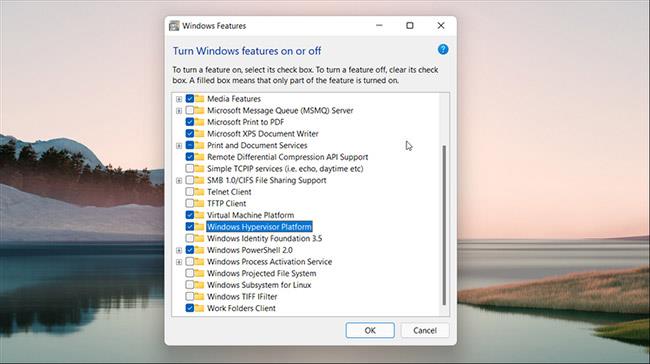
Aktivizējiet virtuālo mašīnu, lai palaistu Android lietojumprogrammas
Jums ir jākonfigurē virtuālās mašīnas platforma un Windows hipervizora platforma, lai operētājsistēmā Windows 11 palaistu Windows apakšsistēmu operētājsistēmai Android. Ja esat iepriekš instalējis WSA, izlaidiet šo darbību.
Lai konfigurētu virtuālo mašīnu:
1. Nospiediet taustiņu kombināciju Win+S , lai atvērtu meklēšanas joslu.
2. Ierakstiet Windows līdzekļi un pēc tam meklēšanas rezultātos noklikšķiniet uz Ieslēgt vai izslēgt Windows līdzekļus .
3. Windows funkciju logā atlasiet Virtual Machine Platform un Windows Hypervisor Platform .
4. Noklikšķiniet uz Labi , lai saglabātu izmaiņas, un sistēma Windows instalēs atlasītos līdzekļus. Restartējiet datoru, lai lietotu izmaiņas.
Ja tas izdosies, atsāknēšanas laikā redzēsit atjaunināšanas statusa ziņojumu.
4. darbība. Lejupielādējiet Windows apakšsistēmas pakotni Android ierīcēm
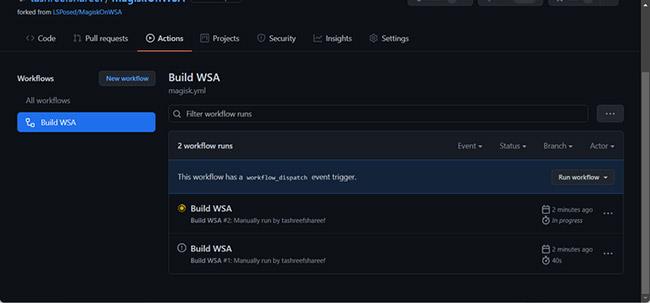
Lejupielādējiet Windows apakšsistēmas pakotni Android ierīcēm
Jūs varat lejupielādēt modificētu WSA instalēšanas versiju no GitHub repozitorijas. Lūk, kā.
1. Atveriet MagiskOnWSA repozitoriju un piesakieties ar savu GitHub kontu. Izveidojiet jaunu kontu, ja jums tāda nav.
2. Pēc tam GitHub lapas augšējā labajā stūrī noklikšķiniet uz Fork . Šis process var ilgt dažas sekundes, tāpēc pagaidiet, līdz tiek parādīta izvēlne Forked .
3. Noklikšķiniet uz cilnes Darbības.
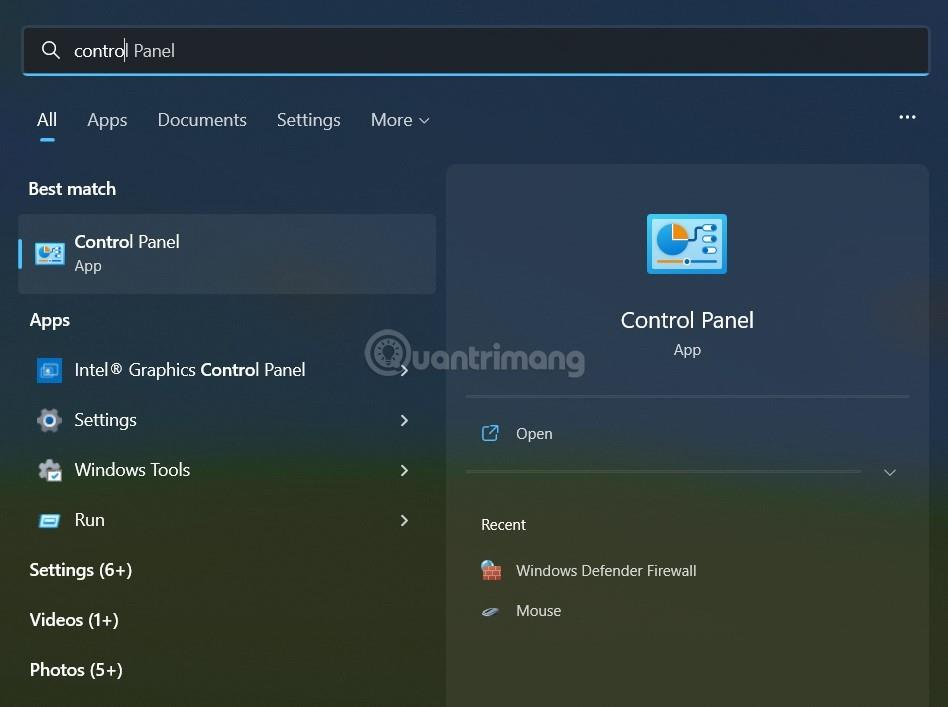
Noklikšķiniet uz cilnes Darbības
4. Ja redzat , ka darbplūsmas netiek palaistas šajā dakšveida repozitorija uzvednē , noklikšķiniet uz Es saprotu savas darbplūsmas, turpiniet un iespējojiet tās .
5. Cilnes Darbības sadaļā Visa darbplūsma noklikšķiniet uz Build WSA vai Magisk .
6. Labajā pusē noklikšķiniet uz Palaist darbplūsmu .
7. Parādītajā logā tiks parādīta magisk APK lejupielādes saite.
8. Pēc tam sadaļā GApps varianti ievadiet pico . Varat arī izvēlēties citus variantus, ja zināt, ko darāt.
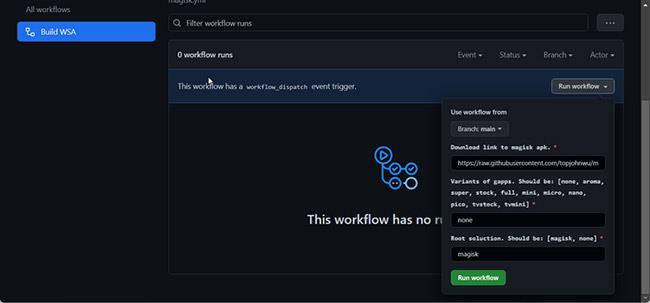
Ievadiet piko sadaļā GApps varianti
9. Noklikšķiniet uz pogas Palaist darbplūsmu . Jūs redzēsiet ziņojumu Darbplūsmas palaišana tika veiksmīgi pieprasīta .
10. Šis process var aizņemt kādu laiku, parasti dažas minūtes. Kad uzdevums ir pabeigts, jūs redzēsit zaļu atzīmi, kas norāda, ka uzdevums ir pabeigts.
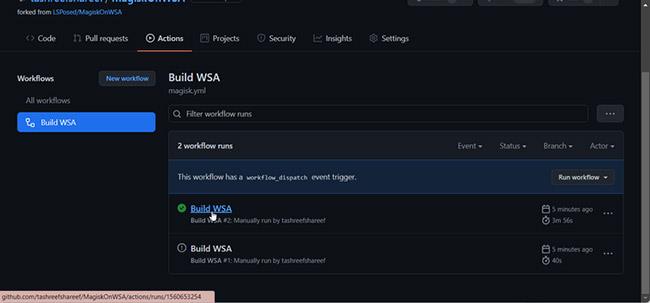
Misija pabeigta
11. Noklikšķiniet uz etiķetes Build WSA vai Magisk pabeigta.
12. Ritiniet uz leju līdz sadaļai Artefacts. Šeit jūs redzēsit ARM un X64 versijas.
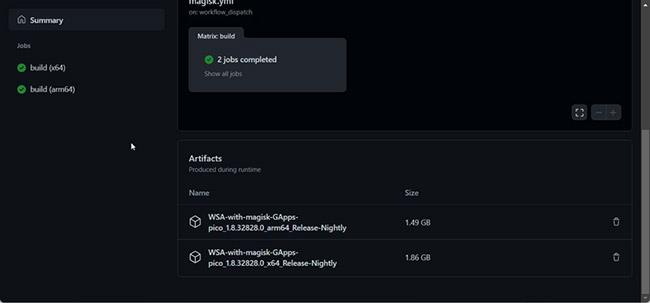
Izvēlieties vienu no 2 versijām ARM un X64
13. Atkarībā no jūsu CPU versijas noklikšķiniet uz WSA saites ar atbilstošo Magisk GApps (ARM vai X64). Atkarībā no interneta ātruma pakotnes lejupielāde var aizņemt kādu laiku.
5. darbība. Instalējiet Google Play veikalu operētājsistēmā Windows 11
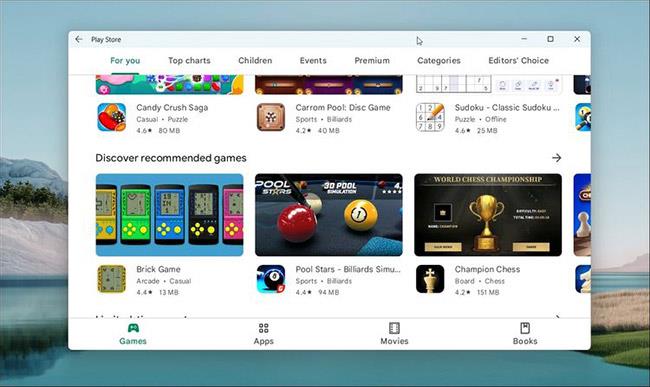
Instalējiet Google Play veikalu operētājsistēmā Windows 11
Kad lejupielāde ir pabeigta, veiciet šīs darbības, lai instalētu Windows apakšsistēmu operētājsistēmai Android un Google Play veikalu
1. Ar peles labo pogu noklikšķiniet uz lejupielādētās ZIP mapes (WSA-with-magisk-GApps-pico_1.8.32828.0_x64_Release-Nightly) un atlasiet Extract. Izvēlieties vietu un izvelciet saturu.
2. Atveriet mapi WSA with Magic GApps .
3. Mapē atrodiet failu Install.ps1.
4. Ar peles labo pogu noklikšķiniet uz faila un atlasiet Palaist ar PowerShell .
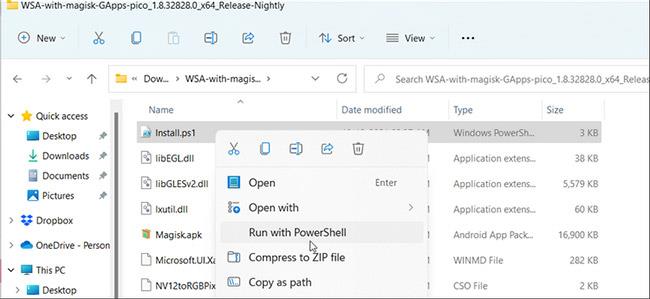
Ar peles labo pogu noklikšķiniet uz faila un atlasiet Palaist ar PowerShell
5. Noklikšķiniet uz Atvērt , lai apstiprinātu darbību. PowerShell skripts tiks izpildīts un parādīs ziņojumu, ka darbība ir veiksmīgi pabeigta.
6. Iespējams, redzēsit dažus jaunus instalēšanas paziņojumus. Skripts instalēs Windows apakšsistēmu operētājsistēmai Android un Google Play veikalu, pēc tam aizveriet PowerShell logu.
7. Noklikšķiniet uz Atļaut piekļuvi Windows drošības brīdinājumam, lai ļautu Windows apakšsistēmas Android pakotnei izveidot savienojumu ar tīklu.
8. Kad esat pabeidzis, nospiediet taustiņu kombināciju Win+S , lai atvērtu Windows meklēšanas joslu.
9. Ievadiet Windows apakšsistēma operētājsistēmai Android un atveriet to no meklēšanas rezultātiem.
10. Pārliecinieties, vai izstrādātāja režīms ir ieslēgts.
11. Pēc tam noklikšķiniet uz Pārvaldīt izstrādātāja iestatījumus izstrādātāja režīmā , lai atsāknētu apakšsistēmu.
12. Noklikšķiniet uz Atļaut/Jā, ja to pieprasa Windows ugunsmūris .
13. Noklikšķiniet uz Sākt , un jūs redzēsit Play veikala lietotnes ikonu.
14. Atveriet Play veikalu un pierakstieties ar savu Google kontu. Kad pierakstāties, Google Play pakalpojumi var veikt regulāru kontaktpersonu sinhronizāciju un daudzus citus uzdevumus.
Tagad varat instalēt Android lietotnes operētājsistēmā Windows 11 no Google Play veikala. Tomēr dažas lietotnes joprojām var nedarboties pareizi reģionālo un licencēšanas ierobežojumu dēļ.
Instalējiet Google Play veikalu operētājsistēmā Windows 11 (ADeltaX metode)
Nesen Microsoft atļāva nelielam lietotāju skaitam pārbaudīt Windows apakšsistēmu Android (WSA) operētājsistēmā Windows 11. Sākotnēji lietotāji, kas piedalījās testā, caur Amazon varēs piekļūt tikai aptuveni 50 lietojumprogrammām. Appstore.
Lai gan WSA ļauj lietotājiem instalēt lietojumprogrammas, izmantojot APK failus, lietojumprogrammas, kas izmanto Google pakalpojumus, nedarbosies Google Play pakalpojumu trūkuma dēļ. Protams, arī WSA ir bloķēta piekļuve Google Play veikalam.
Bet operētājsistēmā Windows gandrīz visu var uzlauzt. Izstrādātājs ar segvārdu ADeltaX ir atradis veidu, kā operētājsistēmā Windows 11 instalēt gan Google Play pakalpojumus, gan Google Play veikalu.
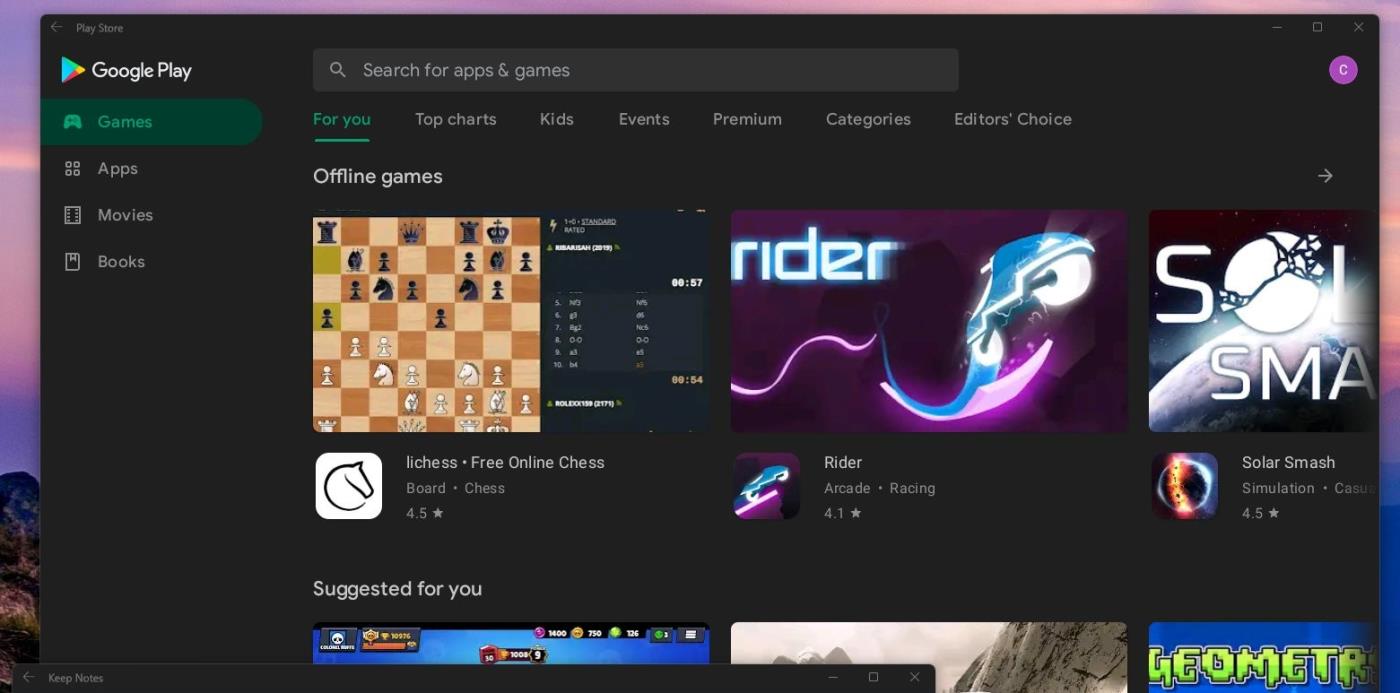
Veiksmīgi instalēts Google Play veikals operētājsistēmā Windows 11
ADeltaX ir kopīgojis instalēšanai nepieciešamos failus un instrukcijas vietnē GitHub, taču šķiet, ka lasīt un sekot var tikai eksperti.
Šeit varat piekļūt ADeltaX instrukcijām:
Sīki izstrādāti norādījumi ir šādi:
Kā novērst pieteikšanās problēmas
(ADB SHELL ROOT AR SU)
Var redzēt, ka ADeltaX norādījumi vispār nav skaidri. Jums nevajadzētu to ievērot, ja jums nav zināšanu par datoriem un operētājsistēmām. ADeltaX sola, ka tuvākajā laikā viņš pārrakstīs instrukcijas, lai tās būtu vieglāk saprotamas un īstenojamas.
Tālāk esošajā videoklipā varat noskatīties ADeltaX procesu, kas saistīts ar Google Play veikala ieviešanu operētājsistēmā Windows 11:
Kioska režīms operētājsistēmā Windows 10 ir režīms, kas paredzēts tikai vienas lietojumprogrammas izmantošanai vai tikai 1 vietnei ar vieslietotājiem.
Šajā rokasgrāmatā ir parādīts, kā mainīt vai atjaunot Camera Roll mapes noklusējuma atrašanās vietu operētājsistēmā Windows 10.
Ja fails nav pareizi modificēts, rediģējot saimniekdatoru failu, jūs nevarēsit piekļūt internetam. Šis raksts palīdzēs jums rediģēt saimniekdatoru failu sistēmā Windows 10.
Fotoattēlu lieluma un ietilpības samazināšana atvieglos to kopīgošanu vai nosūtīšanu ikvienam. Jo īpaši operētājsistēmā Windows 10 varat mainīt fotoattēlu lielumu, veicot dažas vienkāršas darbības.
Ja drošības vai privātuma apsvērumu dēļ jums nav jāparāda nesen apmeklētie vienumi un vietas, varat to viegli izslēgt.
Microsoft tikko ir izlaidusi Windows 10 gadadienas atjauninājumu ar daudziem uzlabojumiem un jaunām funkcijām. Šajā jaunajā atjauninājumā jūs redzēsiet daudz izmaiņu. No Windows Ink irbuļa atbalsta līdz Microsoft Edge pārlūkprogrammas paplašinājumu atbalstam ir ievērojami uzlabota arī izvēlne Sākt un Cortana.
Viena vieta, kur kontrolēt daudzas darbības tieši sistēmas teknē.
Operētājsistēmā Windows 10 varat lejupielādēt un instalēt grupas politiku veidnes, lai pārvaldītu Microsoft Edge iestatījumus, un šajā rokasgrāmatā tiks parādīts process.
Dark Mode ir tumša fona saskarne operētājsistēmā Windows 10, kas palīdz datoram taupīt akumulatora enerģiju un samazināt ietekmi uz lietotāja acīm.
Uzdevumjoslā ir ierobežota vieta, un, ja regulāri strādājat ar vairākām lietotnēm, jums var ātri pietrūkt vietas, lai piespraustu vairāk iecienītāko lietotņu.









