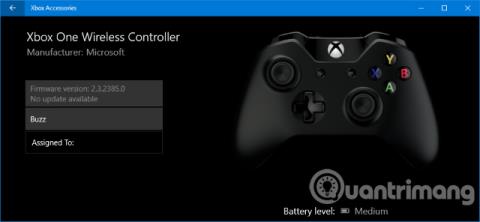Daži cilvēki saka, ka labākais veids, kā spēlēt datorspēli, ir izmantot spēļu kontrolieri. Ja jums ir tāds pats viedoklis, jūs priecāsities uzzināt, ka Microsoft ir veids, kā atvieglot Xbox One kontroliera lietošanu operētājsistēmā Windows 10. Neatkarīgi no tā, vai vēlaties izmantot kabeli vai bezvadu savienojumu, kontroliera pievienošana un spēļu spēlēšana ir vienkārša. Šajā rakstā ir sniegti norādījumi par dažādiem veidiem, kā savienot Xbox One spēles kontrolieri ar sistēmu.
Pievienojiet spēles kontrolieri
Ir trīs dažādi veidi, kā pievienot spēles kontrolieri, atkarībā no tā, vai izmantot kabeļa vai bezvadu savienojumu un kontrollera veidu, varat izvēlēties atbilstošo metodi.
1. Izmantojiet USB kabeli
Lai izveidotu vadu savienojumu, varat izmantot spēles kontrollera komplektācijā iekļauto mikro USB kabeli. Lietotājiem tas būs jādara, kad viņiem būs jāuzlādē kontrolleris. Izveidojiet vienkāršu savienojumu, pievienojot USB kabeli datoram un pēc tam pievienojot otru galu roktura priekšpusē. Tiks izveidots savienojums, un spēļu panelis tiks nekavējoties uzlādēts.
2. Izmantojiet bezvadu adapteri
Lai izveidotu bezvadu savienojumu, ir nepieciešams Xbox bezvadu adapteris operētājsistēmai Windows 10. Dažām spēļu konsolēm būs šis bezvadu adapteris, taču, ja tā nav, varat to iegādāties ārēji. Ņemiet vērā, ka šis adapteris atšķiras no adaptera Xbox 360 kontrollerim (CA, UK), tas nedarbosies ar Xbox One kontrolieri (CA, UK).
Paņemiet bezvadu adapteri un pievienojiet to datora USB portam. Ja ports atrodas datora aizmugurē vai rokturis nav skaidri redzams, iespējams, būs jāizmanto komplektācijā iekļautais USB pagarinātājs.
Turiet nospiestu Xbox pogu uz kontrollera, lai to ieslēgtu, tagad nospiediet adaptera pogu, pēc tam nospiediet saistīšanas pogu uz kontrollera, kas atrodas augšpusē. Vadības pults LED indikators mirgos, kad tas meklē savienojumu, un pārtrauks mirgot, tiklīdz tas būs izveidots.
3. Izmantojiet Bluetooth
Lai savienotu rokturi, varat izmantot Bluetooth. Lai to izdarītu, jūsu Windows 10 datoram vispirms ir jāatbalsta Bluetooth. Otrkārt, lietotājiem ir jāpalaiž Windows 10 gadadienas atjauninājums.
Visbeidzot, jums būs nepieciešams jaunākais Xbox One kontrolieris, kas tiek piegādāts kopā ar Xbox One S (CA, UK), lai gan tas tiek pārdots arī atsevišķi. Pirms pasūtīšanas pārbaudiet produkta aprakstu, ja neesat pārliecināts.
Ieslēdziet spēles kontrolieri, turot nospiestu priekšējo Xbox pogu, pēc tam nospiediet Windows taustiņu + I, lai atvērtu iestatījumus un pārietu uz Ierīces > Bluetooth . Ieslēdziet Bluetooth , lai sistēma varētu atrast ierīci. Tagad nospiediet saistīšanas pogu uz roktura, kas atrodas augšpusē. Xbox bezvadu spēļu kontrolleri parādīsies ierīču sarakstā, noklikšķiniet uz Savienot .
Ņemiet vērā: lai gan, izmantojot Bluetooth, varat pievienot vairāk nekā vienu kontrolieri, tas negatīvi ietekmēs veiktspēju. Tāpēc, lai nodrošinātu vislabāko veiktspēju, noteikti veiciet tālāk norādītās darbības.
Kā pārvaldīt un konfigurēt Xbox One kontrolieri
1. Atjauniniet spēles kontrolieri
Operētājsistēmā Windows 10 pēc noklusējuma ir Xbox One kontrollera draiveri. Tomēr ir daudz gadījumu, kad jums ir jāatjaunina spēles kontrolieris. Ja rodas problēmas ar spēles kontrolieri, pirms citu problēmu novēršanas pasākumu veikšanas mēģiniet atjaunināt.

Lai veiktu spēļu kontrollera atjaunināšanu, jums būs nepieciešama īpaša lietojumprogramma. Veikalā meklējiet Xbox piederumus , pēc tam lejupielādējiet un palaidiet lietotni. Pievienojiet spēles kontrolieri, izmantojot kādu no iepriekš minētajām metodēm. Ja ir pieejams atjauninājums, tiks parādīts ziņojums Nepieciešams atjaunināt , pēc tam vienkārši izpildiet norādījumus, lai atjauninātu kontrolleri. Ja paziņojums netiek parādīts, varat to pārbaudīt lietotnē, piekļūstot ierīces informācijai .
Ja jums ir Xbox Elite bezvadu kontrolleris (CA, UK), varat noklikšķināt uz Konfigurēt , lai pārkārtotu pogas, pielāgotu sprūda jutību, apgrieztu asi un veiktu citas darbības.
2. Kā pārbaudīt Xbox One kontrollera pogu reaģētspēju

Pārbaudiet Xbox One kontroliera pogu reakciju
Ja uzskatāt, ka dažas Xbox One kontrollera pogas nav ideālas, varat to pārbaudīt, izmantojot lietotni Xbox Accessories.
Lai sāktu, noklikšķiniet uz krūzes ikonas. Tagad varat nospiest un apgriezt pogas un pārvietot kursorsviras. Atbilstošā ikona parādīsies blakus nospiestajai pogai. Ja nē, iespējams, ka rokturis ir bojāts.
3. Kā pārplānot Xbox One kontrolieri

Reap pogas uz Xbox One kontroliera
Varat pārveidot savu Xbox One kontrolieri, izmantojot lietotni Xbox Accessories. Lai to izdarītu, noklikšķiniet uz Konfigurēt > Jauns profils . Ievadiet nosaukumu un pēc tam noklikšķiniet uz Saglabāt.
Izmantojiet augšējo nolaižamo izvēlni, lai atlasītu pogu, un pēc tam izmantojiet tālāk esošo nolaižamo izvēlni, lai pārveidotu šo pogu. Piemēram, jūs varat nomainīt pogu A pret pogu B.
Varat arī izmantot tālāk norādītos lodziņus, lai aktivizētu tādus iestatījumus kā Apmainīt nūjas, Apmainīt trigerus un Ieslēgt vibrāciju .
Ja jums ir Xbox Elite vai Xbox Adaptive bezvadu kontrolieris, redzēsit arī papildu opcijas, piemēram, iespēju mainīt īkšķa jutības līknes iestatījumus un Xbox logotipa spilgtumu.
Kalibrējiet spēles kontrolieri
Spēļu panelis tiks kalibrēts, izņemot to no kastes, taču varat izmantot Windows kalibrēšanas rīku, lai to pielāgotu vai pārbaudītu, kā tas darbojas. Ņemiet vērā, ka šis ir vecs rīks, kas nav atjaunināts operētājsistēmā Windows 10 vai īpaši paredzēts Xbox One kontrolieriem.
Veiciet sistēmas meklēšanu terminam joy.cpl un atlasiet atbilstošos rezultātus. Atvērtajā logā Spēļu kontrolieri sarakstā atlasiet spēles kontrolieri un noklikšķiniet uz Properties .

Pēc noklusējuma tiks atvērta cilne Tests , šajā cilnē jūs definēsiet ass pozīciju, trigera reakciju, definēsiet nospiestās pogas. Ja neesat apmierināts, noklikšķiniet uz Iestatījumi un pēc tam Kalibrēt… , izpildiet norādījumus, lai kalibrētu spēles kontrolieri. Jūs joprojām varat atiestatīt iestatījumus uz noklusējuma režīmu, cilnē Iestatījumi noklikšķinot uz Atiestatīt uz noklusējumu .
Microsoft izstrādāja īpašas spēļu funkcijas operētājsistēmai Windows 10, lai labāk integrētu operētājsistēmu Xbox platformā. Tāpēc spēļu kontrollera pievienošana ir ļoti vienkārša, bez problēmām, piemēram, draiveru instalēšanas.
Tomēr joprojām var rasties problēmas ar Xbox One spēļu kontrolieri. Ja tā, uzziniet, kā salabot bojātu Xbox One kontrolieri .
Redzēt vairāk: