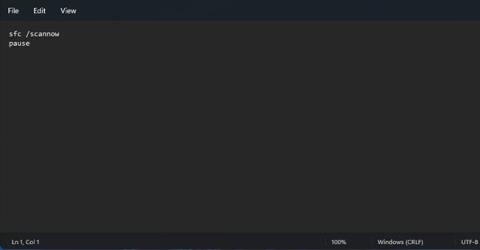Sistēmas failu pārbaudītājs ir viena no visnoderīgākajām apkopes utilītprogrammām sistēmā Windows 11. Šis komandrindas rīks skenē un labo bojātos sistēmas failus, kad ievadāt un izpildāt komandu sfc /scannow. SFC skenēšana bieži var novērst Windows kļūdas un problēmas.
Lai palaistu SFC skenēšanu, parasti ir jāatver komandu uzvedne un manuāli jāievada tā komanda. Tomēr ir daži veidi, kā iestatīt saīsni, lai palaistu sistēmas failu pārbaudītāja skenēšanu operētājsistēmā Windows 11. Sistēmas failu pārbaudītājam varat iestatīt darbvirsmas īsinājumtaustiņus, karstos taustiņus un kontekstizvēlnes, kā norādīts tālāk.
Kā pievienot sistēmas failu pārbaudītāja saīsni Windows 11 darbvirsmai
Lai darbvirsmai pievienotu sistēmas failu pārbaudītāja saīsni, jums būs jāiestata pakešfails, lai palaistu SFC skenēšanu. Pēc tam šim failam varat izveidot darbvirsmas saīsni. Izmantojot Notepad, varat iestatīt SFC failu un īsinājumtaustiņu komplektu šādi.
1. Lai parādītu meklēšanas lodziņu, nospiediet īsinājumtaustiņu Win+S .
2. Meklēšanas tekstlodziņā ierakstiet Notepad , lai atrastu lietojumprogrammu.
3. Noklikšķiniet uz Notepad , lai to atvērtu.
4. Nokopējiet šo kodu System File Checker pakešfailam, atlasot to un nospiežot Ctrl+C .
sfc /scannow
pause
5. Noklikšķiniet uz Notepad un nospiediet taustiņu kombināciju Ctrl+V.

Ielīmējiet Notepad
6. Programmā Notepad atlasiet Fails > Saglabāt kā .

Atlasiet Fails > Saglabāt kā
7. Noklikšķiniet uz nolaižamās izvēlnes Saglabāt kā veidu un atlasiet Visi faili.

Atlasiet Visi faili
8. Lodziņā Name ievadiet System File Checker.bat .
9. Izvēlieties mapi, kurā saglabāt failu.
10. Pēc tam nolaižamajā izvēlnē Kodējums atlasiet opciju ANSI .
11. Noklikšķiniet uz opcijas Saglabāt .
12. Atveriet File Explorer (izmantojot karsto taustiņu Win + E ) un mapi, kurā saglabājāt SFC pakešfailu.
13. Ar peles labo pogu noklikšķiniet uz faila System File Checker.bat un atlasiet Show more options .
14. Atlasiet opcijas Sūtīt uz > Darbvirsma (izveidot saīsni) .

Atlasiet darbvirsmu (izveidot saīsni)
15. Ar peles labo pogu noklikšķiniet uz jaunās System File Checker.bat saīsnes darbvirsmā un atlasiet Properties.
16. Noklikšķiniet uz pogas Advanced.
17. Logā Advanced Properties atzīmējiet izvēles rūtiņu Palaist kā administratoram un noklikšķiniet uz pogas Labi.

Atzīmējiet izvēles rūtiņu Palaist kā administratoram
18. Pēc tam rekvizītu logā noklikšķiniet uz pogas Lietot .
19. Noklikšķiniet uz Labi , lai izietu no loga System File Checker.bat Properties .
Izmēģiniet jauno sistēmas failu pārbaudītāja saīsni. Veiciet dubultklikšķi uz sistēmas failu pārbaudītāja darbvirsmas ikonas un UAC uzvednē nospiediet Jā . Pēc tam SFC skenēšana sāksies komandu uzvednē. Pagaidiet, līdz skenēšana ir pabeigta, lai redzētu rezultātus.
Kā iestatīt sistēmas failu pārbaudītāja karsto taustiņu
Pēc sistēmas failu pārbaudītāja saīsnes iestatīšanas darbvirsmā varat iestatīt SFC rīka karsto taustiņu. Karstā taustiņa pievienošana pakešfaila darbvirsmas saīsnei ļaus palaist sistēmas failu skenēšanu, nospiežot Ctrl+Alt . Veiciet šīs darbības, lai iestatītu īsinājumtaustiņus SFC skenēšanai.
1. Pievienojiet sistēmas failu pārbaudītāja saīsni Windows 11 darbvirsmai, kā aprakstīts iepriekš.
2. Ar peles labo pogu noklikšķiniet uz sistēmas failu pārbaudītāja saīsnes darbvirsmā, lai konteksta izvēlnē atlasītu opciju Rekvizīti .

Atlasiet opciju Rekvizīti
3. Noklikšķiniet īsinājumtaustiņu lodziņā , lai tur novietotu kursoru.
4. Nospiediet S , lai iestatītu īsinājumtaustiņu taustiņu kombināciju Ctrl + Alt + S.

Nospiediet S, lai iestatītu taustiņu kombināciju Ctrl + Alt + S
5. Noteikti nospiediet pogu Apply.
6. Logā Properties noklikšķiniet uz pogas Labi .
Tagad varat sākt skenēt sistēmas failu pārbaudītāju, nospiežot tikko iestatīto karsto taustiņu Ctrl + Alt + S. Neizdzēsiet sistēmas failu pārbaudītāja darbvirsmas saīsni vai tā mērķa sērijveida failu. Karstie taustiņi nedarbosies, ja izdzēsīsit abus.
Kā pievienot sistēmas failu pārbaudītāju Windows 11 konteksta izvēlnei
Darbvirsmas kontekstizvēlne ir piemērota vieta īsinājumtaustiņiem, taču operētājsistēmā Windows 11 nav iekļautas opcijas to pievienošanai. Tomēr, izmantojot Winaero Tweaker, konteksta izvēlnei varat pievienot daudz jaunu īsceļu un opciju.
Šai bezmaksas Windows pielāgošanas programmatūrai ir iespēja konteksta izvēlnei pievienot sistēmas failu pārbaudītāja saīsni. Tālāk ir norādīts, kā ar Winaero Tweaker labās pogas izvēlnē pievienot sistēmas failu pārbaudītāja saīsni.
1. Lejupielādējiet Winaero Tweaker .
2. Pēc programmas ZIP faila lejupielādes vienlaikus nospiediet taustiņus Windows + E .
3. Atveriet mapi, kurā atrodas Winaero Tweaker ZIP fails.
4. Veiciet dubultklikšķi uz faila winaerotweaker.zip , lai atvērtu arhīvu.
5. Noklikšķiniet uz pogas Izvilkt visu.

Noklikšķiniet uz pogas Izvilkt visu
6. Ja tas nav atlasīts pēc noklusējuma, atzīmējiet izvēles rūtiņu Rādīt izvilktos failus, kad tas ir pabeigts .
7. Noklikšķiniet uz Izvilkt , lai izvilktu ZIP failu .

Noklikšķiniet uz Izvilkt
8. Izvilktajā mapē veiciet dubultklikšķi uz Winaero Tweaker iestatīšanas faila.
9. Noklikšķiniet uz Tālāk , lai turpinātu, un atlasiet parasto režīmu.
10. Atlasiet Es piekrītu līgumam > Tālāk .
11. Ja vēlaties mainīt Winaero Tweaker instalācijas direktoriju, noklikšķiniet uz Pārlūkot un atlasiet citu direktoriju.
12. Pēc tam turpiniet noklikšķināt uz Tālāk , lai atvērtu opciju Instalēt . Noklikšķiniet uz pogas Instalēt.
13. Pēc Winaero Tweaker instalēšanas noklikšķiniet uz tā saīsnes darbvirsmā, lai palaistu programmatūru.
14. Winaero Tweaker logā veiciet dubultklikšķi uz konteksta izvēlnes kategorijas.
15. Winaero Tweaker kreisajā pusē atlasiet SFC/Scannow .

Kreisajā pusē atlasiet SFC/Scannow
16. Pēc tam noklikšķiniet uz izvēles rūtiņas kontekstizvēlnes opcijai Add SFC Scannow to Desktop .
17. Jūsu darbvirsmas kontekstizvēlnē tagad būs iekļauta opcija Palaist SFC Scannow . Ar peles labo pogu noklikšķiniet uz ekrāna, lai atlasītu Rādīt vairāk opciju . Pārvietojiet kursoru virs apakšizvēlnes SFC /Scannow un atlasiet Palaist SFC /Scannow . Pēc tam sāksies sistēmas failu pārbaudītāja skenēšana.

Ekrāna konteksta izvēlnē ir iekļauta opcija Palaist SFC Scannow
Lietojot, varat arī pievienot izvietošanas attēla apkalpošanas un pārvaldības komandas saīsni konteksta izvēlnei, izmantojot Winaero Tweaker. Microsoft iesaka lietotājiem pirms SFC skenēšanas palaist Windows attēla labošanas komandu.
Šai komandai varat pievienot konteksta izvēlnes saīsni, programmā Winaero Tweaker atlasot Labot Windows attēlu > Pievienot labot Windows attēlu darbvirsmas konteksta izvēlnei .