Kā iestatīt slēpto kursoru, ievadot datus operētājsistēmā Windows 10/11

Vai jūs kaitina situācija, kad peles rādītājs parādās teksta laukā, kamēr rakstāt?

Operētājsistēmā Windows 11 nav iekļauti līdzekļi vai iestatījumi, kas ļauj iestatīt balss vai teksta palaišanas paziņojumus. Šāda funkcija noderētu dažādu uzdevumu atgādinājumu vai jebkuru sveiciena starta ziņojumu iestatīšanai.
Lūk, kā izveidot pielāgotus balss palaišanas paziņojumus operētājsistēmā Windows 11 bez papildu trešās puses programmatūras.
Kā iestatīt pamata balss palaišanas paziņojumus
Varat iestatīt pielāgotus palaišanas paziņojumus operētājsistēmā Windows 11, programmā Notepad izveidojot VBS (Visual Basic) skripta failu, lai skaļi nolasītu tekstu. Šis skripta fails tiks automātiski palaists, kad tas atrodas mapē Startup. Varat skriptēt vienkāršu sveiciena ziņojumu, kurā teikts: “Es priecājos, ka esat atgriezies”, veicot šādas darbības:
1. Vispirms atveriet Windows 11 Notepad teksta rediģēšanas lietojumprogrammu.
2. Kopējiet šo VBS skripta veidni, atlasot tekstu un nospiežot Ctrl + C .
dim speech
welcome="I am glad you are back"
set speech=CreateObject("sapi.spvoice")
speech.speak welcome3. Pēc tam importējiet šo skripta veidni Notepad, izmantojot īsinājumtaustiņus Ctrl+V .
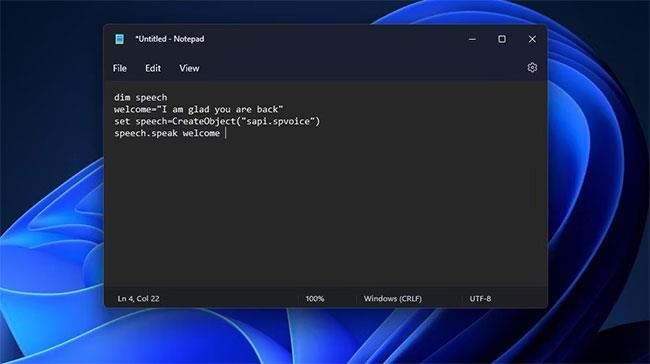
Ievērojiet VBS skriptu
4. Noklikšķiniet uz Notepad izvēlnes Fails .
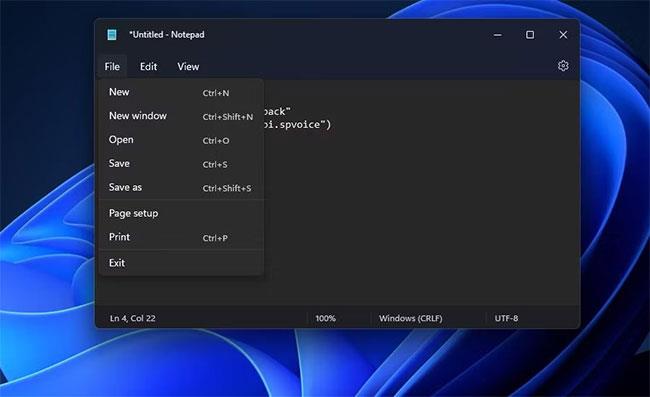
Saglabāt kā opciju
5. Izvēlieties Saglabāt kā, lai parādītu faila saglabāšanas logu.
6. Pēc tam nolaižamajā izvēlnē Saglabāt kā veidu atlasiet opciju Visi faili .
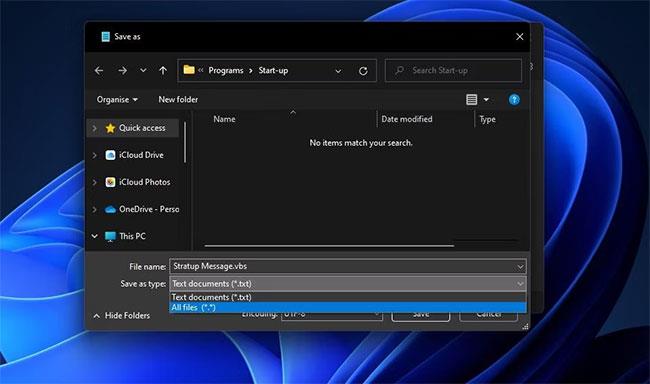
Visu failu opcija nolaižamajā izvēlnē Saglabāt kā veidu
7. Faila nosaukuma lodziņā ievadiet Startup Message.vbs .
8. Izvēlieties saglabāt paziņojumu mapē Darbvirsma .
9. Noklikšķiniet uz Saglabāt un iziet no Notepad.
Tagad varat izmēģināt VBS skriptu. Darbvirsmā veiciet dubultklikšķi uz Startup Message.vbs , lai palaistu tā skriptu. Jūs dzirdēsiet nedaudz robotisku ziņojumu, kurā teikts: "Es priecājos, ka esat atgriezies" . Ja to nedzirdat, pārbaudiet skripta saturu un skaļumu datorā.
Varat mainīt šo startēšanas ziņojumu uz kaut ko citu. Lai to izdarītu, ar peles labo pogu noklikšķiniet uz faila Startup Message.vbs un atlasiet Atvērt ar > Notepad . Pēc tam rediģējiet ziņojumu skripta pēdiņās un saglabājiet VBS failu.
Tagad viss, kas jums jādara, ir jāpievieno paziņojuma skripts operētājsistēmas Windows 11 startēšanai. Sāciet dialoglodziņu Palaist komandu ar īsinājumtaustiņu Win + R , pēc tam ierakstiet shell:startup un noklikšķiniet uz pogas Labi. Pēc tam velciet un nometiet failu Startup Message.vbs no darbvirsmas mapē Startup .
Tagad jūs dzirdēsit skripta paziņojumu ikreiz, kad pieteiksieties sistēmā Windows (vai neilgi pēc tam). Varat noņemt paziņojumus no startēšanas, izdzēšot to failu. Ar peles labo pogu noklikšķiniet uz faila Welcome Message.vbs startēšanas mapē un atlasiet Dzēst.
Kā iestatīt uz laiku balstītus nosacījuma balss palaišanas paziņojumus
Ziņojums vienmēr būs tāds pats, ja izmantosit iepriekš norādīto VBS skriptu. Tomēr varat iestatīt citu skriptu, lai nolasītu 3 alternatīvus paziņojumus, pamatojoties uz diennakts laiku. Palaišanas paziņojums tiks atskaņots atkarībā no tā, vai laiks ir rīts, pēcpusdiena vai vakars.
Šādu VBS skriptu varat iestatīt programmā Notepad, veicot tās pašas darbības, kas aprakstītas iepriekš. Tomēr 2. un 3. darbībai jums būs jākopē un jāielīmē cita skripta veidne. Skriptam ievadiet šo kodu, kā norādīts vietnē Nuclei Technologies:
Set Sapi = Wscript.CreateObject("SAPI.SpVoice")
Dim masterName
Dim currentHour
masterName = "Jack"
currentHour = Hour(Now())
If currentHour < 12="" then="" sapi.speak="" "welcome="" to="" your="" computer,="" master="" "="" +="" mastername="" +="" "."="" sapi.speak="" "today="" is="" "="" &="" date="" &="" ",="" the="" current="" time="" is="" "="" &="" time="" &="" ""="" sapi.speak="" "have="" a="" very="" good="" day="" ahead!"="" elseif="" currenthour="">= 12 And currentHour < 18="" then="" sapi.speak="" "welcome="" to="" your="" computer,="" master="" "="" +="" mastername="" +="" "."="" sapi.speak="" "today="" is="" "="" &="" date="" &="" ",="" the="" current="" time="" is="" "="" &="" time="" &="" ""="" sapi.speak="" "a="" very="" good="" afternoon="" to="" you!"="" elseif="" currenthour="">= 18 Then
Sapi.speak "Welcome to your computer, master " + masterName + "."
Sapi.speak "Today is " & Date & ", the current time is " & Time & ""
Sapi.Speak "Have a good evening!"
End If Pēc tam izpildiet 4.–9. darbību, kā aprakstīts iepriekš, lai saglabātu failu un pievienotu to darbvirsmai. Džeks ir nosaukums, kas dots skripta failam — jūs varat to mainīt uz savu vārdu.
Atveriet VBS failu programmā Notepad, pēc tam aizstājiet Džeku skriptā ar savu lietotājvārdu. Varat arī mainīt paziņojuma tekstu pēdiņās. Tomēr nemainiet skripta saturu ārpus pēdiņām.
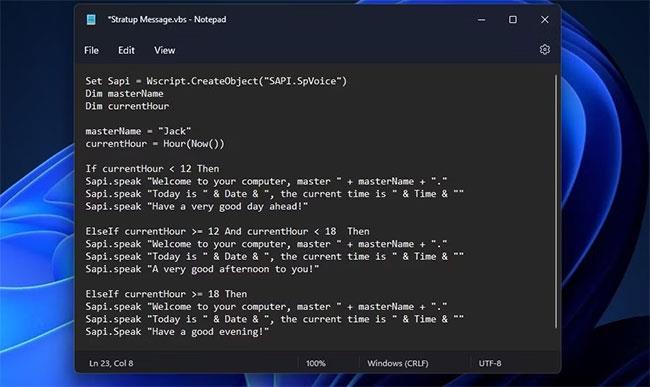
Nosacīto balss paziņojumu VBS skripts
Izvēlieties palaist skriptu no darbvirsmas, lai to izmēģinātu. Pārvietojiet šo VBS skripta failu uz mapi Startup. Pēc tam paziņojumā tiks parādīts datums un laiks Windows startēšanas laikā. Tas arī nolasīs vienu no šiem ziņojumiem atkarībā no diennakts laika:
Kā mainīt palaišanas paziņojumu balsi
Logā Runas rekvizīti varat izvēlēties citu paziņojuma balsi un mainīt ātrumu . Cilnē Teksts runā šajā logā ir nolaižamā izvēlne Balss atlase , kurā ir iekļautas alternatīvas Windows diktora balss opcijas. Lūk, kā šajā cilnē varat mainīt palaišanas paziņojuma balsi:
1. Atveriet izvēlni Power User , izmantojot taustiņu kombināciju Win + X.
2. Izvēlnē Power User atlasiet opciju Meklēt .
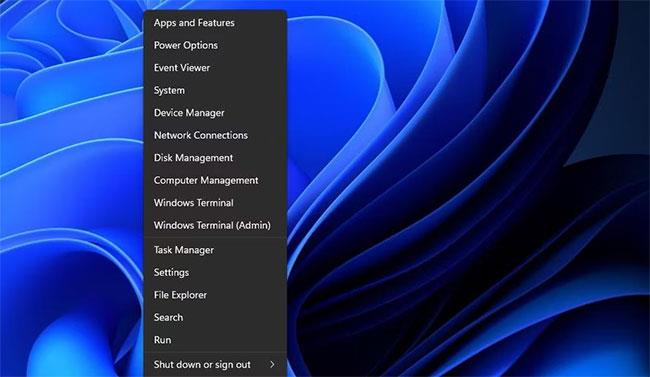
Izvēlnē Power User atlasiet opciju Meklēt
3. Ievadiet meklētājprogrammā Speech Properties .
4. Noklikšķiniet uz teksta pārrunas meklēšanas rezultāta .
5. Pēc tam nolaižamajā izvēlnē Balss atlase atlasiet citu opciju .
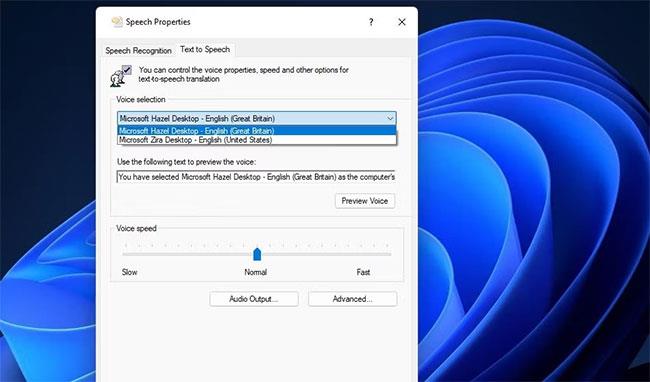
Nolaižamajā izvēlnē Balss atlase izvēlieties citu opciju
6. Lai mainītu ātrumu, velciet balss ātruma joslas slīdni pa kreisi vai pa labi.
7. Atlasiet Lietot , lai saglabātu jaunos Diktora iestatījumus.
8. Noklikšķiniet uz Labi , lai izietu no runas rekvizītu loga.
Kā iestatīt paziņojumus jebkurā diennakts laikā
Windows startēšanas laikā jūs varat ne tikai saņemt VBS skripta ziņojumus. Tā vietā varat ieplānot VBS skripta palaišanu un paziņojumu lasīšanu jebkurā laikā. Lai to izdarītu, jums būs jāieplāno skripta palaišana katru dienu noteiktā laikā, izmantojot uzdevumu pārvaldnieku . Vietnes Quantrimang.com ceļvedis par programmu automātisku palaišanu operētājsistēmā Windows sniedz sīkāku informāciju par to, kā ieplānot skriptu failu palaišanu, izmantojot uzdevumu pārvaldnieku.
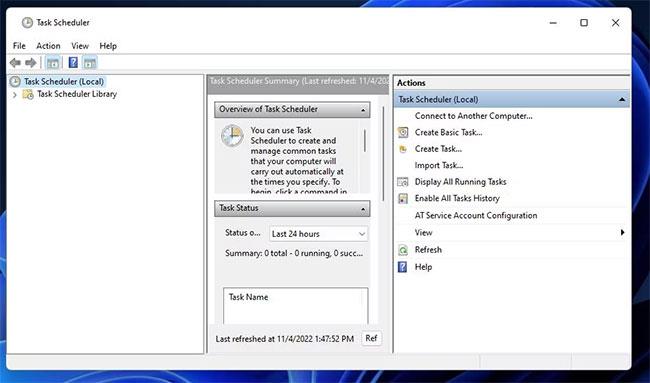
Iestatiet paziņojumus jebkuram diennakts laikam
Tādā veidā jūs varat iestatīt pamata vai nosacījumu palaišanas balss paziņojumus operētājsistēmā Windows 11. Pielāgotus VBS paziņojumu skriptus var izmantot dažādos veidos. Startēšanai varat pievienot vispārēju sveiciena balss ziņojumu. Vai arī varat regulāri mainīt balss palaišanas paziņojumu, lai atgādinātu sev par noteiktiem pasākumiem, tikšanās reizēm utt.
Vai jūs kaitina situācija, kad peles rādītājs parādās teksta laukā, kamēr rakstāt?
Lai gan Discord lielāko daļu laika darbojas nevainojami, dažkārt var rasties problēma, kas izraisa galvassāpes, mēģinot izdomāt, kā to atrisināt.
Ja neizmantojat Diktoru vai vēlaties izmantot citu lietotni, varat to viegli izslēgt vai atspējot.
Sistēmā Windows ir tumšs motīvs, kas uzlabo sistēmas vispārējo estētiku. Tomēr šī iespēja ir ierobežota un var neietekmēt noteiktas lietojumprogrammas.
Gaidot, kamēr Microsoft oficiāli ieviesīs Copilot operētājsistēmā Windows 10, varat izmantot šo AI tērzēšanas robota pakalpojumu jau agri, izmantojot trešās puses rīkus, piemēram, ViveTool.
Subtitri reāllaikā palīdz ikvienam, tostarp nedzirdīgajiem vai vājdzirdīgajiem, labāk izprast audio, skatot teiktā parakstus.
Šajā rokasgrāmatā ir parādīts, kā pilnībā atiestatīt Windows atjaunināšanas komponentus un politikas pēc noklusējuma operētājsistēmā Windows 11.
Jūsu Windows 11 ziņo par kļūdu, jo nesaņem pietiekami daudz RAM, trūkst RAM, kamēr ierīces RAM joprojām ir pieejama. Šis raksts palīdzēs ātri tikt galā ar šo situāciju.
Daudziem lietotājiem ir problēmas ar Clipchamp video rediģēšanas rīka instalēšanu, izmantojot Microsoft veikalu. Ja jums ir tāda pati problēma un vēlaties instalēt un izmēģināt šo bezmaksas video rediģēšanas rīku, neuztraucieties!
Gigabyte kļūst par nākamo datoru komponentu ražotāju, kas paziņojis par mātesplates modeļu sarakstu, kas atbalsta saderību un nemanāmu jaunināšanu uz Windows 11.
Visbiežāk sastopamā problēma ir tāda, ka pēc Hyper-V iespējošanas operētājsistēmā Windows 11 nav iespējams sāknēt bloķēšanas ekrānu.
Aparatūras saziņai ar operētājsistēmu tiek izmantoti datora aparatūras ierīču draiveri.
Vietējā drošības politika ir jaudīgs līdzeklis operētājsistēmā Windows, kas ļauj kontrolēt datoru drošību lokālajā tīklā.
Paint Cocreator ir līdzeklis, kas iegults lietojumprogrammā Microsoft Paint. Tas var izveidot vairākas attēlu versijas, izmantojot DALL-E — attēlu AI sistēmu, kuras pamatā ir jūsu nodrošinātā teksta ievade.
Neatkarīgi no tā, vai vēlaties praktizēt runu, apgūt svešvalodu vai izveidot aplādi, audio ierakstīšana datorā ar Windows 11 ir vienkāršs process.
Dažās situācijās jums būs jārestartē Windows 11 dators, lai novērstu problēmas, instalētu atjauninājumus, pabeigtu instalēšanas procesu vai veiktu dažus citus nepieciešamos uzdevumus.
Pielāgota enerģijas plāna izveide var nebūt nekas neparasts, ja Windows lietojat daudzus gadus. Bet vai zinājāt, ka sistēmā Windows varat importēt un eksportēt enerģijas plānus?
Izmantojot drošības līdzekli, ko sauc par dinamisko bloķēšanu, varat viegli iestatīt datoru, lai tas droši bloķētos automātiski, kad pametat darba vietu, pilnībā neizslēdzot sistēmu.
Operētājsistēmā Windows 11 ir iekļauts uzlabots iestatījums, ko sauc par aparatūras paātrināto GPU plānošanu, kas var uzlabot spēļu un video veiktspēju, optimizējot GPU jaudu datorā.
Iedomājieties, ka atrodaties sapulcē vai telpā, kurā ir nepieciešams absolūts klusums, bet jūsu "kaitinošais" dators palaišanas laikā rada salīdzinoši skaļu skaņu, izraisot neskaitāmus neērtus skatienus no apkārtējiem cilvēkiem.
Kioska režīms operētājsistēmā Windows 10 ir režīms, kas paredzēts tikai vienas lietojumprogrammas izmantošanai vai tikai 1 vietnei ar vieslietotājiem.
Šajā rokasgrāmatā ir parādīts, kā mainīt vai atjaunot Camera Roll mapes noklusējuma atrašanās vietu operētājsistēmā Windows 10.
Ja fails nav pareizi modificēts, rediģējot saimniekdatoru failu, jūs nevarēsit piekļūt internetam. Šis raksts palīdzēs jums rediģēt saimniekdatoru failu sistēmā Windows 10.
Fotoattēlu lieluma un ietilpības samazināšana atvieglos to kopīgošanu vai nosūtīšanu ikvienam. Jo īpaši operētājsistēmā Windows 10 varat mainīt fotoattēlu lielumu, veicot dažas vienkāršas darbības.
Ja drošības vai privātuma apsvērumu dēļ jums nav jāparāda nesen apmeklētie vienumi un vietas, varat to viegli izslēgt.
Microsoft tikko ir izlaidusi Windows 10 gadadienas atjauninājumu ar daudziem uzlabojumiem un jaunām funkcijām. Šajā jaunajā atjauninājumā jūs redzēsiet daudz izmaiņu. No Windows Ink irbuļa atbalsta līdz Microsoft Edge pārlūkprogrammas paplašinājumu atbalstam ir ievērojami uzlabota arī izvēlne Sākt un Cortana.
Viena vieta, kur kontrolēt daudzas darbības tieši sistēmas teknē.
Operētājsistēmā Windows 10 varat lejupielādēt un instalēt grupas politiku veidnes, lai pārvaldītu Microsoft Edge iestatījumus, un šajā rokasgrāmatā tiks parādīts process.
Dark Mode ir tumša fona saskarne operētājsistēmā Windows 10, kas palīdz datoram taupīt akumulatora enerģiju un samazināt ietekmi uz lietotāja acīm.
Uzdevumjoslā ir ierobežota vieta, un, ja regulāri strādājat ar vairākām lietotnēm, jums var ātri pietrūkt vietas, lai piespraustu vairāk iecienītāko lietotņu.




























