Kā iestatīt noklusējuma e-pasta lietojumprogrammu operētājsistēmā Windows 10

Kopumā e-pasta ziņojumu sūtīšana un saņemšana ir ārkārtīgi vienkāršs pamatuzdevums operētājsistēmā Windows 10.

Parasti, noklikšķinot uz e-pasta saites operētājsistēmā Windows 11, automātiski tiek parādīta Microsoft iepriekš instalētā e-pasta programma. Tas ir normāli, jo Microsoft Mail ir iestatīts kā sistēmas noklusējuma e-pasta lietojumprogramma.
Ja vēlaties, varat pilnībā mainīt noklusējuma e-pasta lietojumprogrammu savā Windows 11 datorā, veicot tikai dažas vienkāršas iestatīšanas darbības. Noskaidrosim tieši zemāk.
Instalējiet noklusējuma e-pasta lietojumprogrammu operētājsistēmā Windows 11
Vispirms atveriet lietotni Iestatījumi, nospiežot Windows + i taustiņu kombināciju . Vai arī varat ar peles labo pogu noklikšķināt uz pogas Sākt uzdevumjoslā un parādītajā izvēlnē atlasīt “ Iestatījumi ”.
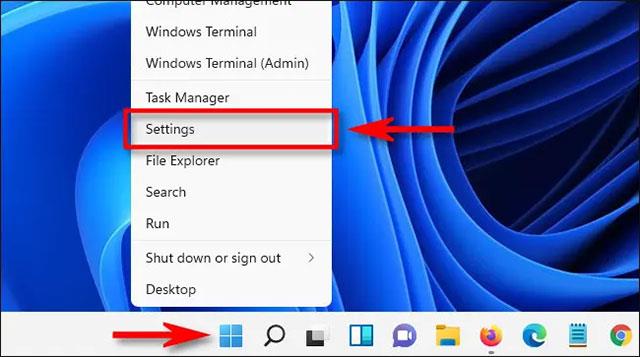
Atvērtajā iestatījumu saskarnē kreisajā pusē esošajā sarakstā noklikšķiniet uz “ Programmas ” un pēc tam atlasiet “ Noklusējuma lietotnes ”.
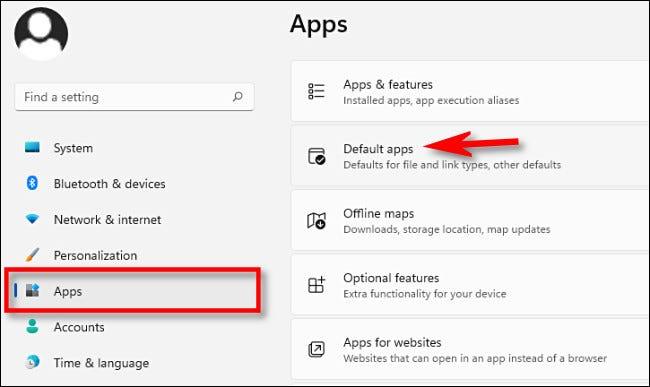
Atvērtajā noklusējuma lietotnes iestatījumu lapā noklikšķiniet uz meklēšanas joslas un ievadiet tās e-pasta lietotnes nosaukumu, kuru vēlaties izmantot kā noklusējumu. Kad tiek parādīta lietotne, noklikšķiniet uz tās ikonas tālāk esošajā sarakstā. (Vai arī varat pārlūkot lietotņu sarakstu un atrast to).
E-pasta klienta iestatījumu lapā “ Noklusējuma lietotnes ” noklikšķiniet uz “ MAILTO ”. Tādējādi tiks konfigurēts, kā sistēma Windows atvērs “ mailto :” saites , kas parasti tiek rādītas vietnēs.
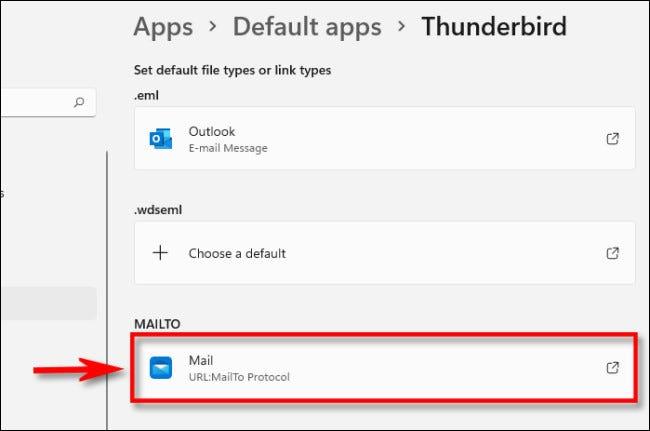
Uznirstošajā logā “ Kā vēlaties atvērt šo ” atlasiet e-pasta klientu, kuru vēlaties izmantot kā noklusēto saitēm “ mailto :” , un pēc tam noklikšķiniet uz “ OK ”.
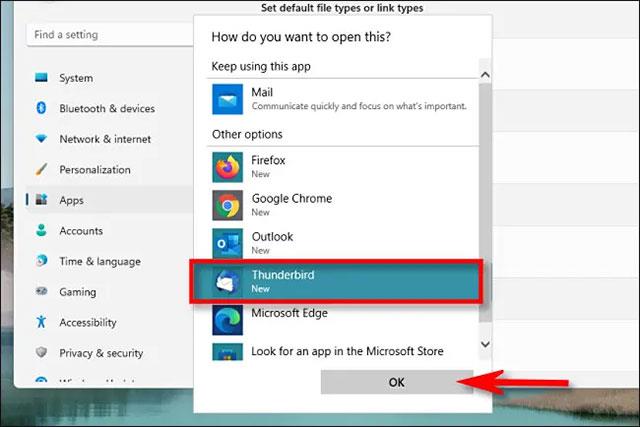
Ja vēlaties iestatīt to pašu e-pasta lietojumprogrammu, lai atvērtu EML failus (kas ir e-pasta faili, kas jūsu datorā tiek saglabāti kā teksta faili), varat arī noklikšķināt uz saites “.EML” lapā Default Apps un atlasīt lietojumprogrammas e-pastu no saraksta. . Kad esat pabeidzis, aizveriet iestatījumus un izbaudiet izmaiņas.
Kopumā e-pasta ziņojumu sūtīšana un saņemšana ir ārkārtīgi vienkāršs pamatuzdevums operētājsistēmā Windows 10.
Ja vēlaties, varat pilnībā mainīt noklusējuma e-pasta lietojumprogrammu savā Windows 11 datorā, veicot tikai dažas vienkāršas iestatīšanas darbības.
Kioska režīms operētājsistēmā Windows 10 ir režīms, kas paredzēts tikai vienas lietojumprogrammas izmantošanai vai tikai 1 vietnei ar vieslietotājiem.
Šajā rokasgrāmatā ir parādīts, kā mainīt vai atjaunot Camera Roll mapes noklusējuma atrašanās vietu operētājsistēmā Windows 10.
Ja fails nav pareizi modificēts, rediģējot saimniekdatoru failu, jūs nevarēsit piekļūt internetam. Šis raksts palīdzēs jums rediģēt saimniekdatoru failu sistēmā Windows 10.
Fotoattēlu lieluma un ietilpības samazināšana atvieglos to kopīgošanu vai nosūtīšanu ikvienam. Jo īpaši operētājsistēmā Windows 10 varat mainīt fotoattēlu lielumu, veicot dažas vienkāršas darbības.
Ja drošības vai privātuma apsvērumu dēļ jums nav jāparāda nesen apmeklētie vienumi un vietas, varat to viegli izslēgt.
Microsoft tikko ir izlaidusi Windows 10 gadadienas atjauninājumu ar daudziem uzlabojumiem un jaunām funkcijām. Šajā jaunajā atjauninājumā jūs redzēsiet daudz izmaiņu. No Windows Ink irbuļa atbalsta līdz Microsoft Edge pārlūkprogrammas paplašinājumu atbalstam ir ievērojami uzlabota arī izvēlne Sākt un Cortana.
Viena vieta, kur kontrolēt daudzas darbības tieši sistēmas teknē.
Operētājsistēmā Windows 10 varat lejupielādēt un instalēt grupas politiku veidnes, lai pārvaldītu Microsoft Edge iestatījumus, un šajā rokasgrāmatā tiks parādīts process.
Dark Mode ir tumša fona saskarne operētājsistēmā Windows 10, kas palīdz datoram taupīt akumulatora enerģiju un samazināt ietekmi uz lietotāja acīm.
Uzdevumjoslā ir ierobežota vieta, un, ja regulāri strādājat ar vairākām lietotnēm, jums var ātri pietrūkt vietas, lai piespraustu vairāk iecienītāko lietotņu.









