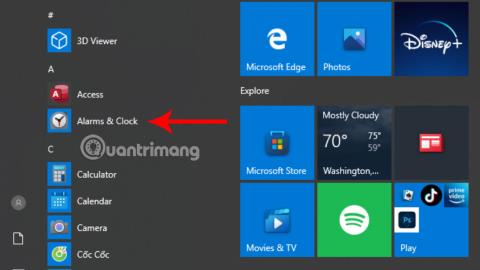Jūs, iespējams, nezināt, ka sistēma Windows 10 tagad ir pievienojusi trauksmes un taimera programmatūru kā noklusējuma lietojumprogrammu. Izmantojot šo rīku, varēsiet vieglāk kontrolēt savu darba grafiku. Īpaši tiem, kuriem bieži ir grūtības kontrolēt laiku, šis raksts ir paredzēts jums.
Raksta satura rādītājs
Modinātāju un taimeru izmantošana operētājsistēmā Windows 10
Lai izmantotu modinātāja un pulksteņa programmatūru, pirmā lieta, kas jums jādara, ir noklikšķiniet uz Windows ikonas apakšējā kreisajā stūrī. Pēc tam parādītajā izvēlnē varat viegli redzēt un noklikšķināt uz Modinātāji un pulkstenis .

Ja to neredzat, varat arī noklikšķināt uz palielināmā stikla ikonas uzdevumjoslā ekrāna apakšā un ievadīt atslēgvārdu Modinātāji un pulkstenis . Tagad lietojumprogramma parādīsies meklēšanas lodziņā, jums vienkārši jānoklikšķina uz lietojumprogrammas, lai palaistu programmatūru.

Pēc lietojumprogrammas palaišanas parādīsies salīdzinoši vienkāršs interfeiss. Šajā interfeisā ir iekļautas atbalsta funkcijas, piemēram, hronometrs, modinātājs, pasaules pulkstenis, taimeris.
Kā iestatīt trauksmes signālus operētājsistēmā Windows 10
1. darbība:
Lai varētu izmantot modinātāja rīku, jānoklikšķina uz pulksteņa ikonas (Modinātāji) .

2. darbība:
Sadaļā Modinātāji noklikšķiniet uz ikonas + Pievienot modinātāju , lai turpinātu laika iestatīšanu.

3. darbība:
Parādās jauns uznirstošais logs. Šajā jaunajā logā varat sākt iestatīt laiku.
Varat izvēlēties laiku, kurā vēlaties iestatīt modinātāju, ievadot laiku lodziņā, vai pielāgot, nospiežot augšup un lejup vērstās bultiņas ikonu. Ieraksti AM un PM atspoguļo rīta un pēcpusdienas laika grafikus.

Turklāt jūs varat arī iestatīt modinātāja saturu rāmī tieši zem laika iestatīšanas sadaļas.

Ja jums ir nepieciešams modinātājs vairākām nedēļas dienām, varat arī noklikšķināt uz vēlamajām dienām, lai modinātāju atkārtotu.
Turklāt varat arī izvēlēties pievienot modinātāja skaņas atbilstoši savām vēlmēm, kā arī modinātāja atkārtošanas laiku.

4. darbība:
Visbeidzot, jums vienkārši jānoklikšķina uz ikonas Saglabāt , lai vēlreiz saglabātu, un esat pabeidzis.

Ņemiet vērā, ka modinātāja iestatīšanas laikā jums ir jāpārliecinās, vai dators vienmēr ir pilnībā pievienots strāvas avotam un ierīces skaļums ir pietiekamā līmenī, lai jūs varētu dzirdēt modinātāja skaņu.
Turklāt jums ir jāpievērš uzmanība sadaļai Pasaules pulkstenis , lai pārliecinātos, ka jūsu izmantotā laika josla ir pareiza, lai izvairītos no tā, ka modinātājs neatrodas jums vēlamajā laikā.
5. darbība. Kad ir pienācis laiks iedarboties modinātājam , jums ir divas iespējas: Atlikt un Noraidīt . Atkarībā no jūsu vajadzībām varat izvēlēties vienu no 2.
Kā skaitīt laiku datorā
Papildus tam, ka šī programmatūra tiek izmantota trauksmes signāliem, tā var arī palīdzēt jums skaitīt laiku.
1. darbība:
Pirmā lieta, kas jums jādara, ir programmatūras sadaļā Taimeris .

2. darbība:
Šeit noklikšķiniet uz ikonas + Pievienot jaunu taimeri, lai turpinātu laika iestatīšanu.

3. darbība:
Parādās jauns uznirstošais logs. Līdzīgi kā modinātājam, varat iestatīt atpakaļskaitīšanas laiku pēc vēlēšanās.

Turklāt jūs varat arī aizpildīt pašlaik instalētās atpakaļskaitīšanas saturu tieši zem laika iestatīšanas sadaļas.
4. darbība:
Noklikšķiniet uz ikonas Saglabāt , lai saglabātu.
5. darbība:
Tātad esat pabeidzis laika iestatīšanu, kuru vēlaties skaitīt. Lai varētu turpināt atpakaļskaitīšanas procesu, jums būs jānoklikšķina uz ikonas Sākt , kas tiek parādīta atpakaļskaitīšanas rīka sadaļā.

Turklāt, ja vēlaties skaitīt atpakaļ, varat noklikšķināt uz ikonas Atiestatīt blakus pogai Sākt. Noklikšķinot uz šīs ikonas, atpakaļskaitīšanas process atsāksies no sākuma.
Kā iestatīt modinātājus un taimerus, izmantojot Cortana
Pašlaik operētājsistēmā Windows 10 ir Cortana virtuālais palīgs . Varat ne tikai manuāli iestatīt signālus un taimerus, bet arī lūgt Cortana jums palīdzēt.
Jums vienkārši jānoklikšķina uz šī virtuālā asistenta un pēc tam jāizlasa komanda "Iestatīt modinātāju (laikam, kurā vēlaties iestatīt modinātāju)". Ņemiet vērā, ka jums ir jārunā angļu valodā, lai virtuālais palīgs saprastu, jo Cortana pašlaik neatbalsta vjetnamiešu valodu.
Pēc komandas saņemšanas virtuālais palīgs Cortana pabeigs atlikušo darbu jūsu vietā un atbildēs "Es esmu ieslēdzis jūsu modinātāju (laikam, kad iestatījāt modinātāju)":

Taimera iestatīšana ir līdzīga, tikai jāizmanto komanda "Iestatīt taimerus nākamajām X stundām". Kur X ir laiks, kuru vēlaties atskaitīt.

Šis virtuālais palīgs apstiprinās jūsu pieprasījumu, pirms turpināsies atpakaļskaitīšana.

Šis taimeris un modinātājs operētājsistēmā Windows 10 var darboties pat tad, ja esat aizvēris lietojumprogrammu vai ierīce ir bloķēta. Ja saņemat ziņojumu "Paziņojumi tiks rādīti tikai tad, ja ierīce ir nomodā" (paziņojumi tiek rādīti tikai tad, kad ierīce ir aktīvā stāvoklī), pārliecinieties, vai ierīce nepāriet miega režīmā.
Kā iestatīt modinātājus un taimerus, izmantojot bezmaksas modinātāju
Papildus iepriekšminētajiem diviem veidiem varat arī lejupielādēt bezmaksas modinātāja programmatūru . Šī ir viegla trauksmes lietojumprogramma, ko var izmantot tūlīt pēc lejupielādes un ir pilnīgi bez maksas. Pēc programmatūras lejupielādes varat iestatīt modinātāju, veicot šādas darbības:
1. darbība:
Programmatūras saskarnē noklikšķiniet uz ikonas + Pievienot .

2. darbība:
Parādās jauns logs, šeit varat sākt modinātāja iestatīšanu.

Laika posmā atlasiet laiku, kurā vēlaties iestatīt modinātāju.
Lodziņā Notiek atlasiet laiku, kurā vēlaties atkārtot modinātāju. Varat iestatīt, lai modinātājs atkārtojas vienu reizi, katru dienu, nedēļu, mēnesi... Sadaļā Etiķete (saturs), Skaņa (trauksme) varat iestatīt modinātāju, kas ir līdzīgs Alarms & Clock .
Turklāt bezmaksas modinātājam ir arī daži papildu pielāgojumi, piemēram:
- Cilpa: atkārtojiet modinātāju
- Ieslēgt skaļumu: pielāgojiet modinātāja skaļumu
- Pamodināt datoru no miega režīma: pamodiniet datoru no miega režīma
- Monitora barošanas ieslēgšana: ieslēdziet ekrānu
3. darbība:
Noklikšķiniet uz Labi , lai saglabātu modinātāju.
Pēc modinātāja iestatīšanas varat arī pielāgot modinātāju, noklikšķinot uz ikonas Rediģēt vai tieši ar peles labo pogu noklikšķiniet un atlasiet Rediģēt .

Cerams, ka, izmantojot šo rakstu, jūs varat labāk saprast, kā efektīvi iestatīt trauksmes signālus un taimerus operētājsistēmā Windows 10. No turienes jūs varat izmantot šo noderīgo funkciju, lai labāk kontrolētu savu laiku un palielinātu darba efektivitāti.