Kā iestatīt izšķirtspēju vairākiem ekrāniem operētājsistēmā Windows 10

Mēs varam izvēlēties dažādas izšķirtspējas vairākiem ekrāniem pievienotajā datorā, lai tos būtu viegli skatīt.

Lai atvieglotu darbu, daudzi cilvēki izvēlas savienot vairākus datora ekrānus . Tomēr pēc noklusējuma visiem ekrāniem būs tāda pati izšķirtspēja, kāda iepriekš iestatīta. Ja atšķirība nav pārāk liela, tas būs ļoti vienkārši. Bet, ja vienam no diviem ekrāniem ir liela izšķirtspējas atšķirība, tas ietekmēs satura skatīšanās problēmu.
Ja tā, lietotāji var mainīt dažādas izšķirtspējas pievienotajiem datora ekrāniem. Nākamajā rakstā tiks parādīts, kā iestatīt izšķirtspēju vairākiem ekrāniem operētājsistēmā Windows 10.
Norādījumi izšķirtspējas iestatīšanai vairākiem ekrāniem
1. darbība:
Jums ir jāsavieno Windows 10 datora vai klēpjdatora ekrāns ar citu ekrānu. Pēc tam noklikšķiniet uz Rīcības centrs un atlasiet Projekts .
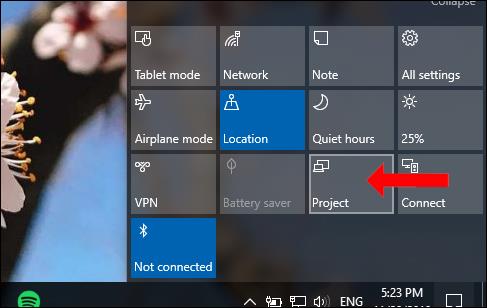
2. darbība:
Pēc tam datorā tiks parādīti savienojuma ekrāni. Noklikšķiniet uz izmantotā ekrāna veida ar Duplicate (Atkārtot pašreizējo ekrānu), Paplašināt (Režīms, lai paplašinātu saskarni starp diviem ekrāniem) vai Tikai otrais ekrāns (tiek rādīts tikai otrajā ekrānā).
3. darbība:
Pārejiet uz pievienoto ekrānu, nospiediet Windows + I, lai atvērtu Windows iestatījumus , un pēc tam noklikšķiniet uz Sistēma .
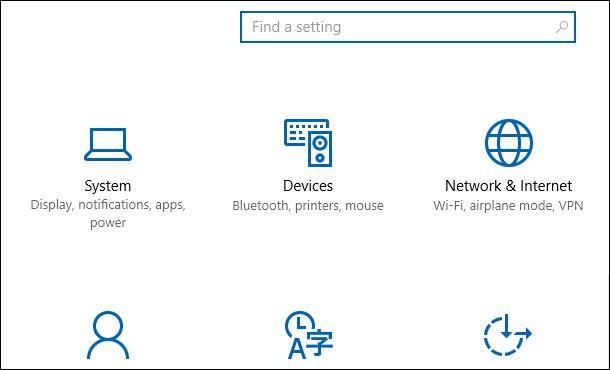
Jaunajā saskarnē noklikšķiniet uz Displejs, pēc tam skatieties un atlasiet Identificēt, lai dators automātiski noteiktu, kurš ekrāns tiek parādīts ar lielāko rakstzīmju bloku.
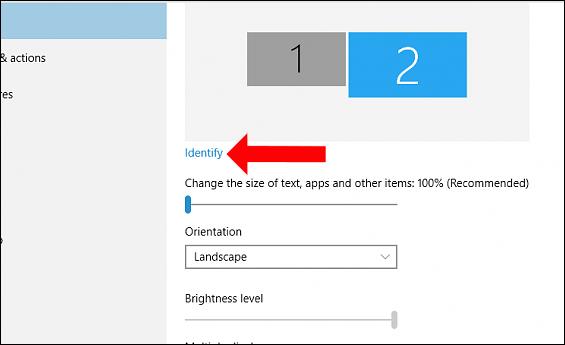
4. darbība:
Ritiniet uz leju zemāk un noklikšķiniet uz Papildu displeja iestatījumi .
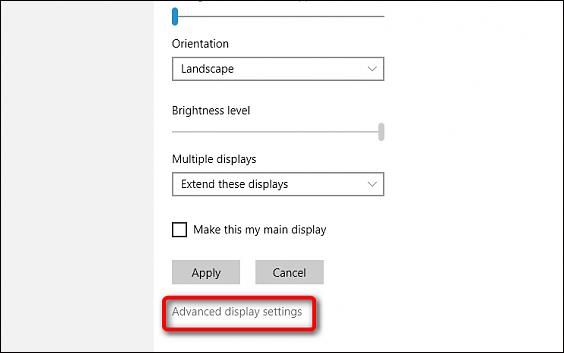
Pārejot uz jauno saskarni, mēs izvēlamies izšķirtspēju katram ekrānam pie Resolutio n. Atkarībā no tā, vai katrs ekrāns to atbalsta vai nē, būs dažādas izšķirtspējas. Mums vajadzētu izvēlēties izšķirtspēju ar vārdu Ieteikts. Noklikšķiniet uz Lietot , lai pieteiktos.
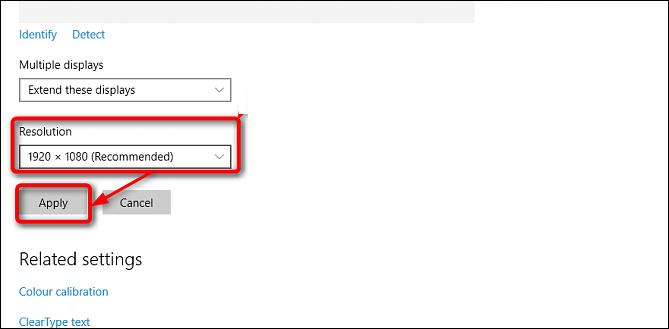
Tāpēc mēs esam iestatījuši dažādas izšķirtspējas ekrāniem operētājsistēmā Windows, ja datorā tiek izmantoti vairāki ekrāni. Dažādu izšķirtspēju pielāgošana samazinās attēla atšķirības starp ekrāniem, uzlabojot attēla kvalitāti, izmantojot datoru.
Redzēt vairāk:
Novēlam veiksmi!
Kioska režīms operētājsistēmā Windows 10 ir režīms, kas paredzēts tikai vienas lietojumprogrammas izmantošanai vai tikai 1 vietnei ar vieslietotājiem.
Šajā rokasgrāmatā ir parādīts, kā mainīt vai atjaunot Camera Roll mapes noklusējuma atrašanās vietu operētājsistēmā Windows 10.
Ja fails nav pareizi modificēts, rediģējot saimniekdatoru failu, jūs nevarēsit piekļūt internetam. Šis raksts palīdzēs jums rediģēt saimniekdatoru failu sistēmā Windows 10.
Fotoattēlu lieluma un ietilpības samazināšana atvieglos to kopīgošanu vai nosūtīšanu ikvienam. Jo īpaši operētājsistēmā Windows 10 varat mainīt fotoattēlu lielumu, veicot dažas vienkāršas darbības.
Ja drošības vai privātuma apsvērumu dēļ jums nav jāparāda nesen apmeklētie vienumi un vietas, varat to viegli izslēgt.
Microsoft tikko ir izlaidusi Windows 10 gadadienas atjauninājumu ar daudziem uzlabojumiem un jaunām funkcijām. Šajā jaunajā atjauninājumā jūs redzēsiet daudz izmaiņu. No Windows Ink irbuļa atbalsta līdz Microsoft Edge pārlūkprogrammas paplašinājumu atbalstam ir ievērojami uzlabota arī izvēlne Sākt un Cortana.
Viena vieta, kur kontrolēt daudzas darbības tieši sistēmas teknē.
Operētājsistēmā Windows 10 varat lejupielādēt un instalēt grupas politiku veidnes, lai pārvaldītu Microsoft Edge iestatījumus, un šajā rokasgrāmatā tiks parādīts process.
Dark Mode ir tumša fona saskarne operētājsistēmā Windows 10, kas palīdz datoram taupīt akumulatora enerģiju un samazināt ietekmi uz lietotāja acīm.
Uzdevumjoslā ir ierobežota vieta, un, ja regulāri strādājat ar vairākām lietotnēm, jums var ātri pietrūkt vietas, lai piespraustu vairāk iecienītāko lietotņu.









