Kā iestatīt interneta datu lietošanas ierobežojumus operētājsistēmā Windows 11

Operētājsistēmā Windows 11 varat iestatīt interneta datu ierobežojumu, lai dators neizmantotu vairāk tīkla datu, nekā atļauts.

Operētājsistēmā Windows 11 varat iestatīt interneta datu ierobežojumu, lai dators neizmantotu vairāk tīkla datu, nekā atļauts. Šajā rakstā ir parādīts, kā norādīt dažādus interneta lietojuma datu ierobežojumus datorā ar operētājsistēmu Windows 11.
Iestatiet datu ierobežojumu operētājsistēmā Windows 11
Operētājsistēmā Windows 11 varat iestatīt atsevišķus datu ierobežojumus katram WiFi un Ethernet tīklam, ar kuru izveidojat savienojumu.
Lai sāktu, datorā palaidiet lietotni Iestatījumi, nospiežot Windows + i taustiņu kombināciju.
Atvērtajā iestatījumu logā kreisajā pusē esošajā sarakstā noklikšķiniet uz " Tīkls un internets ".
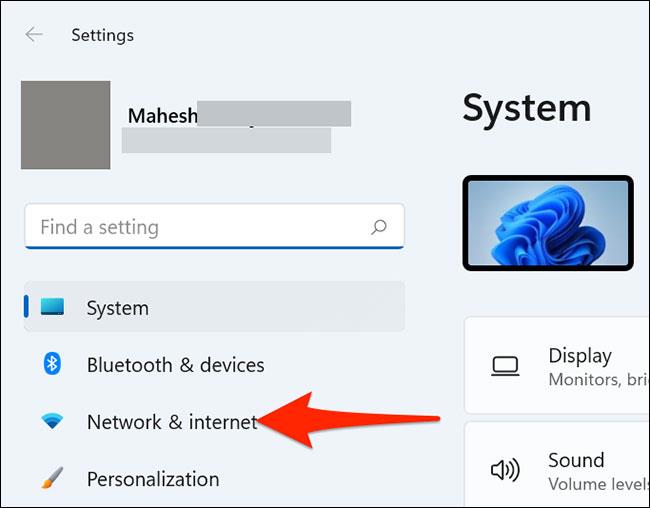
Tīkla un interneta iestatījumu ekrānā ritiniet uz leju un atlasiet Papildu tīkla iestatījumi .
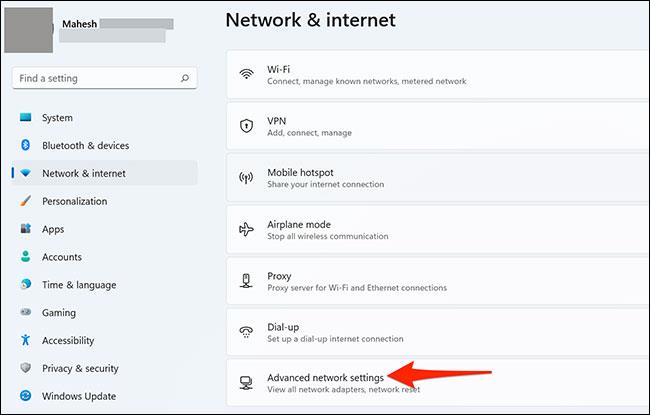
Atvērtajā lapā “ Papildu tīkla iestatījumi ” atrodiet sadaļu “ Papildu iestatījumi ” un noklikšķiniet uz sadaļas “ Datu lietojums ”.
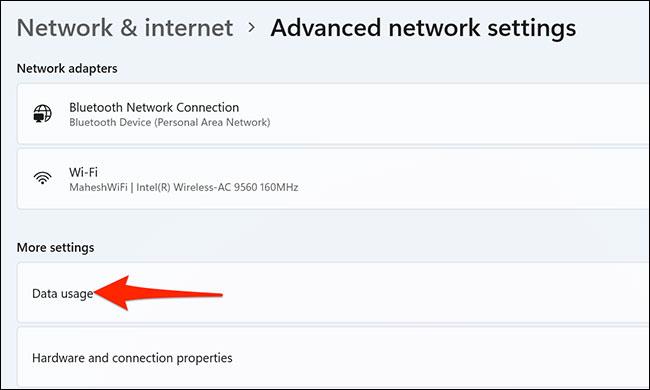
Tagad esat datu lietojuma iestatījumu lapā. Šeit augšējā labajā stūrī noklikšķiniet uz nolaižamās izvēlnes “ Wi-Fi ” un atlasiet tīklu, kuram vēlaties iestatīt datu ierobežojumu.
Pēc tam nolaižamajā izvēlnē Wi-Fi noklikšķiniet uz pogas Ievadīt ierobežojumu .
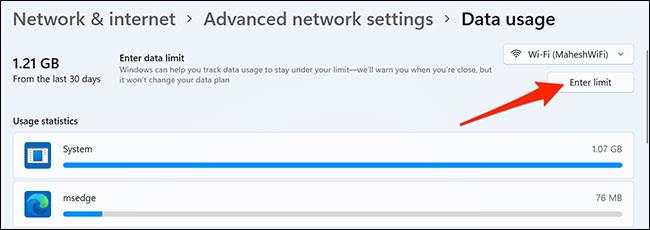
Tūlīt tiks atvērts logs " Iestatīt datu ierobežojumu ". Sadaļā " Ierobežojuma veids " atlasiet datu ierobežojuma veidu, ko vēlaties piemērot savam savienojumam.
Pieejamās opcijas ietver:
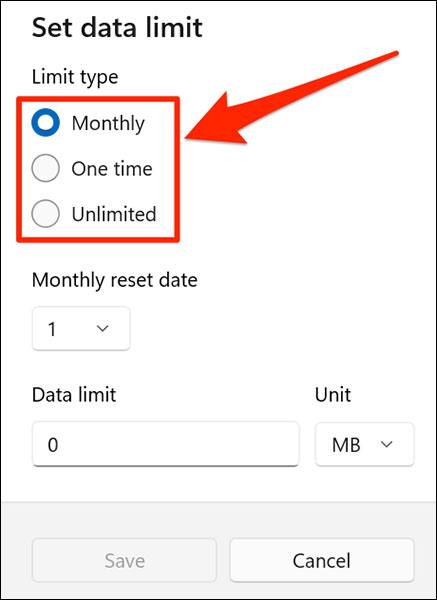
Ja atlasāt reizi mēnesī , noklikšķiniet uz nolaižamās izvēlnes Ikmēneša atiestatīšanas datums un atlasiet datumu, kad beidzas jūsu datu ierobežojums. Noklikšķiniet uz " Datu ierobežojums " un ievadiet atļauto datu apjomu. Pēc tam noklikšķiniet uz " Vienība " un atlasiet datu vienību.
Pēc tam uznirstošā loga apakšā noklikšķiniet uz " Saglabāt ".
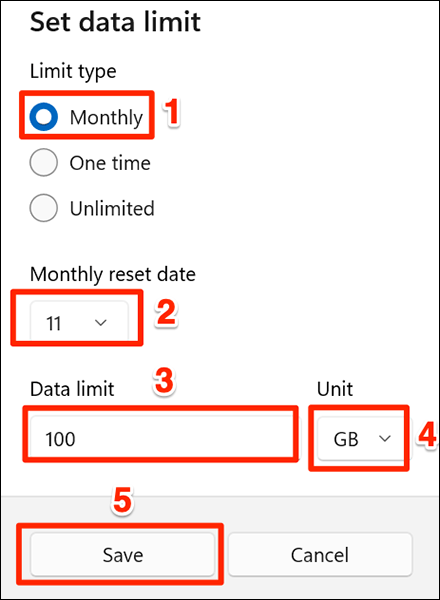
Ja izvēlaties vienreizēju opciju , noklikšķiniet uz nolaižamās izvēlnes Dienas līdz datu derīguma termiņa beigām un atlasiet dienu skaitu, pēc kura beidzas jūsu datu derīguma termiņš. Noklikšķiniet uz " Datu ierobežojums " un ievadiet atļauto datu apjomu. Visbeidzot noklikšķiniet uz " Vienība ", lai atlasītu datu vienību.
Pēc tam uznirstošā loga apakšā nospiediet " Saglabāt ".
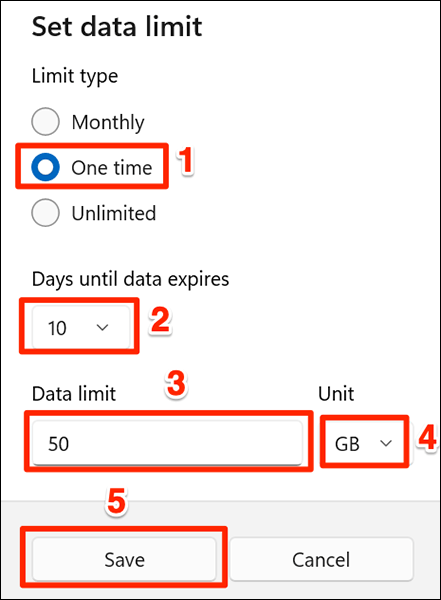
Ja izvēlaties Neierobežots , noklikšķiniet uz " Mēneša atiestatīšanas datums " un atlasiet datumu, kad beidzas datu ierobežojums.
Pēc tam uznirstošā loga apakšā noklikšķiniet uz “ Saglabāt ”.
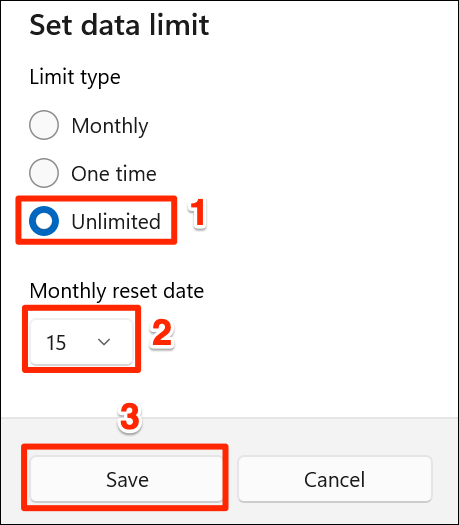
Šīs ir visas darbības, kas jāveic, lai iestatītu datu ierobežojumu operētājsistēmā Windows 11. Kad tuvosies datu ierobežojumam, sistēma nosūtīs jums brīdinājumu. Pēc tam jūs varat turpināt lietot internetu vai pārtraukt tā lietošanu pēc saviem ieskatiem.
Noņemiet iestatītos datu ierobežojumus
Lai noņemtu iestatīto datu ierobežojumu iestatījumus, vispirms atveriet Windows iestatījumu lietotni un dodieties uz Tīkls un internets > Papildu tīkla iestatījumi > Datu lietojums .
Ekrāna “ Datu lietojums ” augšējā labajā stūrī noklikšķiniet uz “ Noņemt ierobežojumu ”.
Atvērtajā uzvednē “ Noņemt datu ierobežojumu ” noklikšķiniet uz “ Noņemt ”.
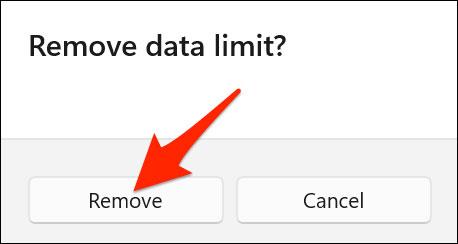
Jūsu datu ierobežojums tagad ir noņemts.
Kioska režīms operētājsistēmā Windows 10 ir režīms, kas paredzēts tikai vienas lietojumprogrammas izmantošanai vai tikai 1 vietnei ar vieslietotājiem.
Šajā rokasgrāmatā ir parādīts, kā mainīt vai atjaunot Camera Roll mapes noklusējuma atrašanās vietu operētājsistēmā Windows 10.
Ja fails nav pareizi modificēts, rediģējot saimniekdatoru failu, jūs nevarēsit piekļūt internetam. Šis raksts palīdzēs jums rediģēt saimniekdatoru failu sistēmā Windows 10.
Fotoattēlu lieluma un ietilpības samazināšana atvieglos to kopīgošanu vai nosūtīšanu ikvienam. Jo īpaši operētājsistēmā Windows 10 varat mainīt fotoattēlu lielumu, veicot dažas vienkāršas darbības.
Ja drošības vai privātuma apsvērumu dēļ jums nav jāparāda nesen apmeklētie vienumi un vietas, varat to viegli izslēgt.
Microsoft tikko ir izlaidusi Windows 10 gadadienas atjauninājumu ar daudziem uzlabojumiem un jaunām funkcijām. Šajā jaunajā atjauninājumā jūs redzēsiet daudz izmaiņu. No Windows Ink irbuļa atbalsta līdz Microsoft Edge pārlūkprogrammas paplašinājumu atbalstam ir ievērojami uzlabota arī izvēlne Sākt un Cortana.
Viena vieta, kur kontrolēt daudzas darbības tieši sistēmas teknē.
Operētājsistēmā Windows 10 varat lejupielādēt un instalēt grupas politiku veidnes, lai pārvaldītu Microsoft Edge iestatījumus, un šajā rokasgrāmatā tiks parādīts process.
Dark Mode ir tumša fona saskarne operētājsistēmā Windows 10, kas palīdz datoram taupīt akumulatora enerģiju un samazināt ietekmi uz lietotāja acīm.
Uzdevumjoslā ir ierobežota vieta, un, ja regulāri strādājat ar vairākām lietotnēm, jums var ātri pietrūkt vietas, lai piespraustu vairāk iecienītāko lietotņu.









