Kā iestatīt Google kā noklusējuma meklētājprogrammu izvēlnei Sākt operētājsistēmā Windows 10

Šajā rakstā tiks parādīts, kā iestatīt Google kā noklusējuma meklētājprogrammu Windows 10 izvēlnei Sākt.

Ja izmantojat Cortana vai meklējat kaut ko no izvēlnes Sākt, Microsoft kā noklusējuma meklētājprogrammu izmantos Bing . Noklikšķinot uz meklēšanas rezultāta, tas tiks atvērts pārlūkprogrammā Edge, lai gan šī nav jūsu noklusējuma pārlūkprogramma. Lai gan jūs nevarat tieši mainīt noklusējuma meklētājprogrammu, varat piespiest Windows 10 izmantot Google un atvērt meklēšanas rezultātus savā iecienītākajā pārlūkprogrammā. Šajā rakstā ir sniegti norādījumi, kā iestatīt Google kā noklusējuma meklētājprogrammu izvēlnei Sākt
Kā iestatīt Google kā noklusējuma meklētājprogrammu izvēlnei Sākt
Tā kā operētājsistēmā Windows 10 nav iespējas mainīt noklusējuma meklētājprogrammu vai pārlūkprogrammu, veicot meklēšanu izvēlnē Sākt, mēs izmantosim atvērtā pirmkoda programmatūru Search Deflector, lai novirzītu visus šos meklējumus uz mūsu vēlamo pārlūkprogrammu. piemēram, savādāk. Jums vairs nebūs jāizmanto Bing un Edge pārlūks. Viss, kas jums jādara, ir jāinstalē Search Deflector un jāiestata meklētājprogramma un pārlūkprogramma.
1. darbība . Vispirms apmeklējiet programmatūras oficiālo GitHub lapu un lejupielādējiet jaunāko Search Deflector versiju . Pēc lejupielādes veiciet dubultklikšķi uz izpildāmā faila .exe un turpiniet instalēšanu.
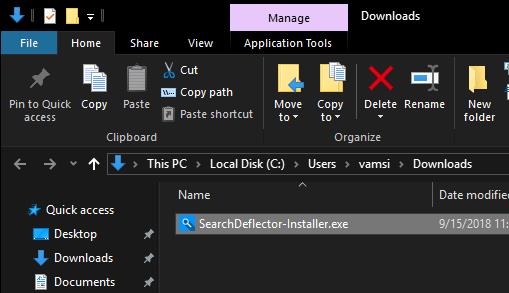
2. darbība . Instalēšanas laikā Search Deflector automātiski atradīs un parādīs visas jūsu sistēmā instalētās pārlūkprogrammas un lūgs jums izvēlēties pārlūkprogrammu, kuru vēlaties izmantot. Lai atlasītu pārlūkprogrammu, ierakstiet tās numuru sarakstā un nospiediet taustiņu Enter . Piemēram, šeit, izmantojot Firefox , mēs ierakstīsim skaitli 3.
Varat arī atlasīt opciju “ Sistēmas noklusējums ”, lai atvērtu meklēšanas rezultātus pašreizējā noklusējuma pārlūkprogrammā. Šī opcija ir ērta, ja esat mainījis noklusējuma pārlūkprogrammu un vairs nav jāpārkonfigurē Search Deflector.
3. darbība . Norādiet atlasi, nospiežot Y .
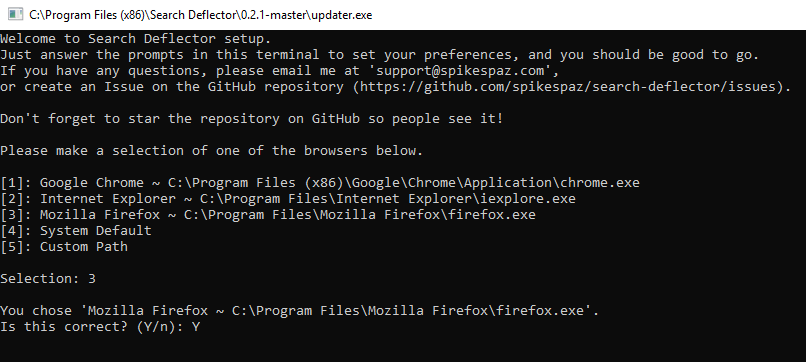
4. darbība . Izvēlieties meklētājprogrammu, kuru vēlaties izmantot, nospiežot sarakstā esošo numuru. Piemēram, ja vēlaties izmantot Google kā noklusējuma meklētājprogrammu, ierakstiet 7 un nospiediet taustiņu Enter .
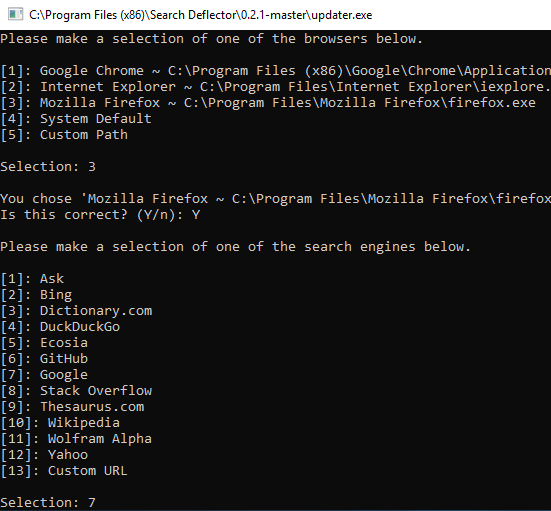
5. darbība . Pēc tam apstipriniet savu izvēli, ievadot Y .
6. darbība . Pēc Search Deflector konfigurācijas pabeigšanas nospiediet taustiņu Enter , lai aizvērtu konfigurācijas logu.
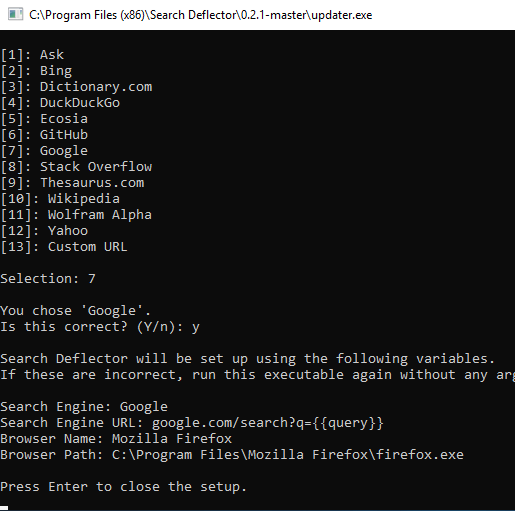
7. darbība . Lai pabeigtu instalēšanas procesu , galvenajā instalēšanas logā noklikšķiniet uz pogas Pabeigt .
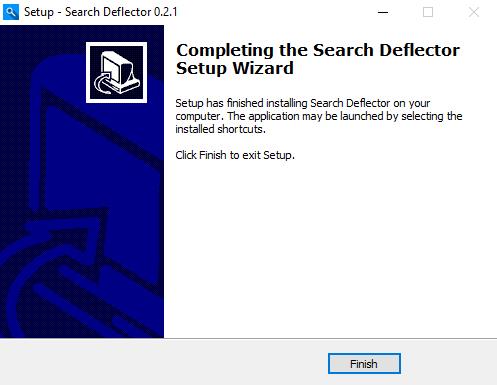
Lai pārbaudītu, izvēlnē Sākt meklējiet kaut ko ar tīmekli saistītu un nospiediet taustiņu Enter . Veicot to pirmo reizi, jums būs jāizvēlas noklusējuma programma, atlasiet launcher.exe un atzīmējiet izvēles rūtiņu Vienmēr izmantot šo lietotni un nospiediet pogu Labi .
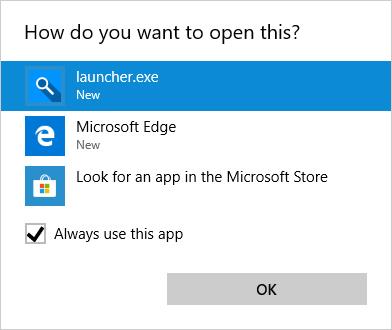
Search Deflector novirzīs meklēšanu uz jūsu izvēlēto meklētājprogrammu un atvērs to jūsu pārlūkprogrammā.
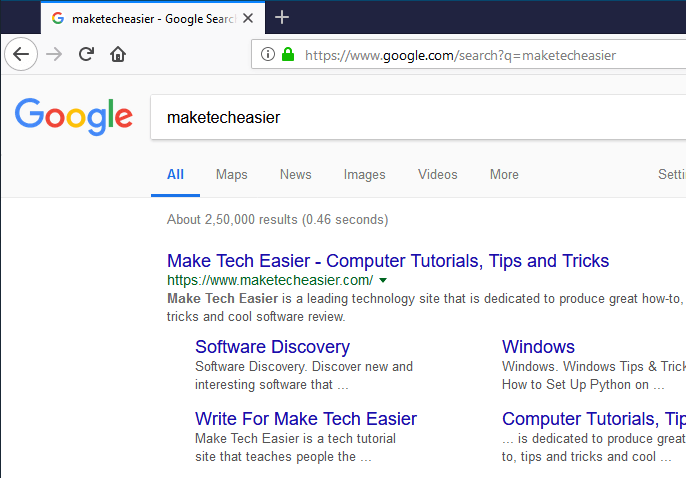
Viena lieta, kas jāņem vērā, ir tāda, ka, veicot meklēšanu, izmantojot izvēlni Sākt vai Cortana, jūs joprojām redzēsit ātrās meklēšanas rezultātus, izmantojot Bing labajā panelī. Noklikšķinot uz rezultāta, Search Deflector veiks navigāciju atbilstoši jūsu iestatītajai konfigurācijai.
Ja vēlaties mainīt Search Deflector konfigurāciju, atveriet File Explorer, dodieties uz Search Deflector instalācijas mapi un veiciet dubultklikšķi uz faila Setup.exe.
Novēlam veiksmi!
Redzēt vairāk:
Kioska režīms operētājsistēmā Windows 10 ir režīms, kas paredzēts tikai vienas lietojumprogrammas izmantošanai vai tikai 1 vietnei ar vieslietotājiem.
Šajā rokasgrāmatā ir parādīts, kā mainīt vai atjaunot Camera Roll mapes noklusējuma atrašanās vietu operētājsistēmā Windows 10.
Ja fails nav pareizi modificēts, rediģējot saimniekdatoru failu, jūs nevarēsit piekļūt internetam. Šis raksts palīdzēs jums rediģēt saimniekdatoru failu sistēmā Windows 10.
Fotoattēlu lieluma un ietilpības samazināšana atvieglos to kopīgošanu vai nosūtīšanu ikvienam. Jo īpaši operētājsistēmā Windows 10 varat mainīt fotoattēlu lielumu, veicot dažas vienkāršas darbības.
Ja drošības vai privātuma apsvērumu dēļ jums nav jāparāda nesen apmeklētie vienumi un vietas, varat to viegli izslēgt.
Microsoft tikko ir izlaidusi Windows 10 gadadienas atjauninājumu ar daudziem uzlabojumiem un jaunām funkcijām. Šajā jaunajā atjauninājumā jūs redzēsiet daudz izmaiņu. No Windows Ink irbuļa atbalsta līdz Microsoft Edge pārlūkprogrammas paplašinājumu atbalstam ir ievērojami uzlabota arī izvēlne Sākt un Cortana.
Viena vieta, kur kontrolēt daudzas darbības tieši sistēmas teknē.
Operētājsistēmā Windows 10 varat lejupielādēt un instalēt grupas politiku veidnes, lai pārvaldītu Microsoft Edge iestatījumus, un šajā rokasgrāmatā tiks parādīts process.
Dark Mode ir tumša fona saskarne operētājsistēmā Windows 10, kas palīdz datoram taupīt akumulatora enerģiju un samazināt ietekmi uz lietotāja acīm.
Uzdevumjoslā ir ierobežota vieta, un, ja regulāri strādājat ar vairākām lietotnēm, jums var ātri pietrūkt vietas, lai piespraustu vairāk iecienītāko lietotņu.









