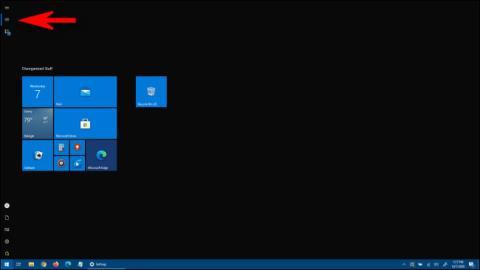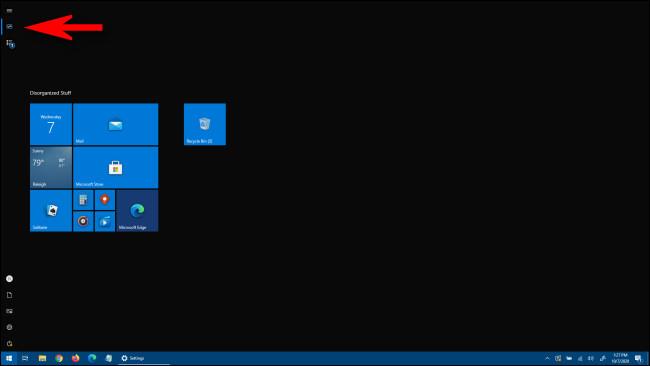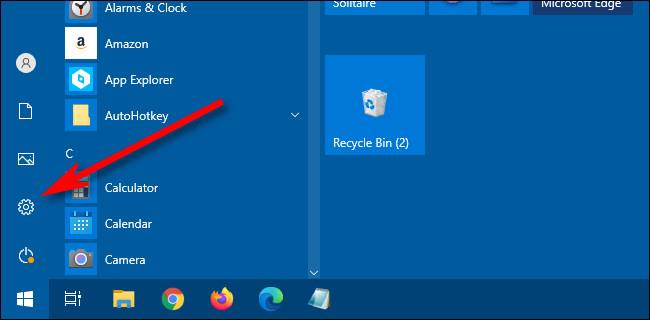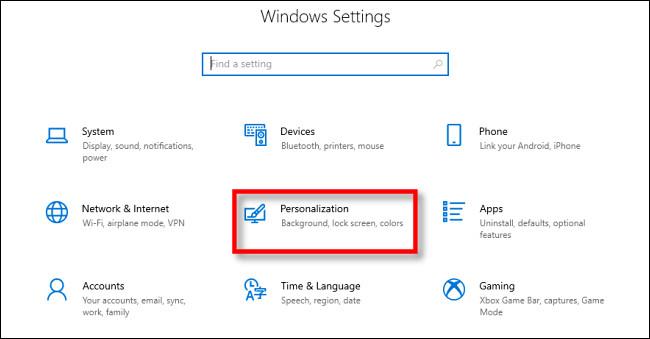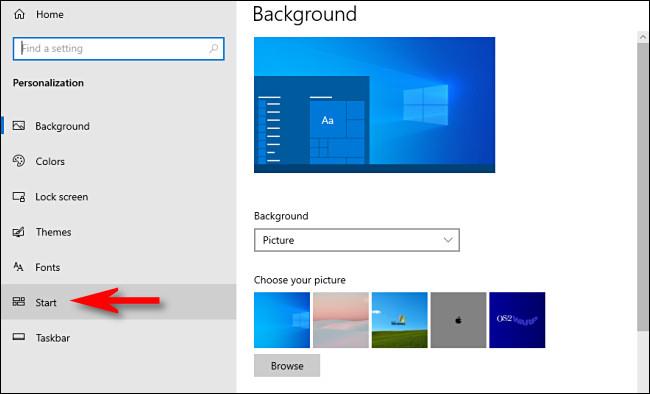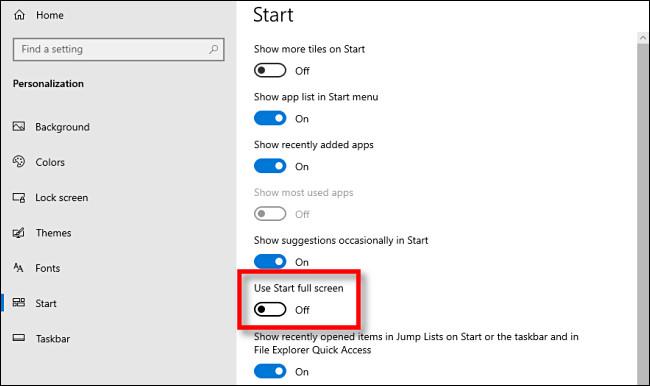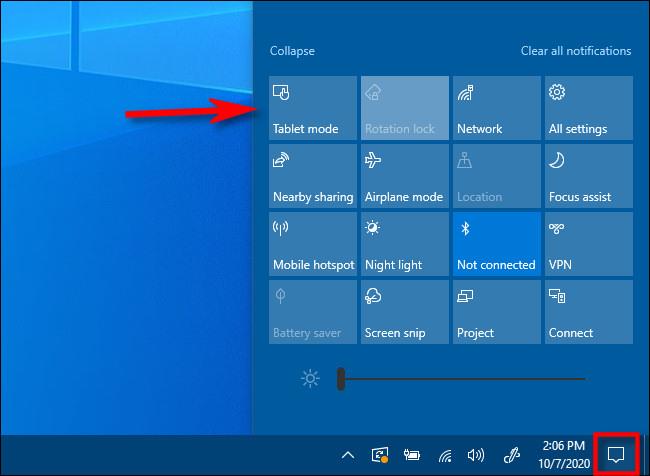Darbvirsmas režīmā operētājsistēmā Windows 10 varat izmantot izvēlni Sākt pilnekrāna režīmā (piemēram, izvēlni Sākt planšetdatora režīmā) vai tradicionālā veidā, aptverot tikai daļu ekrāna. Tālāk ir norādīts, kā mainīt izvēlnes Sākt darbību.
Atkarībā no tā, kā esat konfigurējis izvēlni Sākt, pilnekrāna izvēlne Sākt izskatās apmēram šādi. Kā paredzēts, tas aptver visu ekrānu (bet ne uzdevumjoslu), un jūs varat pārslēgties starp "piesprausto elementu" un "visu lietotņu" skatu , izmantojot pogas augšējā kreisajā stūrī.
Tas līdzinās Windows 8 sākuma ekrānam — lielam pilnekrāna kanvam, kurā varat ievietot visas īsinājumtaustiņu flīzes.
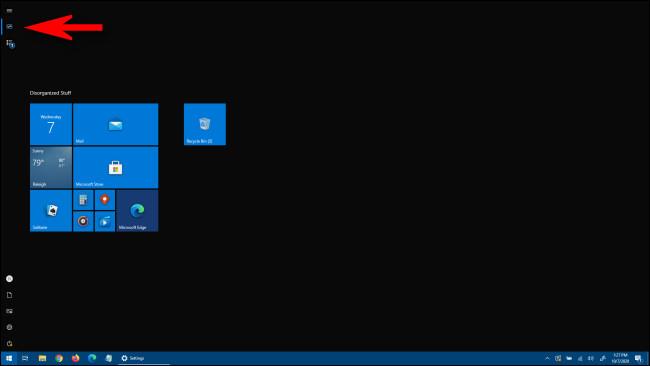
Sākt izvēlne
Lai konfigurētu, vai darbvirsmas režīmā ir redzama pilnekrāna izvēlne Sākt, jums būs jāveic izmaiņas Windows iestatījumos.
Vispirms atveriet iestatījumus , noklikšķinot uz izvēlnes Sākt un atlasot zobrata ikonu kreisajā pusē. (Varat arī nospiest Win + I ).
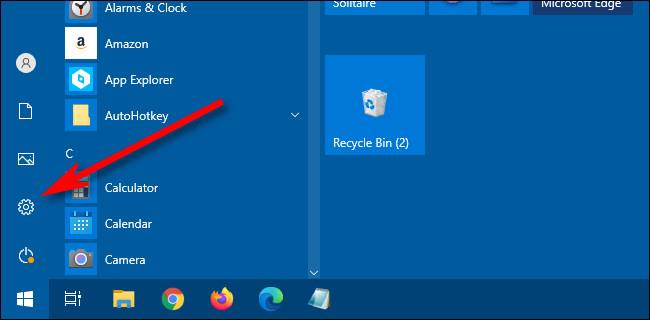
Atveriet iestatījumus
Kad tiek atvērts Iestatījumi , sākuma ekrānā noklikšķiniet uz Personalizācija .
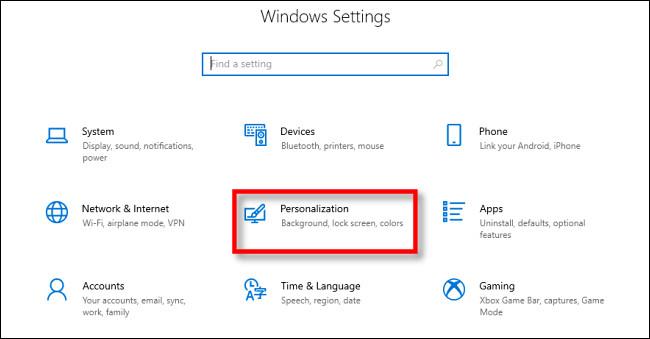
Noklikšķiniet uz Personalizācija
Sadaļā Personalizēšana sānjoslā atlasiet Sākt, lai atvērtu iestatījumus Sākt.
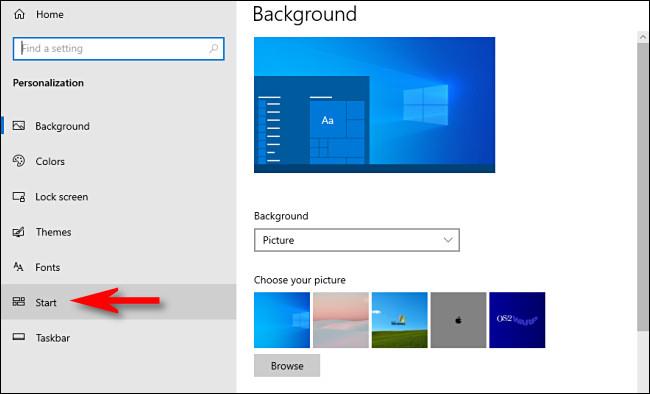
Sānjoslā atlasiet Sākt
Izvēlnes Sākt iestatījumos atrodiet slēdzi ar nosaukumu “Izmantot sākuma pilnekrāna režīmu” . Ja vēlaties izmantot pilnekrāna izvēlni Sākt darbvirsmas režīmā, iestatiet šo slēdzi uz “Ieslēgts”. Ja nevēlaties, lai Sākt aptvertu visu ekrānu, kad to atverat darbvirsmas režīmā, iestatiet šo slēdzi uz “Izslēgts”.
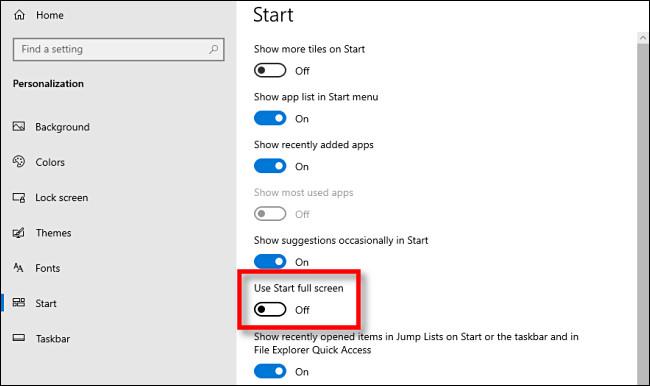
Atrodiet slēdzi ar nosaukumu “Izmantot sākuma pilnekrāna režīmu”
Ņemiet vērā, ka šis iestatījums neietekmē pilnekrāna izvēlni Sākt planšetdatora režīmā. Kad dators ir planšetdatora režīmā, tas vienmēr parādīs pilnekrāna izvēlni Sākt.
Lai ātri izslēgtu planšetdatora režīmu, atveriet darbību centru, uzdevumjoslas tālākajā stūrī noklikšķinot uz paziņojumu pogas vai pieskaroties tai. Kad tiek parādīta izvēlne Action Center , atlasiet pogu Planšetdatora režīms.
Varat arī pilnībā atspējot planšetdatora režīmu sadaļā Iestatījumi > Sistēma > Planšetdators .
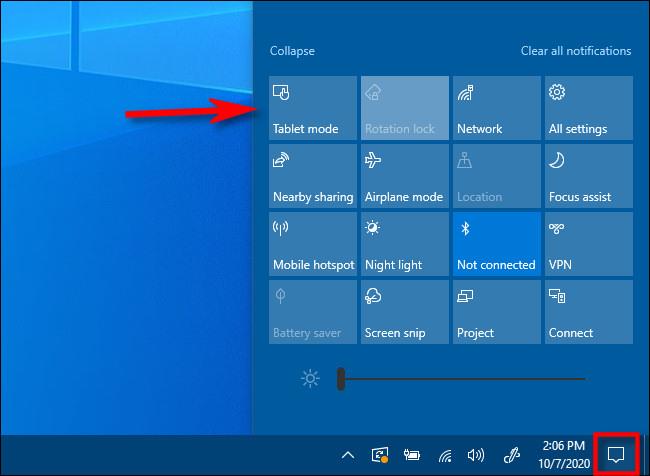
Ieslēdziet/izslēdziet planšetdatora režīmu
Jums nav jāizmanto pilnekrāna izvēlne Sākt, lai atbrīvotu vairāk vietas īsinājumtaustiņiem. Ja vēlaties izmantot lielāku izvēlni Sākt, neaizņemot visu ekrānu, varat viegli mainīt izvēlnes Sākt izmērus , noklikšķinot un velkot tās malas.
Redzēt vairāk: