Kā iespējot virtualizāciju (VT) operētājsistēmā Windows 10 operētājsistēmai BlueStacks 5

Lai iespējotu virtualizāciju, vispirms atveriet BIOS un BIOS iestatījumos iespējojiet virtualizāciju.

Kāpēc jums vajadzētu iespējot virtualizāciju?
Iespējojot virtualizāciju, jūs iegūsit šādas priekšrocības, kas ievērojami uzlabos jūsu vispārējo pieredzi pakalpojumā BlueStacks 5 :
Kā iespējot virtualizāciju?
Lai iespējotu virtualizāciju, vispirms atveriet BIOS un BIOS iestatījumos iespējojiet virtualizāciju. Tālāk norādītās darbības palīdzēs jums to izdarīt.
1. Noklikšķiniet uz izvēlnes Sākt un atveriet Windows iestatījumus , noklikšķinot uz zobrata ikonas, kā parādīts tālāk.
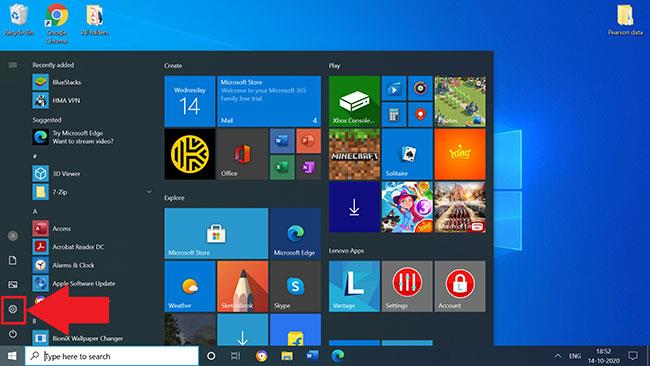
Atveriet Windows iestatījumus
2. Noklikšķiniet uz Update & Security .
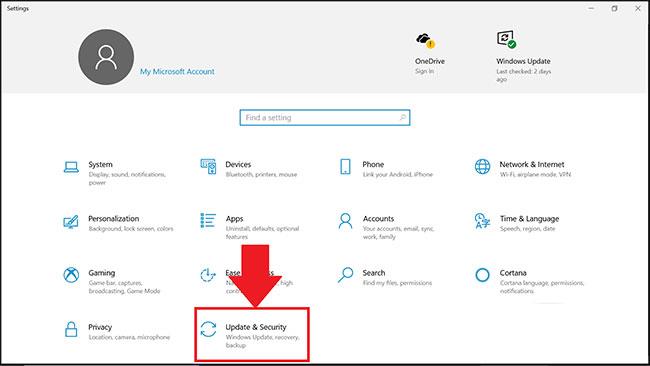
Noklikšķiniet uz Atjaunināšana un drošība
3. Cilnē Atkopšana noklikšķiniet uz Restartēt tūlīt.
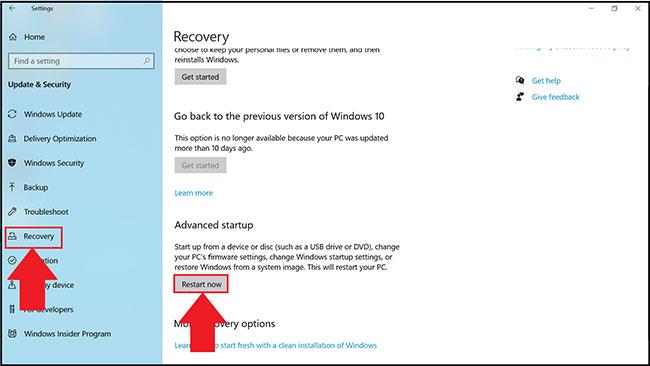
Noklikšķiniet uz Restartēt tūlīt
4. Tagad jums būs 4 iespējas, no kurām izvēlēties. Noklikšķiniet uz Problēmu novēršana.
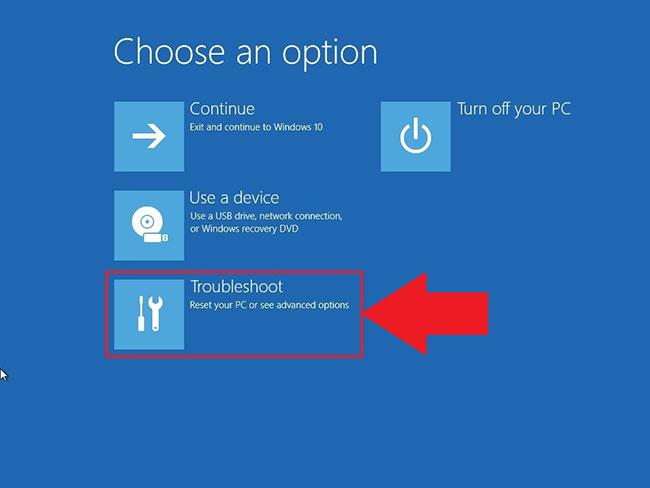
Noklikšķiniet uz Problēmu novēršana
5. Pēc tam noklikšķiniet uz Papildu opcijas.
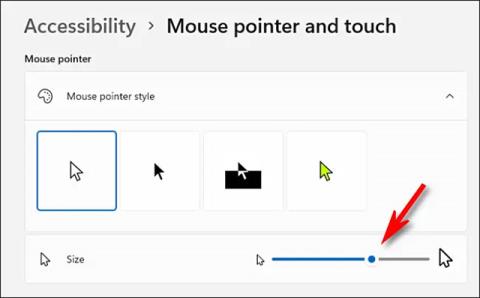
Noklikšķiniet uz Papildu opcijas
6. Sadaļā Papildu opcijas atlasiet UEFI programmaparatūras iestatījumi , kā parādīts tālāk.
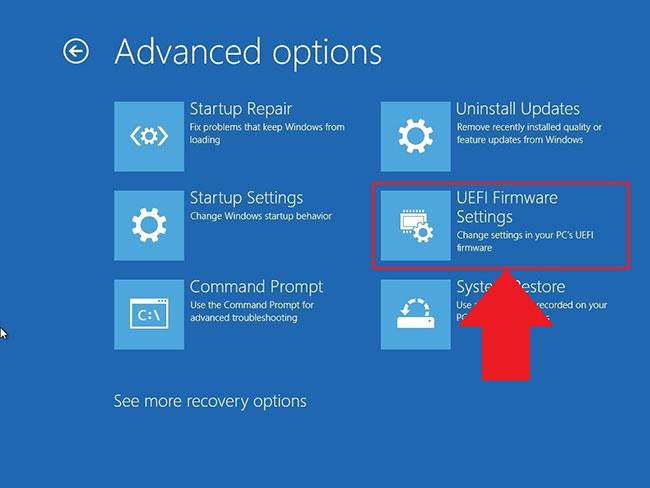
Atlasiet UEFI programmaparatūras iestatījumi
PIEZĪME . Ja neredzat UEFI programmaparatūras iestatījumus , atspējojiet ātro palaišanu vai skatiet šo alternatīvo metodi, lai piekļūtu BIOS .
7. Tagad jums tiks piedāvāts restartēt datoru. Noklikšķiniet uz Restartēt tūlīt.
Restartējiet datoru
8. Kad datorā būsiet ievadījis BIOS iestatījumus, virtualizācijas iespējotās darbības atšķirsies atkarībā no jūsu CPU. Pamatojoties uz jūsu datorā esošo centrālo procesoru, izpildiet vienu no 2 tālāk norādītajām sadaļām.
BIOS iespējojiet virtualizāciju Intel centrālajiem procesoriem
PIEZĪME : BIOS iestatījumu izkārtojums var atšķirties arī atkarībā no dažādiem faktoriem, piemēram, jūsu mātesplates, mikroshēmojuma, datora modeļa un OEM.
1. Pēc BIOS iestatījumu ievadīšanas nospiediet taustiņu F7 vai noklikšķiniet uz pogas Advanced Mode , kā parādīts tālāk.
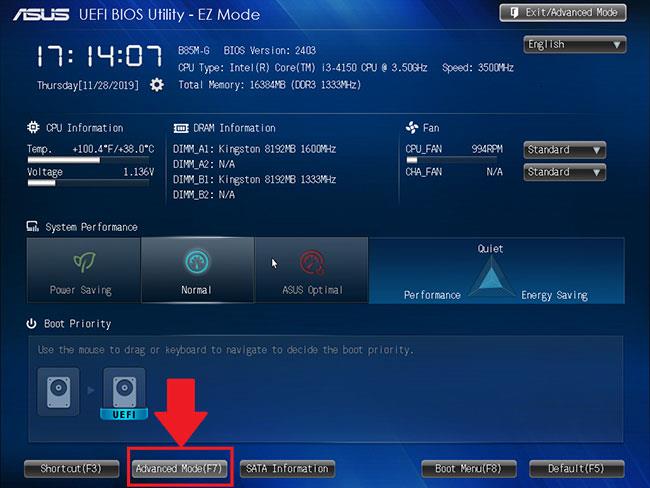
Dodieties uz BIOS iestatījumiem
2. Tagad atveriet cilni Papildu , kā parādīts tālāk.
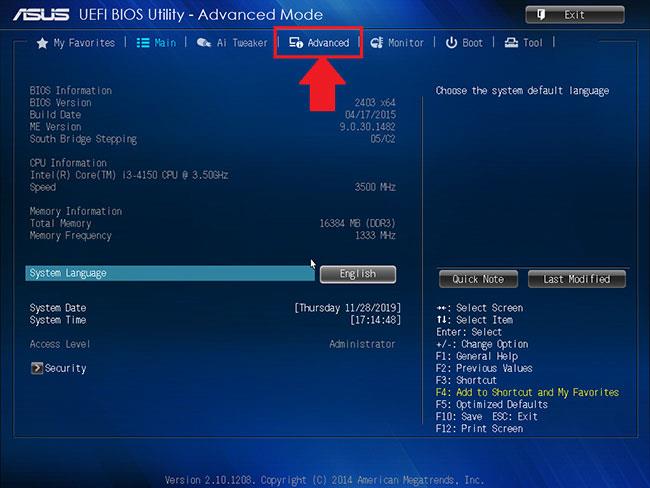
Atveriet cilni Papildu
3. Šeit jums tiks piedāvātas dažādas iespējas. Atlasiet CPU konfigurācija.
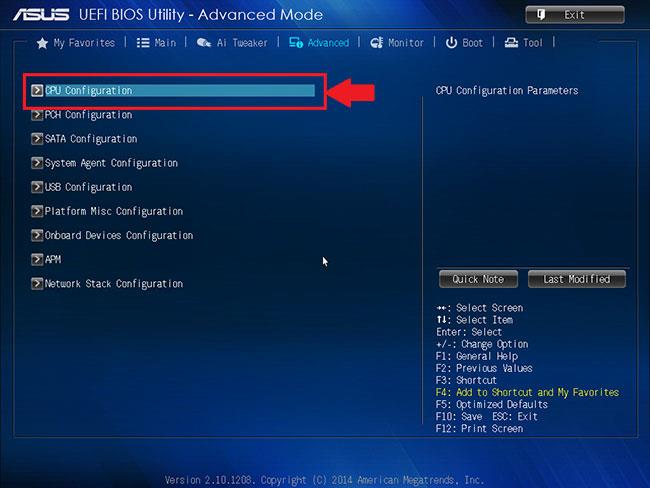
Atlasiet CPU konfigurācija
4. Lai iespējotu virtualizāciju , noklikšķiniet uz Disabled blakus Intel virtualizācijas tehnoloģijai un mainiet to uz Enabled.
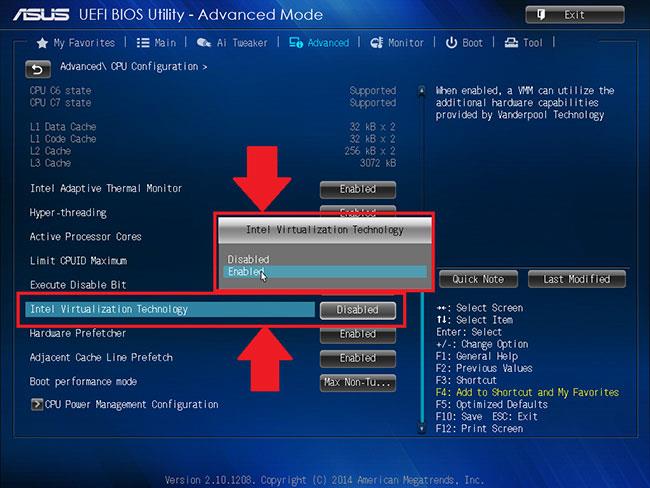
Iespējot Intel virtualizācijas tehnoloģiju
5. Visbeidzot noklikšķiniet uz Exit (Iziet) un atlasiet Saglabāt izmaiņas un atiestatīt .
Atlasiet Saglabāt izmaiņas un atiestatīt
PIEZĪME . Opciju nosaukumi var atšķirties atkarībā no datora modeļa, taču visos gadījumos atcerieties saglabāt pirms iziešanas.
Iespējot virtualizāciju BIOS AMD centrālajiem procesoriem
PIEZĪME : BIOS iestatījumu izkārtojums var atšķirties arī atkarībā no dažādiem faktoriem, piemēram, jūsu mātesplates, mikroshēmojuma, datora modeļa un OEM.
1. BIOS iestatījumos nospiediet taustiņu F7 vai noklikšķiniet uz opcijas Advanced Mode (Papildu režīms) , kā parādīts tālāk.
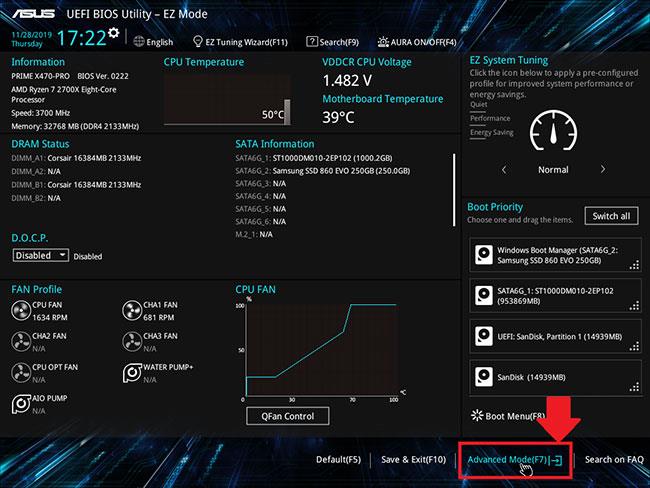
Noklikšķiniet uz opcijas Papildu režīms
2. Tagad pārejiet uz cilni Papildu.

Piekļūstiet cilnei Papildu
3. Atrodiet un atlasiet CPU konfigurāciju.
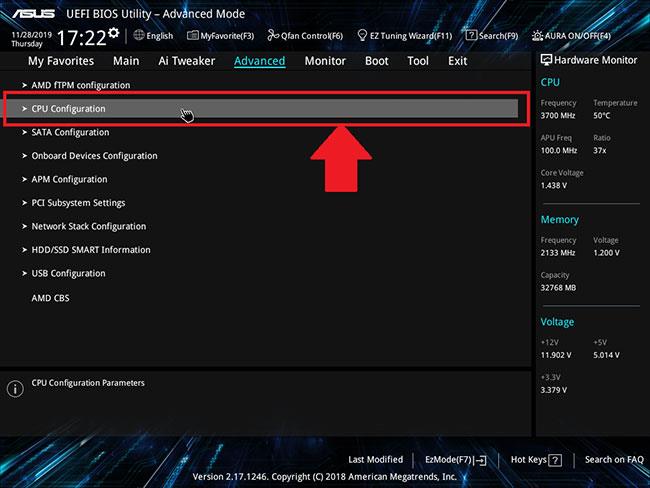
Izvēlieties CPU konfigurāciju
4. Lai iespējotu virtualizāciju, atveriet nolaižamo izvēlni blakus SVM režīms un atlasiet Iespējots.
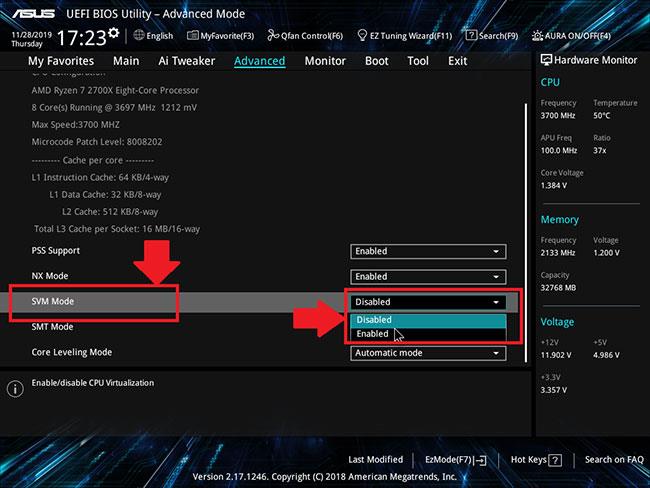
Aktivizējiet SVM režīmu
5. Pēc tam noklikšķiniet uz Exit (Iziet).
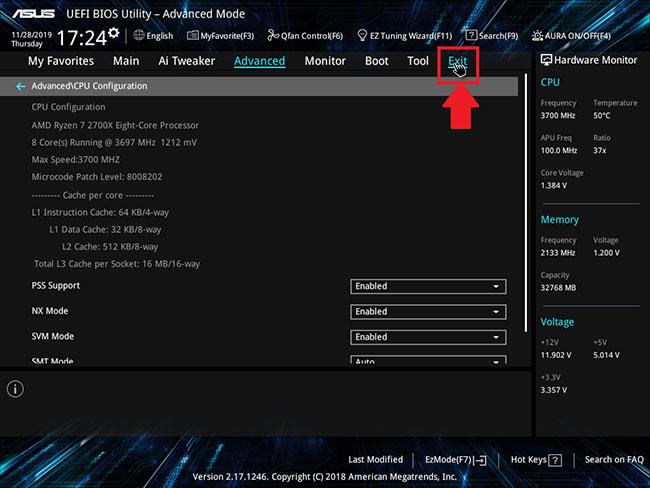
Noklikšķiniet uz Iziet
6. Tagad jums tiks lūgts saglabāt izmaiņas.
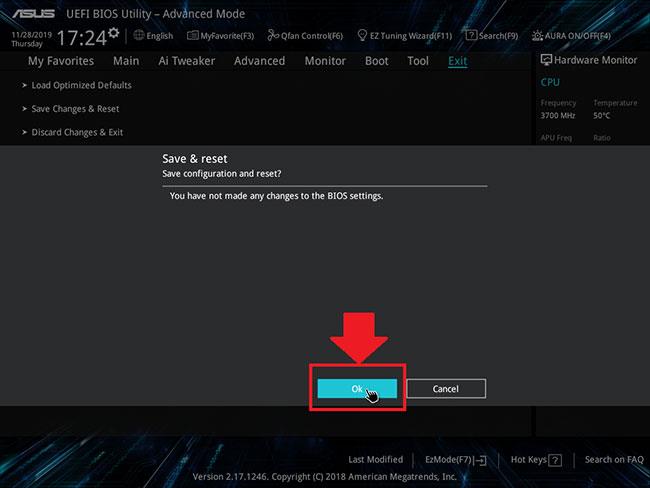
Saglabājiet izmaiņas
Noklikšķiniet uz Labi , lai piemērotu BIOS iestatījumos veiktās izmaiņas.
Lai iespējotu virtualizāciju, vispirms atveriet BIOS un BIOS iestatījumos iespējojiet virtualizāciju.
Kā uzzināt, vai jūsu datorā ir iespējota virtualizācija? Izmantojot šajā rakstā norādīto virtualizācijas ieslēgšanas vai izslēgšanas pārbaudi, varat uzzināt sava datora virtualizācijas statusu mazāk nekā 1 minūtē.
Kioska režīms operētājsistēmā Windows 10 ir režīms, kas paredzēts tikai vienas lietojumprogrammas izmantošanai vai tikai 1 vietnei ar vieslietotājiem.
Šajā rokasgrāmatā ir parādīts, kā mainīt vai atjaunot Camera Roll mapes noklusējuma atrašanās vietu operētājsistēmā Windows 10.
Ja fails nav pareizi modificēts, rediģējot saimniekdatoru failu, jūs nevarēsit piekļūt internetam. Šis raksts palīdzēs jums rediģēt saimniekdatoru failu sistēmā Windows 10.
Fotoattēlu lieluma un ietilpības samazināšana atvieglos to kopīgošanu vai nosūtīšanu ikvienam. Jo īpaši operētājsistēmā Windows 10 varat mainīt fotoattēlu lielumu, veicot dažas vienkāršas darbības.
Ja drošības vai privātuma apsvērumu dēļ jums nav jāparāda nesen apmeklētie vienumi un vietas, varat to viegli izslēgt.
Microsoft tikko ir izlaidusi Windows 10 gadadienas atjauninājumu ar daudziem uzlabojumiem un jaunām funkcijām. Šajā jaunajā atjauninājumā jūs redzēsiet daudz izmaiņu. No Windows Ink irbuļa atbalsta līdz Microsoft Edge pārlūkprogrammas paplašinājumu atbalstam ir ievērojami uzlabota arī izvēlne Sākt un Cortana.
Viena vieta, kur kontrolēt daudzas darbības tieši sistēmas teknē.
Operētājsistēmā Windows 10 varat lejupielādēt un instalēt grupas politiku veidnes, lai pārvaldītu Microsoft Edge iestatījumus, un šajā rokasgrāmatā tiks parādīts process.
Dark Mode ir tumša fona saskarne operētājsistēmā Windows 10, kas palīdz datoram taupīt akumulatora enerģiju un samazināt ietekmi uz lietotāja acīm.
Uzdevumjoslā ir ierobežota vieta, un, ja regulāri strādājat ar vairākām lietotnēm, jums var ātri pietrūkt vietas, lai piespraustu vairāk iecienītāko lietotņu.










