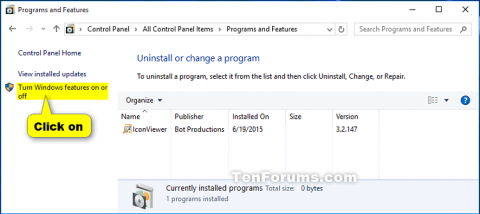Lai tos varētu izmantot, ir jāiespējo dažas sistēmā Windows iekļautās programmas un līdzekļi, piemēram, Internet Information Services. Dažas funkcijas ir iespējotas pēc noklusējuma, varat tās izslēgt, ja tās neizmantojat.
Funkcijas atspējošana nenozīmē tās atinstalēšanu no datora vai izmantotās vietas cietajā diskā samazināšanu. Kad esat izslēdzis funkciju, varat to ieslēgt, kad vien vēlaties. Šajā rakstā ir sniegti norādījumi, kā iespējot vai atspējot Windows funkcijas operētājsistēmā Windows 10.
Piezīme. Lai iespējotu vai atspējotu Windows funkcijas, jums ir jāpierakstās kā administratoram.
Ja Windows Features ir tukšs, pārbaudiet un pārliecinieties, vai Windows Modules Installer pakalpojums ir iespējots un iestatīts uz Automātiski .
Norādījumi par Windows funkciju aktivizēšanu un atspējošanu
1. Izslēdziet vai ieslēdziet Windows līdzekļus, izmantojot Windows līdzekļus
1. darbība . Atveriet vadības paneli un noklikšķiniet uz ikonas Programmas un līdzekļi .
2. darbība . Kreisajā pusē noklikšķiniet uz saites Ieslēgt vai izslēgt Windows funkcijas .
Piezīme. Tiks atvērts fails C:\Windows\System32\OptionalFeatures.exe .

3. darbība . Ja saņemat UAC paziņojumu , noklikšķiniet uz Jā .
4. darbība . Ieslēdziet vai izslēdziet vajadzīgo Windows līdzekli un pēc tam noklikšķiniet uz Labi .
Piezīme . Daži Windows līdzekļi ir sagrupēti pēc mapēm, un dažās mapēs ir apakšmapes ar papildu līdzekļiem.
Ja lodziņā redzat kvadrātveida punktu, tas nozīmē, ka esat iespējojis funkcijas galvenajā mapē, bet ne visas funkcijas tās apakšmapēs.
Ja lodziņā redzat atzīmi, tas nozīmē, ka funkcija galvenajā mapē un visās apakšmapēs ir iespējota.

5. darbība . Jums tiks paziņots, ka ir jārestartē dators, lai pabeigtu funkcijas atspējošanu vai iespējošanu.
2. Iespējojiet Windows līdzekļus programmā PowerShell
1. darbība . Atveriet PowerShell ar administratora tiesībām .
2. darbība . Ievadiet tālāk norādīto komandu, kuru vēlaties izmantot programmā PowerShell, un nospiediet taustiņu Enter . Pierakstiet funkcijas nosaukumu (piemēram, Internet-Explorer-Optional-amd64) atspējotajam Windows līdzeklim, kuru vēlaties iespējot.
Nepilnīga informācija:
Get-WindowsOptionalFeature –Online | Where-Object {$_.State –eq “Disabled”}
Vai ar pilnu informāciju:
Get-WindowsOptionalFeature -FeatureName * –Online | Where-Object {$_.State –eq “Disabled”}

3. darbība . Ievadiet tālāk esošo komandu programmā PowerShell un nospiediet taustiņu Enter .
Enable-WindowsOptionalFeature –FeatureName "FeatureName" -All -Online
Piezīme. Iepriekš esošajā komandā FeatureName aizstājiet ar faktisko FeatureName no 2. darbības.
Piemēram:
Enable-WindowsOptionalFeature –FeatureName "Internet-Explorer-Optional-amd64" -All -Online
4. darbība . Ja tiek prasīts restartēt datoru, ierakstiet Y un nospiediet taustiņu Enter , kad esat gatavs.

3. Izslēdziet Windows līdzekļus programmā PowerShell
1. darbība . Atveriet PowerShell kā administratoru.
2. darbība . Ievadiet šo komandu programmā PowerShell un nospiediet taustiņu Enter . Ierakstiet FeatureName iespējotajam Windows līdzeklim, kuru vēlaties atspējot.
Nepilnīga informācija:
Get-WindowsOptionalFeature –Online | Where-Object {$_.State –eq “Enabled”}
Vai arī pilna informācija:
Get-WindowsOptionalFeature -FeatureName * –Online | Where-Object {$_.State –eq “Enabled”}

3. darbība . Ievadiet tālāk esošo komandu programmā PowerShell un nospiediet taustiņu Enter .
Disable-WindowsOptionalFeature –FeatureName "FeatureName" -Online
Piezīme. Iepriekš esošajā komandā FeatureName aizstājiet ar faktisko FeatureName no iepriekš 2. darbības.
Piemēram:
Disable-WindowsOptionalFeature –FeatureName "Internet-Explorer-Optional-amd64" -Online
4. darbība. Ja tiek prasīts restartēt datoru, ierakstiet Y un nospiediet Enter .
4. Komandu uzvednē ieslēdziet Windows līdzekļus
1. darbība . Atveriet komandu uzvedni kā administrators .
2. darbība . Komandu uzvednē ierakstiet šo komandu un nospiediet taustiņu Enter . Ierakstiet atspējotā Windows līdzekļa FeatureName, kuru vēlaties atkārtoti iespējot.
DISM /online /get-features /format:table | find "Disabled"

3. darbība . Komandu uzvednē ierakstiet tālāk norādīto komandu un nospiediet taustiņu Enter .
Dism /online /Enable-Feature /FeatureName:"FeatureName" -All
Piezīme. Iepriekš esošajā komandā FeatureName aizstājiet ar faktisko FeatureName no 2. darbības.
Piemēram:
Dism /online /Enable-Feature /FeatureName:"Internet-Explorer-Optional-amd64" -All
4. darbība. Restartējiet datoru, kad tas tiek prasīts, ierakstiet Y .
5. Komandu uzvednē izslēdziet Windows līdzekļus
1. darbība . Atveriet komandu uzvedni kā administrators.
2. darbība. Komandu uzvednē ievadiet tālāk norādīto komandu un nospiediet taustiņu Enter . Pierakstiet tā iespējotā Windows līdzekļa FeatureName nosaukumu, kuru vēlaties atspējot.
DISM /online /get-features /format:table | find "Enabled"

3. darbība . Komandu uzvednē ierakstiet šo komandu un nospiediet taustiņu Enter .
Dism /online /Disable-Feature /FeatureName:"FeatureName"
Piezīme. Iepriekš esošajā komandā FeatureName aizstājiet ar faktisko FeatureName no 2. darbības.
4. darbība . Restartējiet datoru, ierakstot Y.
Novēlam veiksmi!