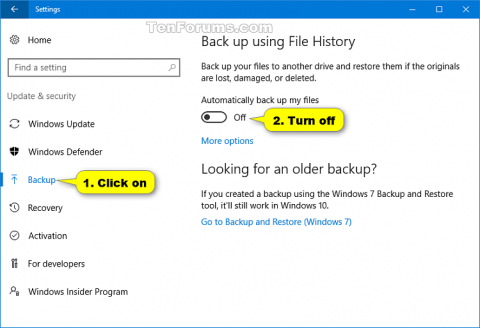Failu vēsture pirmo reizi tika ieviesta operētājsistēmā Windows 8 un uzlabota operētājsistēmā Windows 10.
Lietotāji izmanto failu vēsturi, lai automātiski dublētu ieplānotās failu versijas izvēlētajā saglabāšanas vietā. Varat izvēlēties saglabāt kopijas iekšējā cietajā diskā, ārēji pievienotā diskdzinī (piem., USB diskdzinī) vai izveidot dublējumu tīklā. Turklāt failu vēsturē varat pievienot, dzēst vai noņemt dublētās mapes.
Laika gaitā failu vēsturē būs visas failu versijas. Ja oriģināli ir pazaudēti, bojāti vai izdzēsti, varat tos atjaunot, izmantojot dažādas failu versijas.
Failu vēsture izmanto NTFS failu sistēmā iebūvēto līdzekli Mainīt žurnālu, lai izsekotu failu izmaiņām. Būtībā, ja tiek veiktas izmaiņas failā vai mapē cietajā diskā , izmaiņu žurnāls tiks atjaunināts ar izmaiņu aprakstu un faila un mapes nosaukumu. Tāpēc, lai izlemtu, kurus failus dublēt, failu vēsture vienkārši apskata NTFS izmaiņu žurnālu. Izmaiņu žurnāla izmantošana ir ātra un efektīva, un netiek izmantots tik daudz sistēmas resursu kā parastas dublēšanas veikšana.
Ja disks, kas izvēlēts kā dublējuma vieta, nav pieejams, piemēram, atvienota USB kabeļa vai tīkla apkopes dēļ, failu vēsture turpinās darbu, saglabājot kopiju vietējā diska krātuvē. Kad rezerves atrašanās vieta atkal kļūst pieejama, atmiņā saglabātais saturs tiek pārvietots uz šo vietu un izdzēsts no vietējā diska.
Šis raksts palīdzēs jums ieslēgt un izslēgt failu vēsturi operētājsistēmā Windows 10.
1. Kā ieslēgt vai izslēgt failu vēsturi sadaļā Iestatījumi
1. darbība . Atveriet iestatījumus un noklikšķiniet uz ikonas Atjaunināšana un drošība .
2. darbība .
Lai izslēgtu failu vēsturi, kreisajā pusē noklikšķiniet uz Dublēšana un labajā pusē izslēdziet opciju Automātiski dublēt manus failus .
Piezīme . Šis iestatījums ir noklusējuma iestatījums.

Piezīme. Ja redzat vienumu Pievienot disku , tas nozīmē, ka failu vēsture ir izslēgta, ja disks nav atlasīts.
Ja vēlaties, varat aizvērt iestatījumus.
Lai ieslēgtu failu vēsturi, kreisajā pusē noklikšķiniet uz Dublēt un labajā pusē ieslēdziet opciju Automātiski dublēt manus failus .
Piezīme . Ja redzat vienumu Pievienot disku , jums ir jāatlasa disks, lai dublētu failu vēsturi. Failu vēsture pēc tam tiks automātiski ieslēgta.

Failu vēsture ir iespējota. Ja vēlaties, varat noklikšķināt uz Citas opcijas un veikt izmaiņas dublēšanas opcijās. Šeit varat mainīt failu kopiju saglabāšanas biežumu, mainīt failu versiju saglabāšanas ilgumu, pievienot dublējuma mapes, noņemt mapes, kas nav dublētas, un atlasīt failu vēstures disku.

2. Vadības panelī ieslēdziet vai izslēdziet failu vēsturi
1. darbība . Atveriet vadības paneli un noklikšķiniet uz ikonas Failu vēsture.
2. darbība.
Lai izslēgtu failu vēsturi, noklikšķiniet uz pogas Izslēgt . Pēc tam varat aizvērt vadības paneli, ja vēlaties.
Piezīme. Šis iestatījums ir noklusējuma iestatījums.

Lai ieslēgtu failu vēsturi, noklikšķiniet uz pogas Ieslēgt .

Piezīme : ja nevēlaties dublēšanai izmantot pašreizējo disku, jums ir jāizvēlas cits failu vēstures disks. Failu vēsture pēc tam tiks automātiski ieslēgta. Ja šajā failu vēstures diskā ir iepriekšēja dublēšana, varat izvēlēties to izmantot.

Failu vēsture tagad ir iespējota. Ja vēlaties, varat veikt izmaiņas dublēšanas opcijās.

Varat izvēlēties, cik bieži dublēt failus un cik ilgi saglabāt saglabātās versijas.

Ir arī iespējams izvēlēties mapes vai bibliotēkas, kuras nedublēt.

Novēlam veiksmi!