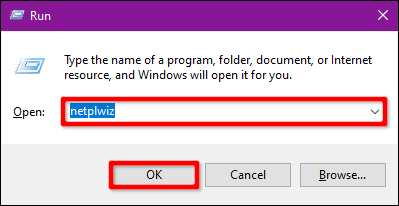Windows ir operētājsistēma, kas visvairāk ir vērsta uz hakeriem. Tādēļ jums ir jānostiprina sava datora aizsardzības sistēma, lai tā būtu droša gan tiešsaistē, gan bezsaistē. Šajā rakstā ir parādīts, kā ieslēgt vai izslēgt drošo pierakstīšanos operētājsistēmā Windows 10 vai Windows 11.
Kas ir Netplwiz?
Netplwiz ir iebūvēts Windows rīks, kas ļauj rediģēt lietotāja konta iestatījumus. No lietotājvārdu un paroļu maiņas līdz drošas pierakstīšanās iespējošai, Netplwiz ļauj konfigurēt, kā vēlaties autentificēt Windows pieteikšanos.
Piemēram, varat izmantot Netplwiz, lai noņemtu pieteikšanās paroles. Tādā veidā jūs varat ievadīt sistēmu Windows, neievadot nekādu pieteikšanās informāciju.
No otras puses, varat arī izmantot Netplwiz, lai padarītu Windows pieteikšanās procesu drošāku.
Windows 10 pierakstīšanās process nav bez kļūdām. Jo, lai gan to parasti ir droši lietot, ļaunprātīgas programmatūras programmas var nolaupīt procesu. Maldinot pieteikšanās ekrānu, ļaunprātīgas programmatūras programmas, kas darbojas fonā, var mānīt jūs atteikties no pieteikšanās informācijas.
Droša pierakstīšanās operētājsistēmās Windows 10 un Windows 11 atklāj problēmas sakni, bloķējot programmām viltotu pieteikšanās ekrānu rādīšanu.
Kas ir drošā pierakstīšanās?
Droša pierakstīšanās ir papildu komponents Windows 10, Windows 11 pieteikšanās ekrānā. Tas neliedz cilvēkiem piekļūt datoram, ja ir pieejama pieteikšanās informācija. Tā vietā sistēma Windows notīra pieteikšanās lauku, līdz tiek ievadīta atslēgu secība. Pēc tam ievadiet savu paroli vai PIN, kā parasti.
Šī funkcija ir paredzēta, lai novērstu ļaunprātīgu programmatūru . Ļaunprātīgs kods var atrasties fonā un viltot Windows pieteikšanās ekrānu, lai iegūtu jūsu pieteikšanās informāciju. Tā kā lietotnēm un programmām parasti nav piekļuves komandai Ctrl + Alt + Del , varat apiet viltus pieteikšanās ekrānu, izmantojot drošo pierakstīšanos, kas aktivizēta, ievadot šos 3 taustiņus.
Kā darbojas drošā pierakstīšanās?
Izmantojot Netplwiz, varat iestatīt drošu pierakstīšanos operētājsistēmai Windows. Droša pierakstīšanās ļauj novērst šādus mēģinājumus, padarot pieteikšanās ekrānu pieejamu tikai pēc noteiktas taustiņu kombinācijas nospiešanas.
Programmām nav piekļuves ceļam, ko izveidojis Ctrl+Alt+Del . Kopš Windows Vista sistēma Windows ir izmantojusi šo taustiņu kombināciju kā drošu uzmanības aizsardzību/secību. Nospiediet šo kombināciju pirms pieteikšanās informācijas ievadīšanas, lai nodrošinātu, ka jūsu pieteikšanās informācija ir aizsargāta pret vīrusiem un ļaunprātīgu programmatūru.
Īsa piezīme pirms došanās tālāk: Droša pierakstīšanās neaizstāj pretļaunatūras programmas. Pārliecinieties, vai datorā ir instalēta cita aizsardzība pret ļaunprātīgu programmatūru.
Iespējojiet vai atspējojiet drošo pierakstīšanos, izmantojot komandu Netplwiz
Lai sāktu, atveriet Palaist, nospiežot Win+ , teksta laukā Rierakstiet netplwiz un pēc tam noklikšķiniet uz pogas Labi (vai nospiediet taustiņu Enter ), lai turpinātu.

Varat arī piekļūt lietotāju kontiem, uzdevumjoslas meklēšanas laukā ierakstot netplwiz un atlasot atbilstošos rezultātus.
Ekrānā parādīsies panelis Lietotāju konti, noklikšķiniet uz cilnes Papildu (ja tas nav atvērts pēc noklusējuma). Atzīmējiet vai noņemiet atzīmi no opcijas Pieprasīt lietotājiem nospiest taustiņu kombināciju Ctrl+Alt+Delete sadaļā Droša pierakstīšanās .
Noklikšķiniet uz pogas Lietot un pēc tam nospiediet pogu Labi , lai pabeigtu.

Iespējojiet vai atspējojiet drošo pierakstīšanos, izmantojot vietējo drošības politiku
Šī ir vēl viena metode, kas ir nedaudz sarežģītāka nekā lietotāja kontu rokasgrāmata. Izmantojiet šo metodi, ja vēlaties izvairīties no Windows reģistra .
Atveriet Palaist, teksta laukā ierakstiet secpol.msc un pēc tam noklikšķiniet uz pogas Labi (vai nospiediet taustiņu Enter ).

Līdzīgi varat piekļūt arī vietējai drošības politikai, uzdevumjoslas meklēšanas laukā ierakstot secpol.msc un atlasot atbilstošos rezultātus.
Logā Vietējā drošības politika kreisajā pusē izvērsiet Vietējās politikas un tālāk atlasiet mapi Drošības opcijas . Pēc tam ritiniet uz leju pa labi un veiciet dubultklikšķi uz Interaktīvā pieteikšanās: neprasa CTRL+ALT+DEL .

Ekrānā tiek parādīts dialoglodziņš Rekvizīti , un pēc noklusējuma tiek parādīta cilne Vietējie drošības iestatījumi . Noklikšķiniet uz pogas Iespējots vai Atspējots , lai iespējotu vai atspējotu šo funkciju. Pēc tam noklikšķiniet uz pogas Lietot un noklikšķiniet uz Labi .

Iespējojiet vai atspējojiet drošo pierakstīšanos, izmantojot reģistru
Vēl viens veids, kā iespējot vai atspējot drošo pierakstīšanos, ir izmantot vietējo drošības politiku. Tomēr jāņem vērā, ka jebkuras izmaiņas reģistrā var izraisīt sistēmas nestabilitāti. Pirms izmaiņu veikšanas ir jādublē reģistrs un sistēma.
Palaidiet Run, ierakstiet regedit un noklikšķiniet uz Labi vai nospiediet taustiņu Enter .

Varat arī izmantot uzdevumjoslu, lai atvērtu reģistra redaktoru .
Reģistra redaktorā izvērsiet šādas mapes secībā:
HKEY_LOCAL_MACHINE > SOFTWARE > Microsoft > Windows NT > CurrentVersion
Mapē CurrentVersion atlasiet Winlogon , lai labajā rūtī parādītu tā iestatījumus. Veiciet dubultklikšķi uz DisableCad, lai rediģētu vērtību.

Parādītajā lodziņā Rediģēt DWORD (32 bitu) vērtību mainiet vērtību datus uz vienu no šīm vērtībām:
- Ieslēgts = 0
- Izslēgts = 1
Noklikšķiniet uz pogas Labi , lai pabeigtu. Restartējiet datoru, lai saglabātu iestatījumus.

Piezīme . Ja neredzat vienumu DisableCad Winlogon iestatījumos , ar peles labo pogu noklikšķiniet uz Winlogon , parādītajā izvēlnē atlasiet Jauns un pēc tam nākamajā sarakstā noklikšķiniet uz DWORD (32 bitu) vērtība . Nosauciet jauno DWORD DisableCAD un mainiet tā vērtību.

Veiksmi!