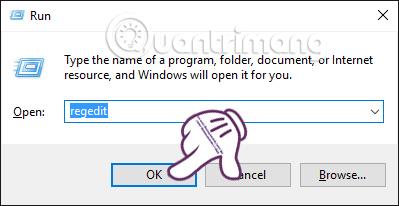Uzbrukuma datorsistēmām un datu zādzības problēma vienmēr satrauc ikvienu. Izmantojot datorus ar operētājsistēmu Windows 10, tehnoloģiju gigants Microsoft ir uzlabojis drošības līdzekļus, piemēram , izmantojot Windows Hello vai pirkstu nospiedumu skenēšanu operētājsistēmā Windows 10 ,... Tomēr, izmantojot mūsdienu uzlaboto sistēmu uzlaušanas tehnoloģiju, šķiet, ka ar iepriekšminētajām funkcijām nepietiek, lai nodrošinātu ka jūsu dators neietilpst snooperu redzeslokā.
Tāpēc, lai vēl vairāk uzlabotu operētājsistēmas Windows 10 drošību, ražotājs ir nodrošinājis papildu pieejamo līdzekli Enhanced Anti-Spoofing. Tiklīdz lietotājs aktivizēs šo funkciju, tas lūgs parastajiem datora lietotājiem izmantot sejas atpazīšanu atbalstītajās ierīcēs. Tātad, kā šo funkciju var iespējot? Lūdzu, izpildiet tālāk sniegtos detalizētos Tips.BlogCafeIT norādījumus.
Ņemiet vērā, ka šī funkcija ir piemērota tikai ierīcēm, kurās darbojas operētājsistēma Windows 10 un atbalsta sejas atpazīšanu.
1. Ieslēdziet uzlaboto viltošanas apkarošanu, izmantojot reģistra redaktoru.
1. darbība:
Nospiediet Windows + R taustiņu kombināciju , lai atvērtu dialoglodziņu Palaist . Pēc tam ievadām atslēgvārdu regedit un noklikšķiniet uz Labi , lai piekļūtu.

2. darbība:
Parādās reģistra redaktora loga saskarne . Mēs atrodam mapi saskaņā ar tālāk norādīto ceļu:
HKEY_LOCAL_MACHINE > PROGRAMMATŪRA > Politikas > Microsoft > Biometrija
Pēc tam ar peles labo pogu noklikšķiniet uz Biometrija un atlasiet Jauns > Atslēga .

3. darbība:
Mēs nosauksim jaunās galvenās sejas iezīmes .

4. darbība:
Pēc tam noklikšķiniet uz FacialFeatures . Kreisajā saskarnē ar peles labo pogu noklikšķiniet un atlasiet Jauns > DWORD (32 bitu) vērtība .
5. darbība:
Pēc tam jūs piešķirat DWORD vērtībai jaunu nosaukumu EnhancedAntiSpoofing .

6. darbība:
Pēc izveides mēs veicam dubultklikšķi uz šīs vērtības, lai mainītu vērtības datu vērtību no 0 uz 1, un pēc tam noklikšķiniet uz Labi , lai saglabātu.

Visbeidzot, restartējiet sistēmu, lai aktivizētu Enhanced-Anti Spoofing. Ja nevēlaties izmantot šo funkciju, dodieties uz EnhancedAntiSpoofing un mainiet vērtību no 1 uz 0.
2. Iespējojiet uzlaboto viltošanas novēršanu, izmantojot grupas politiku.
Ja izmantojat operētājsistēmu Windows 10 Pro vai Windows 10 Enterprise, varat arī iespējot uzlaboto pretspootēšanas līdzekli, izmantojot grupas politiku.
1. darbība:
Varat arī nospiest taustiņu kombināciju Windows+ R , lai atvērtu dialoglodziņu Palaist . Pēc tam ievadiet komandu gpedit.msc un noklikšķiniet uz Labi , lai piekļūtu.

2. darbība:
Vietējās grupas politikas redaktora saskarnē mēs atveram mapi saskaņā ar šādu ceļu:
Datora konfigurācija > Administratīvās veidnes > Windows komponenti > Biometrija > Sejas līdzekļi

3. darbība:
Noklikšķiniet uz Sejas iezīmes un pēc tam skatiet saskarni labajā pusē. Veiciet dubultklikšķi uz Izmantot uzlabotu pretviltošanas līdzekli, ja tas ir pieejams .

4. darbība:
Tūlīt pēc tam parādās jauns dialoglodziņš. Atlasiet Iespējots , noklikšķiniet uz Lietot un pēc tam uz Labi , lai saglabātu.

Visbeidzot, mums vienkārši jārestartē dators, lai izmantotu uzlaboto pretviltošanas līdzekli. Lai atspējotu, veiciet iepriekš minētās darbības, bet noklikšķiniet uz Atspējots.
Iepriekš ir sniegti detalizēti soli pa solim norādījumi par to, kā iespējot uzlaboto pretviltošanas līdzekli operētājsistēmā Windows 10, izmantojot reģistra redaktoru vai grupas politiku. Atkarībā no Windows 10 datora veida, kas atbalsta sejas atpazīšanu, izpildiet vienu no divām iepriekš minētajām metodēm, lai tā būtu piemērota katrai ierīcei.
Skatiet tālāk dažus citus rakstus:
Novēlam veiksmi!