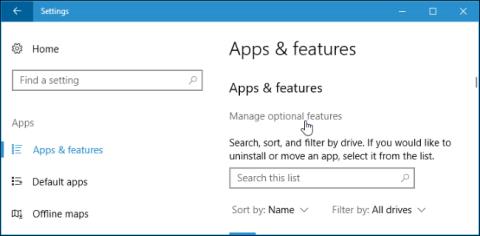2015. gadā Microsoft paziņoja, ka sistēmai Windows ieviesīs iebūvētu OpenSSH klientu. Un beidzot viņi to izdarīja Windows 10 Fall Creators atjauninājumā . Šajā atjauninājumā ir paslēpts SSH klients. Tagad varat izveidot savienojumu ar Secure Shell serveri no Windows, neinstalējot PuTTY vai citu trešās puses programmatūru.
Tomēr šī joprojām ir beta funkcija, tāpēc varat izmantot PuTTY, līdz tā kļūst stabila. Saskaņā ar projekta kļūdu izsekotāju vietnē GitHub, SSH klients šobrīd atbalsta tikai ed25519 atslēgas.
Kā instalēt Windows 10 SSH klientu
SSH klients ir daļa no Windows 10, taču tā ir "izvēles funkcija", tāpēc tā nav instalēta pēc noklusējuma. Lai instalētu, dodieties uz Iestatījumi > Lietotnes un sadaļā Programmas un funkcijas noklikšķiniet uz Pārvaldīt papildu funkcijas .

Instalēto līdzekļu saraksta augšdaļā noklikšķiniet uz " Pievienot funkciju ". Ja jums ir instalēts SSH klients, tas tiks parādīts šajā sarakstā.

Ritiniet uz leju, noklikšķiniet uz opcijas " OpenSSH klients (Beta) " un noklikšķiniet uz " Instalēt ". Operētājsistēmā Windows 10 ir pieejams arī OpenSSH serveris, kuru lietotāji var instalēt, ja viņi vēlas darbināt SSH serveri savā datorā. Jums vienkārši jāinstalē OpenSSH serveris, ja tiešām vēlaties darbināt serveri savā datorā, nevis izveidot savienojumu ar serveri, kas darbojas citā sistēmā.

Kā lietot Windows 10 SSH klientu
Tagad varat izmantot SSH klientu, palaižot ssh komandu PowerShell vai komandu uzvednes logā . Lai ātri atvērtu PowerShell logu, ar peles labo pogu noklikšķiniet uz pogas Sākt vai nospiediet Windows taustiņu + X un izvēlnē atlasiet Windows PowerShell .
Lai redzētu komandas ssh sintaksi, vienkārši palaidiet tālāk norādīto komandu:
ssh
Ja tiek parādīts kļūdas ziņojums, kurā teikts, ka komanda nav atrasta, jums būs jāatsakās un vēlreiz jāpieslēdzas. Šo kļūdu var novērst arī datora restartēšana.

Šī komanda darbojas tāpat kā savienojuma izveide ar SSH serveri, izmantojot ssh komandu citās operētājsistēmās, piemēram, MacOS vai Linux. Tās sintakse jeb komandrindas opcijas ir vienādas.
Piemēram, lai izveidotu savienojumu ar SSH serveri ar ssh.example.com, izmantojot lietotājvārdu "bob", palaidiet šādu komandu:
ssh [email protected]
Pēc noklusējuma šī komanda izveido savienojumu ar SSH serveri, kas darbojas 22. portā. Tomēr, iespējams, būs jāizveido savienojums ar serveri, kas darbojas citā portā. Lai izveidotu savienojumu ar serveri citā noteiktā portā, izmantojiet komandu -p. Piemēram, ja serveris pieņem savienojumus portā 7777, jūs palaist:
ssh [email protected] -p 7777

Tāpat kā citiem SSH klientiem, pirmā savienojuma laikā jums ir jāpieņem resursdatora atslēga. Pēc tam jūs iegūsit komandrindas vidi, lai palaistu komandas attālajā sistēmā.

Redzēt vairāk: