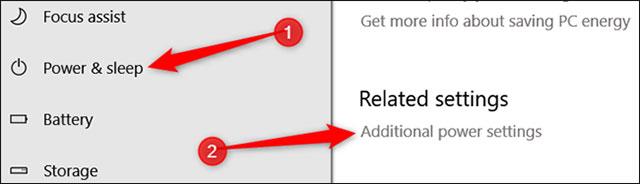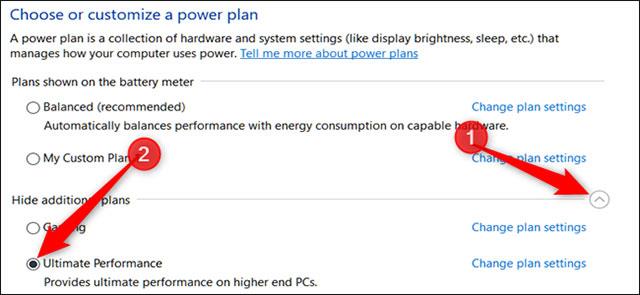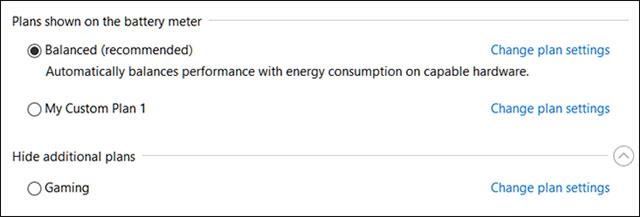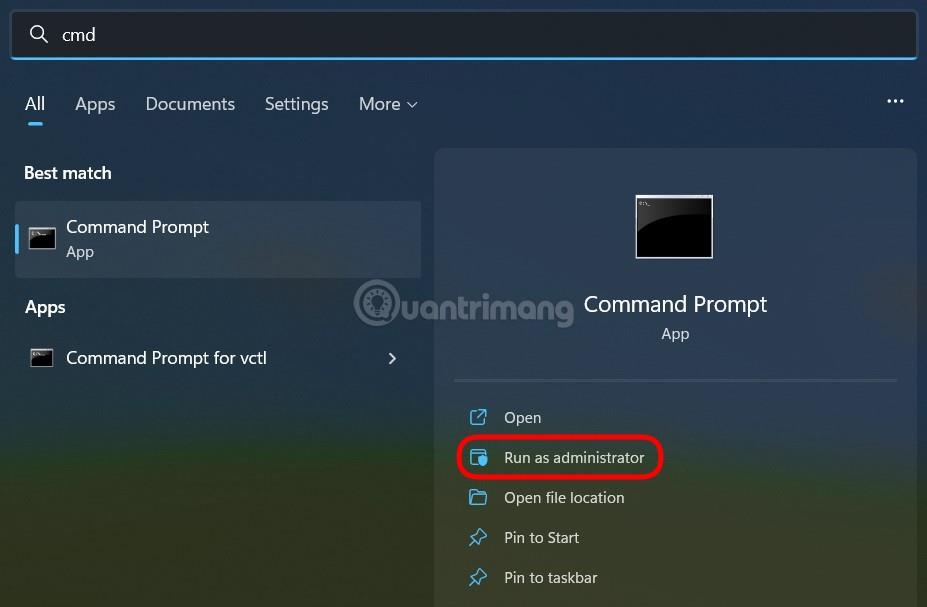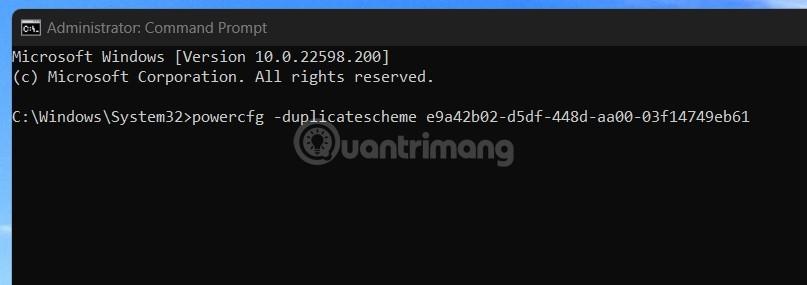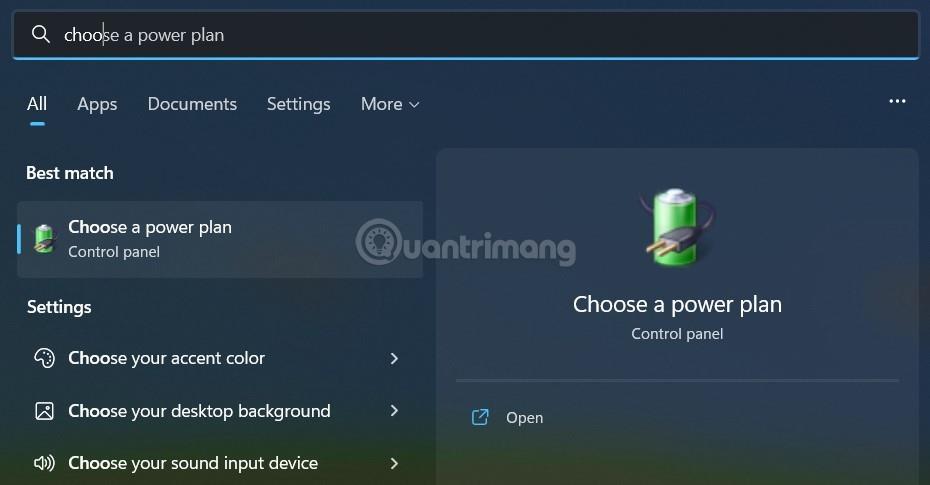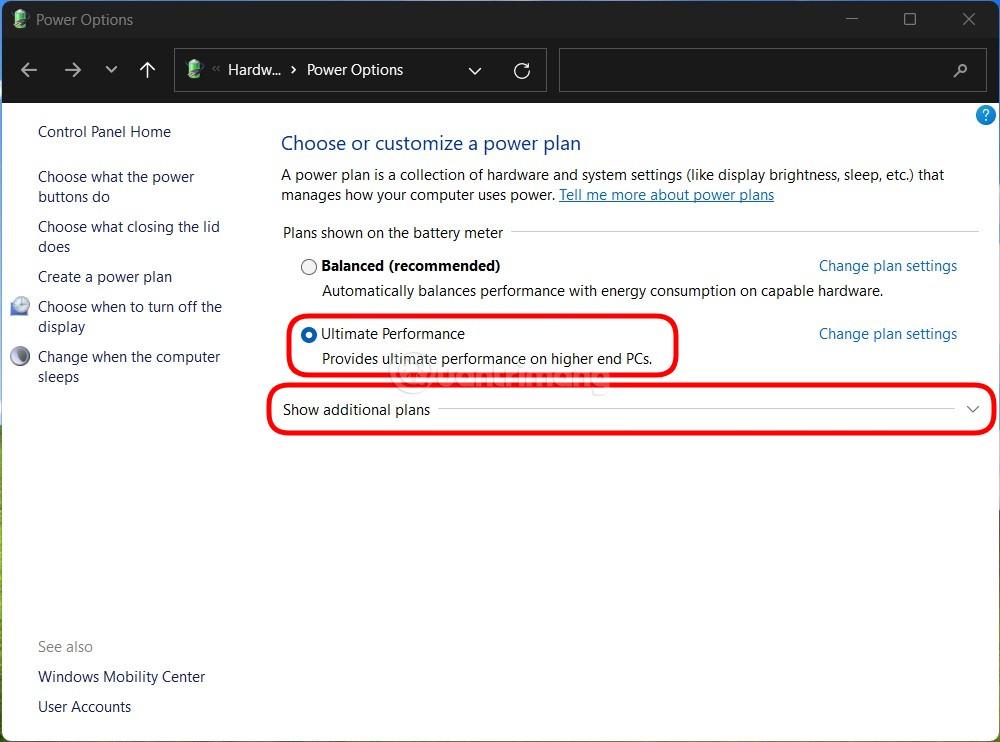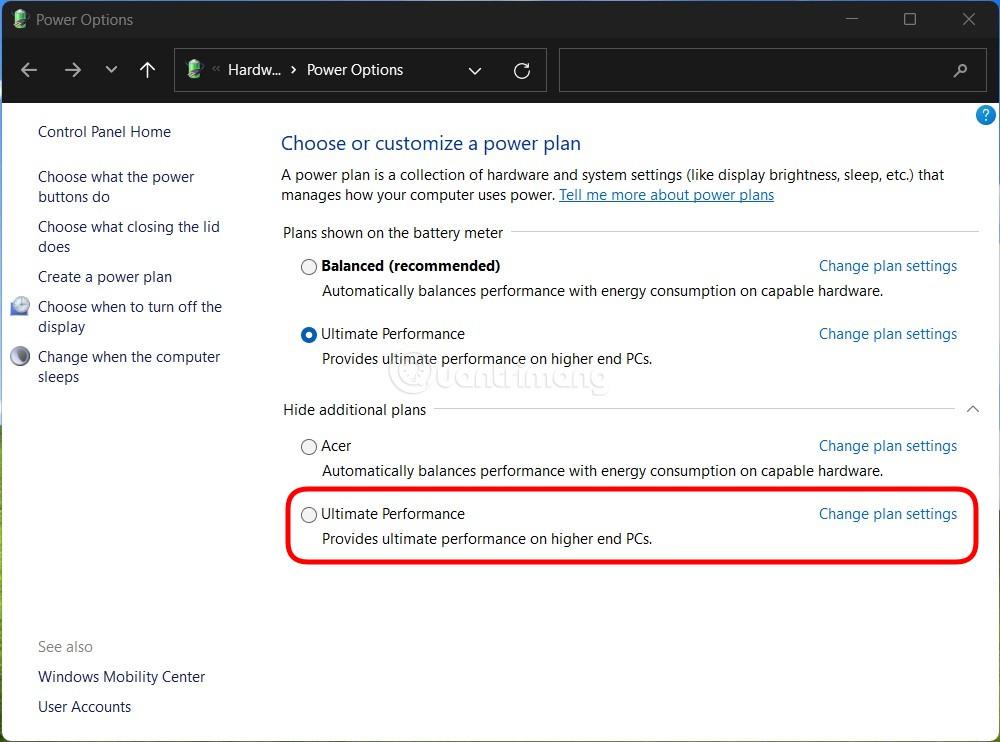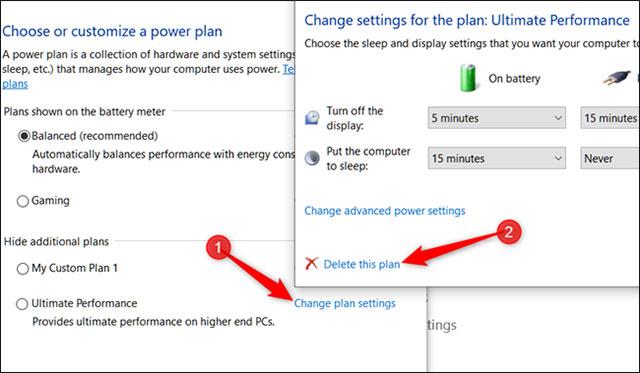Mēs visi esam pieredzējuši brīžus, kad vēlamies, lai mūsu datori varētu darboties ātrāk. Šīs sajūtas bieži rodas, kad dators veic smagu uzdevumu, piemēram, rediģē video failu vai veic sarežģītus aprēķinus Excel darblapā.
Tomēr, pirms plānojat iegādāties jaunu datoru, jums vajadzētu izmēģināt operētājsistēmas Windows 10 Ultimate Performance režīmu. Iespējams, jūs to nezināt, taču jūsu darbstacijā vai datorā ir režīms vai enerģijas plāns, kas paredzēts sistēmas jaudas palielināšanai. Apskatīsim, kā aktivizēt šo Ultimate Performance režīmu, izmantojot šo rakstu!
Raksta satura rādītājs
Kas ir Ultimate Performance?
Ultimate Performance ir funkcija, kas paredzēta lieljaudas sistēmu (piem., darbstaciju un serveru) darbināšanai, optimizējot augstas veiktspējas enerģijas plānošanu. - Veiktspējas enerģijas plāns. Tā mērķis ir samazināt vai pilnībā novērst jebkādu mikrolatenci, apvienojumā ar granulētām jaudas pārvaldības metodēm. Patiesībā mikrolatents ir tikai neliela aizkave, kas rodas brīdī, kad jūsu operētājsistēma saprot, ka noteiktai aparatūras sistēmai ir nepieciešams vairāk enerģijas un kad šī aparatūra sasniedz nepieciešamo jaudu.

Ultimate Performance veiks aparatūras sistēmu testus, lai novērtētu, vai tām ir nepieciešams "piesūknēt" vairāk enerģijas, un mobilizēs šo aparatūru, lai radītu pietiekami daudz enerģijas. Turklāt, iespējojot Ultimate Performance, visas enerģijas taupīšanas funkcijas tiek atspējotas, lai optimizētu sistēmas veiktspējas uzlabojumus. Tāpēc, ja ierīce darbojas ar akumulatora enerģiju, tai pēc noklusējuma šī opcija netiks nodrošināta, jo Ultimate Performance var vienkārši patērēt vairāk enerģijas un ļoti ātri izlādēt akumulatoru.
Daudzi cilvēki domā, ka šī funkcija būs lielisks līdzeklis, lai atbalstītu datorspēļu sistēmas , tā ir taisnība, bet ne pilnībā.
- 5 pielāgojumi operētājsistēmā Windows 10, lai palīdzētu spēlēt spēles "vienmērīgāk".
Ultimate Performance uzlabos ātrumu sistēmām, kurās aparatūra pastāvīgi mainās no neaktīvā stāvokļa uz aktīvo (piemēram, veicot vieglus uzdevumus, dažas sistēmas vietas netiek aktivizētas, lai taupītu enerģiju). Bet, kad palaižat spēli (smags uzdevums), visai sistēmas aparatūrai ir jādarbojas kopā, lai izpildītu spēles prasības. Iemesls, kāpēc Ultimate Performance var atbalstīt spēļu datorsistēmas, ir patiess, taču ne pilnībā, jo patiesībā šī funkcija var palīdzēt palielināt tikai dažus kadrus sekundē, kad spēlējat spēles. Apturiet.
Tomēr, ja izmantojat video rediģēšanas vai 3D projektēšanas programmatūru un veicat smagākus uzdevumus nekā parasti, pēc Ultimate Performance aktivizēšanas varat redzēt ievērojamu sistēmas veiktspējas uzlabošanos.
Viena lieta, kurai jāpievērš uzmanība, ir tāda, ka šīs funkcijas iespējošana palielinās sistēmas patērētās enerģijas daudzumu, tādēļ, ja plānojat izmantot Ultimate Performance savā klēpjdatorā , pārliecinieties, vai ierīce ir pievienota strāvas avotam, nevis akumulatora jaudai. .
Kā aktivizēt Ultimate Performance operētājsistēmā Windows 10
Vispirms nospiediet Windows + I taustiņu kombināciju , lai atvērtu lietotni Iestatījumi , un pēc tam noklikšķiniet uz kategorijas Sistēma .
Lapā Sistēma kreisajā pusē noklikšķiniet uz cilnes Barošana un miega režīms . Labajā pusē noklikšķiniet uz saites " Papildu barošanas iestatījumi" sadaļā Saistītie iestatījumi .
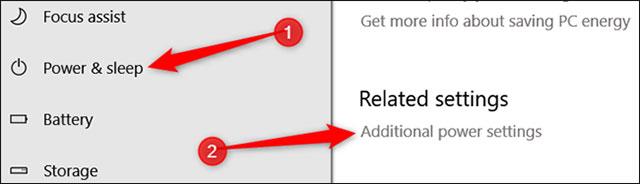
Nākamajā uznirstošajā logā noklikšķiniet uz Rādīt papildu plānus un pēc tam noklikšķiniet uz opcijas Ultimate Performance .
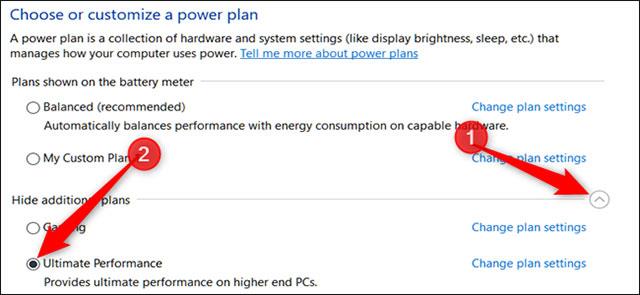
Ja izmantojat klēpjdatoru, opcija Ultimate Performance šajā sadaļā var neparādīties.
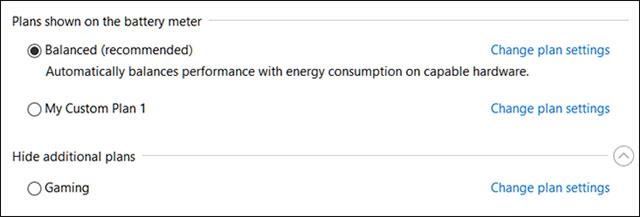
Kā iespējot Ultimate Performance operētājsistēmā Windows 11
Protams, operētājsistēmai Windows 11 ir arī Ultimate Performance režīms, piemēram, Windows 10. Tomēr veids, kā ieslēgt šo lieliskās veiktspējas režīmu operētājsistēmā Windows 11, nedaudz atšķirsies no Windows 10.
Veiciet tālāk norādītās darbības.
1. darbība . Palaidiet komandu uzvedni vai PowerShell administratora režīmā .
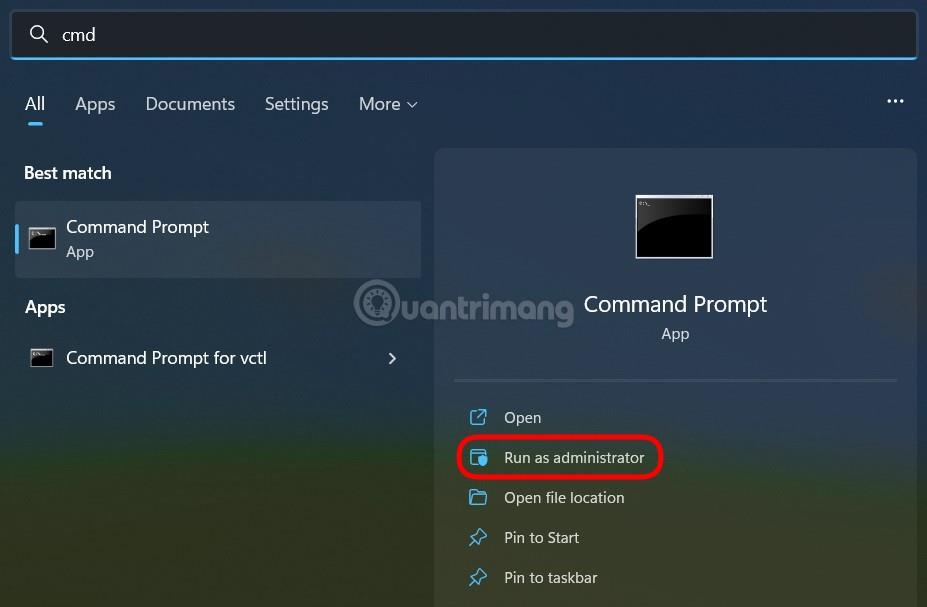
2. darbība : kopējiet un ielīmējiet tālāk norādīto komandu komandu uzvednes vai PowerShell logā un nospiediet taustiņu Enter:
powercfg -duplicatescheme e9a42b02-d5df-448d-aa00-03f14749eb61
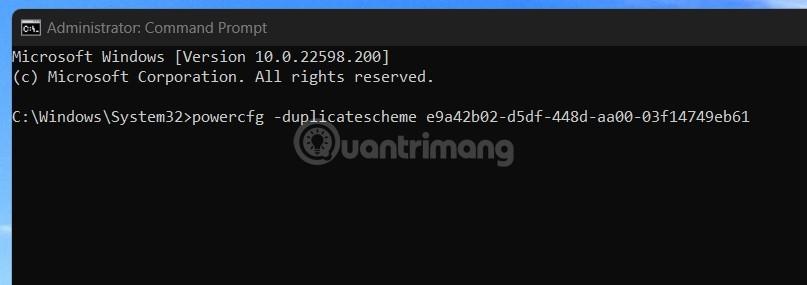
3. darbība : ja redzat šādu ziņojumu, instalēšanas process bija veiksmīgs.
4. darbība : atveriet Windows izvēlni Sākt , pēc tam ievadiet Izvēlieties enerģijas plānu un atlasiet, lai atvērtu barošanas režīma pielāgošanas rīku.
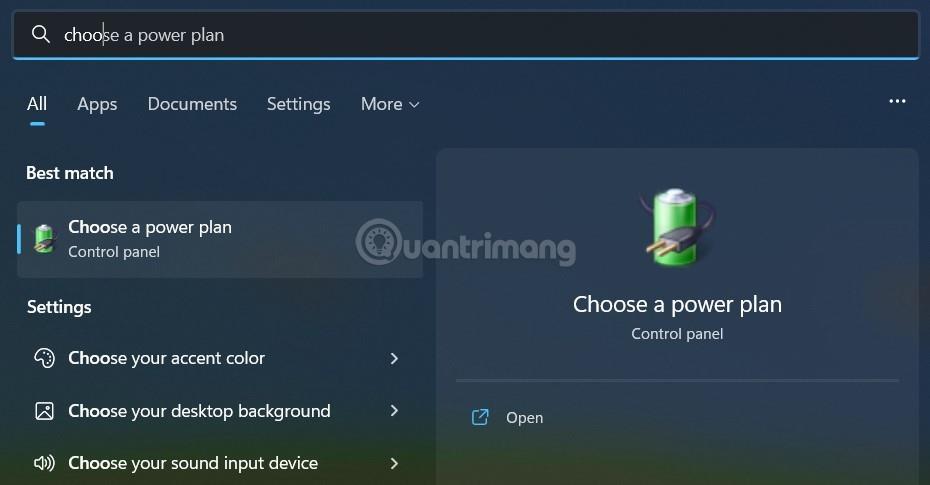
5. darbība . Logā Enerģijas opcijas noklikšķiniet, lai atlasītu Ultimate Performance režīmu . Ja neredzat šo režīmu, noklikšķiniet uz Rādīt papildu plānus.
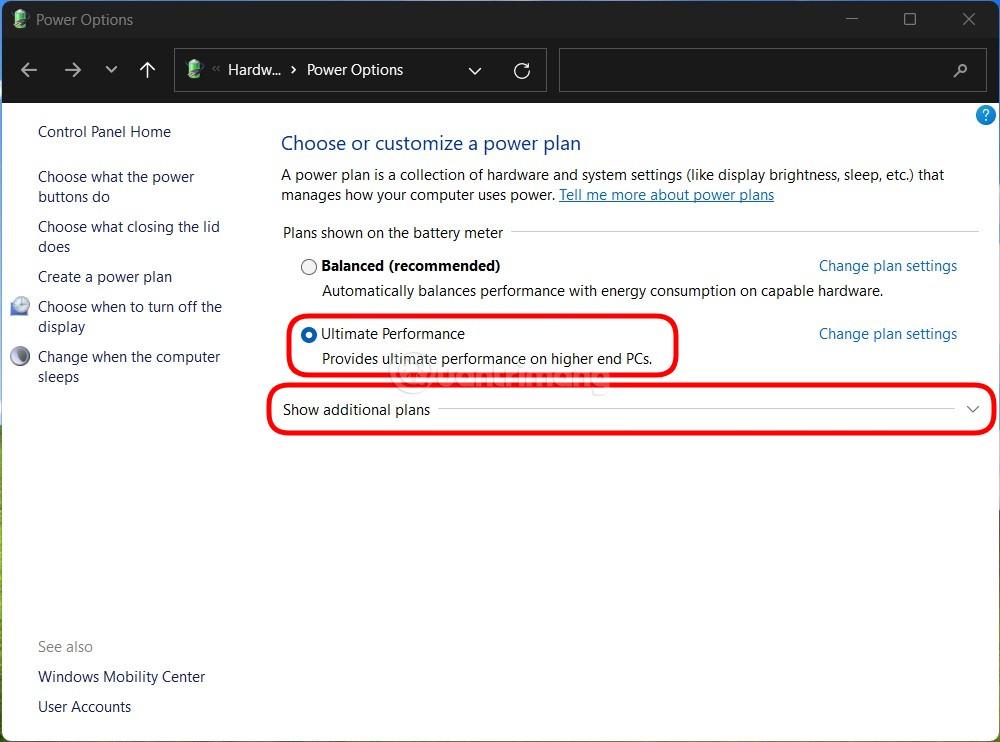
6. darbība : noklikšķiniet, lai atlasītu režīmu Ultimate Performance.
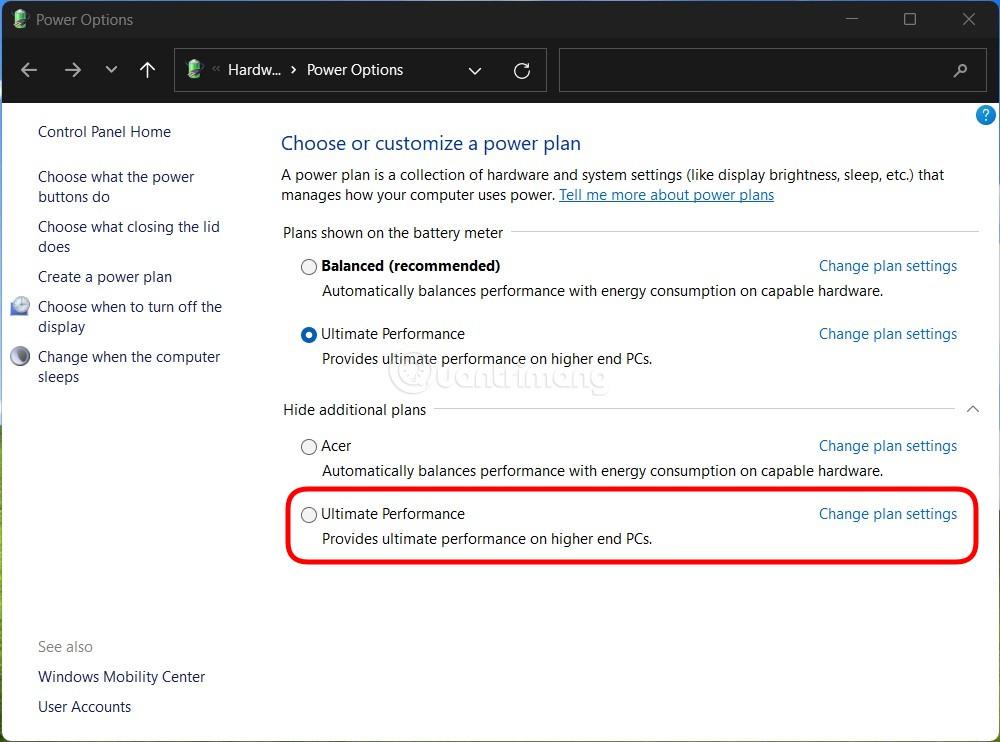
Tātad savā Windows 11 datorā esat instalējis super veiktspējas režīmu.
Ko darīt, ja neredzat Ultimate Performance?
Dažās sistēmās (galvenokārt klēpjdatoros, bet, iespējams, arī dažos galddatoros) iestatījumu lietotnē nevarēsit atrast opciju Ultimate Performance. Ja tā, varat pievienot šo opciju, izmantojot ātras komandas komandu uzvednē vai PowerShell . Šī komanda tiek izmantota līdzīgi abām čaulām, tāpēc izmantojiet to, kuru vēlaties.
Lai palaistu šo komandu, jums būs jāatver komandu uzvedne vai PowerShell ar administratora tiesībām.
Komandu uzvednei noklikšķiniet uz Sākt, meklēšanas lodziņā ierakstiet “ cmd ”, ar peles labo pogu noklikšķiniet uz komandu uzvednes rezultāta un atlasiet Palaist kā administratoram .
Lai izmantotu PowerShell, nospiediet Windows + X un atlasiet opciju Windows PowerShell (administrators) .
Komandu uzvednē ierakstiet (vai kopējiet un ielīmējiet) šo komandu un pēc tam nospiediet taustiņu Enter:
powercfg -dublikātu shēma e9a42b02-d5df-448d-aa00-03f14749eb61
Ja ir atvērts barošanas opciju logs, iespējams, tas būs jāaizver un vēlreiz jāatver, lai tiktu parādīta opcija Ultimate Performance.
Ja vairs nevēlaties redzēt Ultimate Performance, varat to izdzēst iestatījumu lietotnē. Pirmkārt, ja izmantojat Ultimate Performance, pārslēdzieties uz citu opciju. Ja mēģināsit to dzēst, kamēr tas tiek lietots, pastāv risks, ka tiks parādīta kļūda.
Pēc tam noklikšķiniet uz saites " Mainīt plāna iestatījumus " labajā pusē un pēc tam noklikšķiniet uz Dzēst šo plānu.
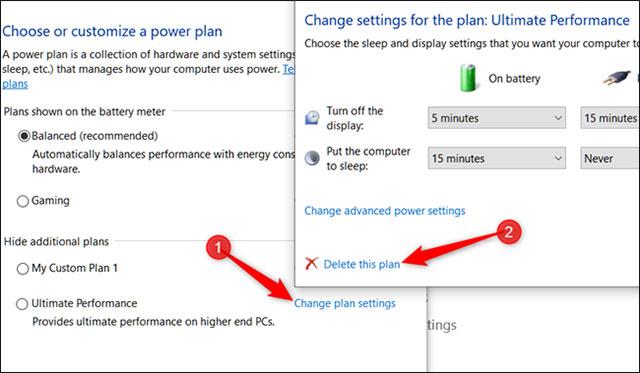
Īsāk sakot, Ultimate Performance ir patiešām noderīga tikai dažos īpašos gadījumos, taču kopumā atšķirība ir pilnīgi pamanāma.
Kā darbojas Ultimate Performance?
Ultimate Performance veic darbu, novēršot datora aparatūras nonākšanu neaktīvā stāvoklī. Citos enerģijas plānos datori īslaicīgi izslēdz visu nevajadzīgo aparatūru, kad tie ir dīkstāvē.
Ultimate Performance neļauj jebkurai aparatūrai pāriet miega režīmā. Šim nolūkam šajā enerģijas plānā ir noteiktas dažas aparatūras noklusējuma opcijas, lai nodrošinātu darbību ar maksimālo jaudu:
- Cietā diska neaktivitātes iestatījums ir iestatīts uz 0 minūtēm. Tas nozīmē, ka cietais disks nekad nenonāks dīkstāves stāvoklī.
- Java taimera frekvence iestatīta uz Maksimālā veiktspēja
- Enerģijas taupīšanas režīms sadaļā Bezvadu adaptera iestatījumi ir iestatīts uz Maksimālā veiktspēja.
- Dators nekad neieslēgsies hibernācijā.
- Procesora jaudas pārvaldība ir iestatīta uz 100%.
- Datora ekrāns izslēgsies pēc 15 minūtēm.
- Atskaņojot video, sistēma Windows koncentrējas uz maksimālu attēla kvalitāti.
Vai Ultimate Performance ir piemērots tieši jums?
Varētu šķist lieliski, lai iegūtu visus šos veiktspējas ieguvumus, nemaksājot ne santīma, taču patiesībā Ultimate Performance enerģijas plāns nav piemērots ikvienam.
Piemēram, ja izmantojat datoru, lai veiktu ikdienas uzdevumus, piemēram, pārlūkotu tīmekli, rediģētu PowerPoint prezentācijas, atbildētu uz e-pastiem vai skatītos videoklipus, ieteicamais līdzsvarotais enerģijas plāns darbosies labi. Ultimate Performance izmantošana šiem uzdevumiem nedos nekādu acīmredzamu labumu; kas tikai tērē enerģiju.
Tomēr var būt gadījumi, kad līdzsvara nodrošināšana starp jaudu un enerģijas patēriņu nav jūsu mērķis. Jūs vēlaties iegūt maksimālu jaudu un veiktspēju no savas sistēmas.
Piemēram, jūs izmantojat datoru, lai renderētu 3D modelēšanas projektu. Jums varētu patikt arī video rediģēšana, kuras izveidei un attēlošanai ir nepieciešama liela apstrādes jauda. Vai arī jums ir jāveic lasīšanas/rakstīšanas uzdevumi, kurus var paveikt ātrāk, ja tiek nodrošināta liela apstrādes jauda. Tieši tad jums vajadzētu apsvērt iespēju pāriet uz Ultimate Performance.
Ņemiet vērā arī to, ka, tā kā šī strāvas shēma darbojas, samazinot mikro latentumu, tā var tieši ietekmēt aparatūru un acīmredzami patērēt vairāk enerģijas. Enerģijas taupīšanas līdzekļi ir atspējoti, tāpēc šī pakotne nav iespējota ar akumulatoru darbināmās sistēmās. Tātad, ja vēlaties izmēģināt šo enerģijas plānu klēpjdatorā, pārliecinieties, vai ierīce vienmēr ir pievienota strāvas avotam.
Turklāt nedomājiet, ka šis enerģijas plāns uzlabos jūsu spēļu sesijas, jo, iespējams, nepamanīsit būtisku veiktspējas pieaugumu. Tas ir tāpēc, ka lielākajā daļā spēļu bieži tiek ignorēti jaudas plāni, lai uzlabotu veiktspēju.
Redzēt vairāk: