Kā iespējot peles taustiņu funkciju operētājsistēmā Windows 10

Peles taustiņi operētājsistēmā Windows 10 ir līdzeklis, kas aktivizē tastatūru, lai vadītu peli, ja ar peli ir problēmas un to nevar izmantot.

Lai atvieglotu visas darbības datorā, mēs parasti izmantojam peli un tastatūru paralēli. Tomēr, lietojot datora peli, bet tā nedarbojas, dators nesaņem vai tam nav signāla, ko man darīt? Ja jums nav bijis laika iegādāties jaunu peli, lai to aizstātu, varat nekavējoties izmantot tastatūru operētājsistēmā Windows 10, lai kļūtu par peli.
Būtībā tā ir Mouse Keys funkcija, kas pieejama operētājsistēmā Windows 10. Ja datora pelei ir problēmas, mēs varam pilnībā izmantot tastatūru, lai nomainītu un kontrolētu peli lietošanai. Tātad, kā iespējot peles taustiņu funkciju operētājsistēmā Windows 10? Lasītāji var skatīt tālāk sniegto Tips.BlogCafeIT apmācību.
1. darbība:
Sistēmas Windows meklēšanas joslā ievadām atslēgvārdu Vienkārša un pēc tam atlasiet Vienkāršas piekļuves centrs .
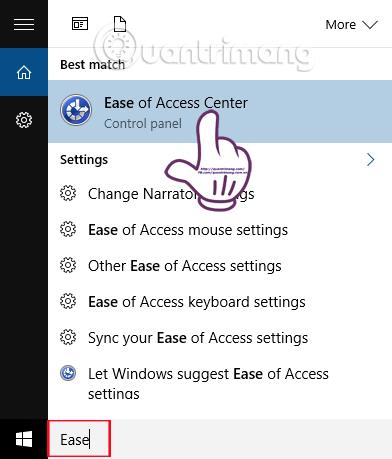
2. darbība:
Pēc tam tiek parādīts Vienkāršas piekļuves centra interfeiss, ritiniet uz leju līdz Izpētīt visus iestatījumus , pēc tam atlasiet Padarīt peli vieglāk lietojamu .

3. darbība:
Jaunajā saskarnē Padariet peli vieglāk lietojamu, sadaļā Vadiet peli ar tastatūru būs 2 dažādas iespējas. Peles taustiņu ieslēgšana tiek izmantota, lai izmantotu noklusējuma peles taustiņu iestatījumus. Peles taustiņu iestatīšana arī pielāgo peles taustiņus pēc jūsu vēlmēm. Šeit mēs atlasīsim Iestatīt peles taustiņus .
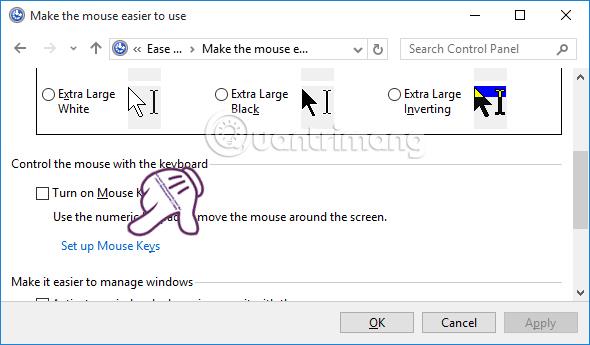
4. darbība:
Dodieties uz peles taustiņu iestatīšanas saskarni, atlasiet Ieslēgt peles taustiņus .
Ja lietotājs vēlas izmantot īsinājumtaustiņus, lai ātri aktivizētu peles taustiņu, viņš var atlasīt 3 opcijas, tostarp:
5. darbība:
Arī šajā saskarnē ritiniet uz leju līdz sadaļai Rādītāja ātrums . Šeit jūs noregulēsiet peles kursora ātrumu augšējā ātruma un paātrinājuma joslās.
Atzīmējiet izvēles rūtiņu Turiet nospiestu taustiņu CTRL, lai paātrinātu, un SHIFT, lai palēninātu, lai izmantotu taustiņus Shift un Ctrl, lai palielinātu vai samazinātu peles rādītāja ātrumu.
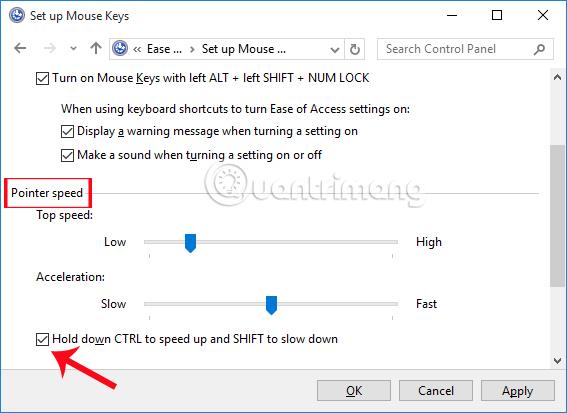
6. darbība:
Visbeidzot, sadaļā Citi iestatījumi mēs varam izvēlēties izmantot peles taustiņus kopā ar ciparu taustiņiem, ieslēdzot vai izslēdzot taustiņu Num Lock. Kad esat pabeidzis visas funkcijas Mouse Keys korekcijas un iestatījumus, noklikšķiniet uz Lietot un Labi , lai saglabātu.
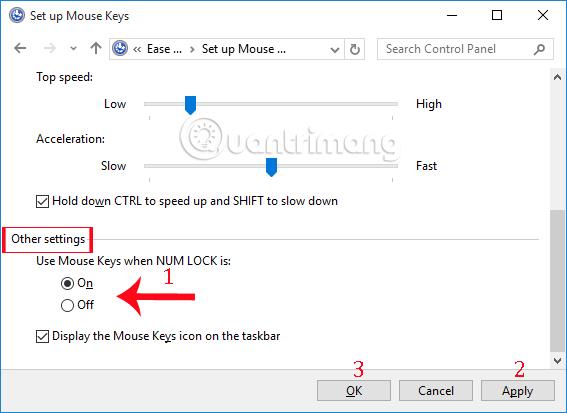
7. darbība:
Tāpēc ikreiz, kad operētājsistēmā Windows 10 iespējojam peles taustiņu funkciju, mēs saņemam paziņojumu, kā parādīts tālāk. Noklikšķiniet uz Jā , lai to izmantotu.
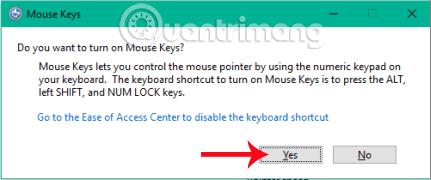
Tāpēc operētājsistēmā Windows 10 esam iespējojuši peles taustiņu funkciju. Ja datorā ir problēmas ar peli, varat izmantot peles taustiņus, izmantot tastatūru, lai vadītu peli datorā.
Lai iegūtu papildinformāciju, skatiet tālāk norādītos rakstus.
Novēlam veiksmi!
Kioska režīms operētājsistēmā Windows 10 ir režīms, kas paredzēts tikai vienas lietojumprogrammas izmantošanai vai tikai 1 vietnei ar vieslietotājiem.
Šajā rokasgrāmatā ir parādīts, kā mainīt vai atjaunot Camera Roll mapes noklusējuma atrašanās vietu operētājsistēmā Windows 10.
Ja fails nav pareizi modificēts, rediģējot saimniekdatoru failu, jūs nevarēsit piekļūt internetam. Šis raksts palīdzēs jums rediģēt saimniekdatoru failu sistēmā Windows 10.
Fotoattēlu lieluma un ietilpības samazināšana atvieglos to kopīgošanu vai nosūtīšanu ikvienam. Jo īpaši operētājsistēmā Windows 10 varat mainīt fotoattēlu lielumu, veicot dažas vienkāršas darbības.
Ja drošības vai privātuma apsvērumu dēļ jums nav jāparāda nesen apmeklētie vienumi un vietas, varat to viegli izslēgt.
Microsoft tikko ir izlaidusi Windows 10 gadadienas atjauninājumu ar daudziem uzlabojumiem un jaunām funkcijām. Šajā jaunajā atjauninājumā jūs redzēsiet daudz izmaiņu. No Windows Ink irbuļa atbalsta līdz Microsoft Edge pārlūkprogrammas paplašinājumu atbalstam ir ievērojami uzlabota arī izvēlne Sākt un Cortana.
Viena vieta, kur kontrolēt daudzas darbības tieši sistēmas teknē.
Operētājsistēmā Windows 10 varat lejupielādēt un instalēt grupas politiku veidnes, lai pārvaldītu Microsoft Edge iestatījumus, un šajā rokasgrāmatā tiks parādīts process.
Dark Mode ir tumša fona saskarne operētājsistēmā Windows 10, kas palīdz datoram taupīt akumulatora enerģiju un samazināt ietekmi uz lietotāja acīm.
Uzdevumjoslā ir ierobežota vieta, un, ja regulāri strādājat ar vairākām lietotnēm, jums var ātri pietrūkt vietas, lai piespraustu vairāk iecienītāko lietotņu.









