Kā iespējot jaunu tastatūras izkārtojumu operētājsistēmā Windows 11

Microsoft testē jaunu funkciju, kas pārvieto visus ar tastatūru saistītos iestatījumus uz jaunu sadaļu lietotnē Iestatījumi.

Windows operētājsistēma atbalsta daudzas valodas. Varat pievienot jaunas valodas un pārslēgties starp tām, izmantojot īsinājumtaustiņus vai uzdevumjoslu. Taču pašreizējais tastatūras izkārtojuma dizains ir nedaudz nekārtīgs.
Microsoft testē jaunu funkciju, kas pārvieto visus ar tastatūru saistītos iestatījumus uz jaunu sadaļu lietotnē Iestatījumi. Tas joprojām būs redzams sadaļā Laiks un valoda , taču tam būs nosaukums un dažas jaunas funkcijas. Bez turpmākas kavēšanās, noskaidrosim, izmantojot nākamo rakstu!
Kā iespējot jaunu tastatūras izkārtojumu operētājsistēmā Windows 11
Lai iegūtu jauno tastatūru, veiciet šīs darbības:
1. Lejupielādējiet un instalējiet jaunāko Windows 11 Insider Build versiju
Jaunā tastatūras daļa ir pieejama tikai kā slēpta funkcija Windows Insider būvniecībā 25300. Tātad, ja esat Windows 11 Insider izstrādātāja kanālā, varat jaunināt uz šo konkrēto būvējumu, izmantojot lietotni Iestatījumi. Ja neesat Windows 11 Insider, bet joprojām vēlaties izmēģināt šo jauno funkciju, izmantojiet UUP Dump. Šis ir lielisks rīks, lai lejupielādētu Windows Insider būvējumus, nekļūstot par programmas Insider dalībnieku.
Jums būs nepieciešama arī jaunākā ViVeTool versija, lai iespējotu slēpto tastatūras izkārtojumu operētājsistēmā Windows 11. Varat lejupielādēt ViVeTool no GitHub un ievietot to ērtā mapes vietā, lai būtu viegli piekļūt.
2. Sistēmā Windows 11 aktivizējiet jauno tastatūras izkārtojumu
Lai iespējotu šo funkciju, veiciet šīs darbības:
1. Nospiediet Win+R , lai palaistu palaist . Teksta ievades apgabalā ievadiet cmd un nospiediet taustiņu kombināciju Ctrl+Shift+Enter, lai palaistu komandu uzvedni ar administratora tiesībām .
2. Tagad jums jādodas uz mapi ViVeTool. Piemēram, ievietojiet to sistēmas diskdzinī, lai to varētu viegli piekļūt. Neievietojiet to mapē, kas ir pārāk dziļa, pretējā gadījumā būs grūti orientēties. Ievadiet komandu cd c:\ un nospiediet taustiņu Enter.
3. Tagad ierakstiet cd vivetool , lai pārslēgtos uz direktoriju, kurā ir ViVeTool.
4. Pēc tam ierakstiet šo komandu un nospiediet taustiņu Enter :
vivetool/ enable /id:349127765. Pagaidiet, līdz tiek izpildīta komanda un tiek parādīts ziņojums "Veiksmīgi iestatīta līdzekļu konfigurācija (-as)" .
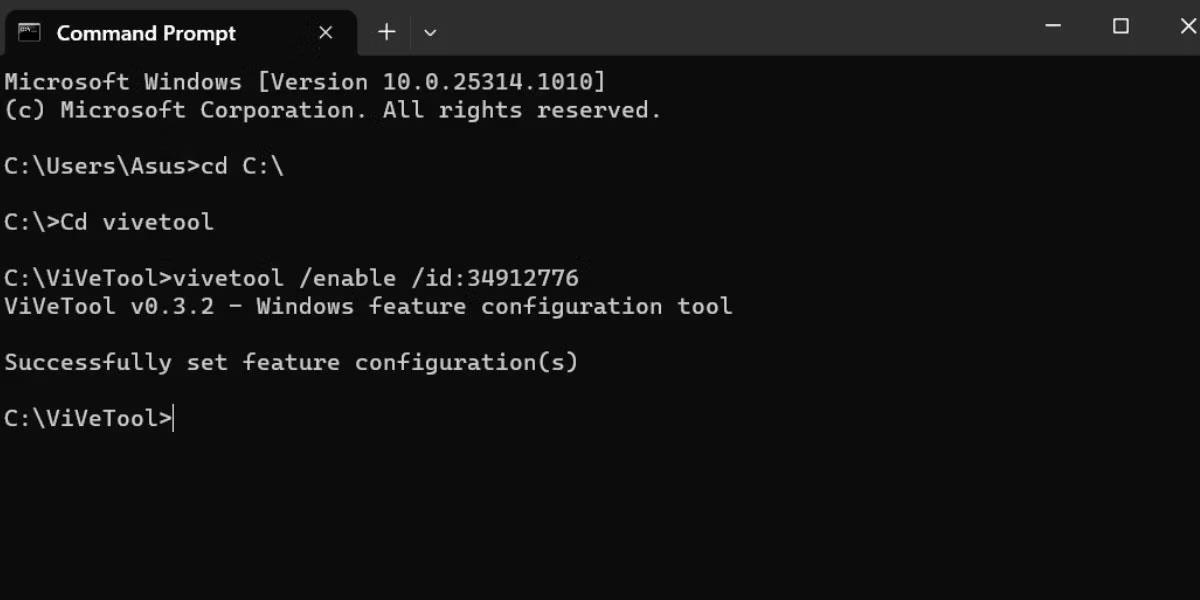
Iespējot tastatūras izkārtojumu operētājsistēmā Windows 11
6. Komandu uzvednes logā ierakstiet exit un nospiediet taustiņu Enter , lai to aizvērtu.
7. Tagad pārstartējiet sistēmu, lai ViVeTool veiktās izmaiņas stātos spēkā.
8. Nospiediet Win+I , lai palaistu lietojumprogrammu Iestatījumi . Pārejiet uz kreiso izvēlni un noklikšķiniet uz opcijas Laiks un valoda . Vecās rakstīšanas opcijas vietā tiks parādīta jauna opcija ar nosaukumu “Tastatūra” .
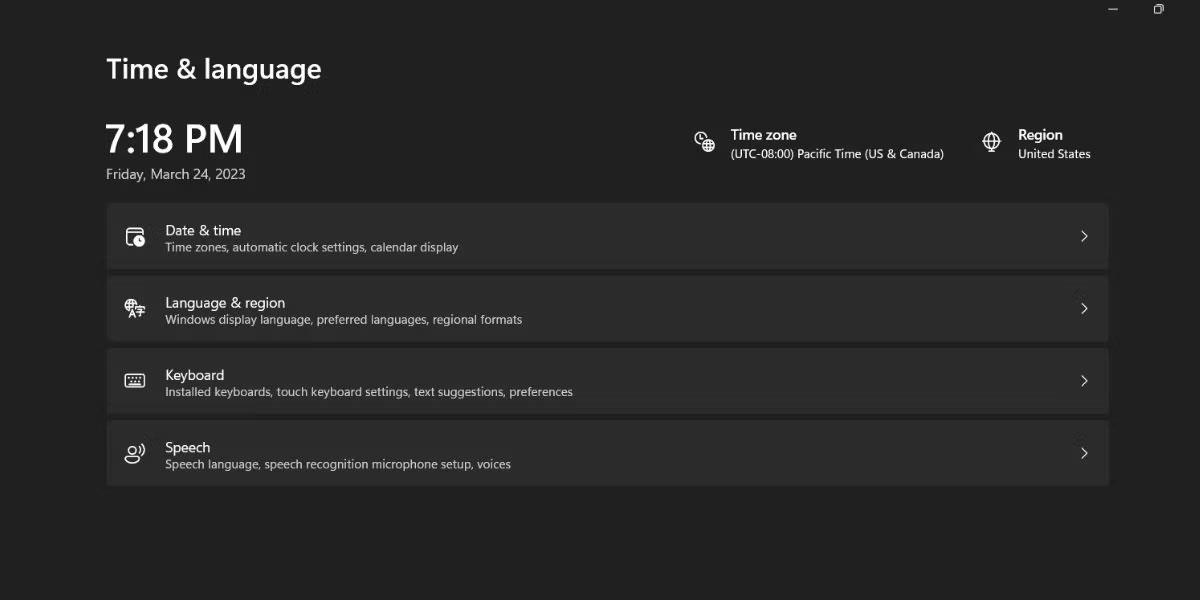
Jauns tastatūras izkārtojums operētājsistēmā Windows 11
Kā mainīt tastatūras izkārtojuma secību
Tastatūras izkārtojumi tiek parādīti sarakstā, pamatojoties uz to, kad tos pievienojāt sistēmai Windows. Bet tagad jūs varat mainīt viņu secību. Lūk, kā to izdarīt:
Nospiediet Win + I , lai palaistu lietojumprogrammu Iestatījumi. Pārejiet uz opciju Laiks un valoda . Noklikšķiniet uz opcijas Tastatūra.
Tagad sarakstā noklikšķiniet uz trim horizontālajiem punktiem blakus tastatūrai. Lai sarakstā pārvietotu tastatūras izkārtojumu uz augšu, atlasiet pogu Pārvietot uz augšu . Tāpat noklikšķiniet uz pogas Pārvietot uz leju , lai pārvietotu izkārtojumu par vienu līmeni zemāk sarakstā.
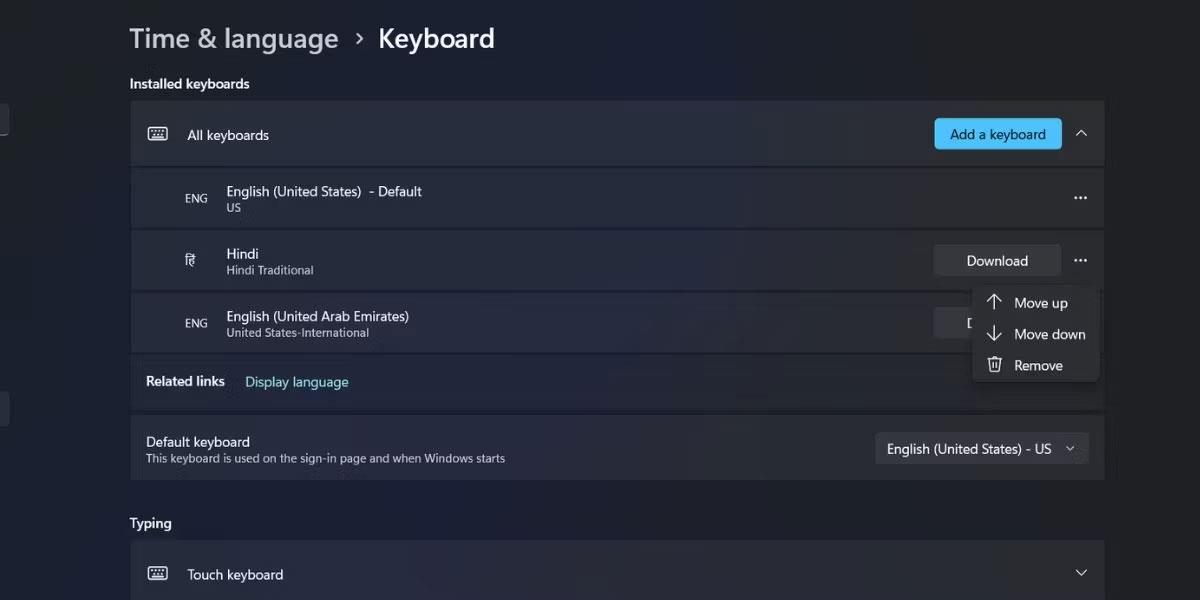
Mainiet tastatūras izkārtojuma secību operētājsistēmā Windows 11
Varat arī noklikšķināt uz tastatūras sarakstā, pēc tam turēt un vilkt sarakstā uz augšu vai uz leju izkārtojumu. Pēc pasūtījuma rediģēšanas aizveriet iestatījumus.
Tagad nospiediet Windows + D, lai uzdevumjoslā atvērtu izvēlni Tastatūras izkārtojums. Jūs pamanīsit, ka pasūtījums parādās tieši tā, kā to konfigurējāt lietotnē Iestatījumi.
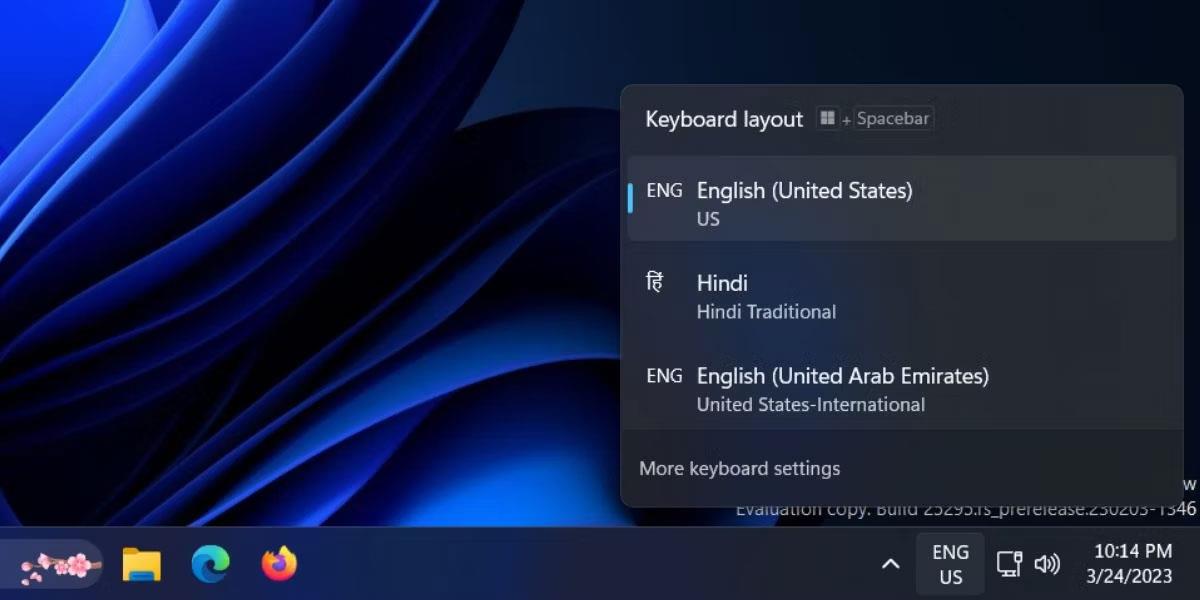
Tastatūras izkārtojums operētājsistēmā Windows 11
Tastatūras izkārtojumu saraksts var kļūt garš, it īpaši, ja rakstāt vairākās valodās vai sistēmai piekļūst vairāki lietotāji, kuriem katram ir savas valodas preferences. Tagad jūs varat pārvietot savus iecienītākos tastatūras izkārtojumus uz augšējo vai otro pozīciju un viegli pārvietot mazāk lietotos tastatūras izkārtojumus uz leju.
Kioska režīms operētājsistēmā Windows 10 ir režīms, kas paredzēts tikai vienas lietojumprogrammas izmantošanai vai tikai 1 vietnei ar vieslietotājiem.
Šajā rokasgrāmatā ir parādīts, kā mainīt vai atjaunot Camera Roll mapes noklusējuma atrašanās vietu operētājsistēmā Windows 10.
Ja fails nav pareizi modificēts, rediģējot saimniekdatoru failu, jūs nevarēsit piekļūt internetam. Šis raksts palīdzēs jums rediģēt saimniekdatoru failu sistēmā Windows 10.
Fotoattēlu lieluma un ietilpības samazināšana atvieglos to kopīgošanu vai nosūtīšanu ikvienam. Jo īpaši operētājsistēmā Windows 10 varat mainīt fotoattēlu lielumu, veicot dažas vienkāršas darbības.
Ja drošības vai privātuma apsvērumu dēļ jums nav jāparāda nesen apmeklētie vienumi un vietas, varat to viegli izslēgt.
Microsoft tikko ir izlaidusi Windows 10 gadadienas atjauninājumu ar daudziem uzlabojumiem un jaunām funkcijām. Šajā jaunajā atjauninājumā jūs redzēsiet daudz izmaiņu. No Windows Ink irbuļa atbalsta līdz Microsoft Edge pārlūkprogrammas paplašinājumu atbalstam ir ievērojami uzlabota arī izvēlne Sākt un Cortana.
Viena vieta, kur kontrolēt daudzas darbības tieši sistēmas teknē.
Operētājsistēmā Windows 10 varat lejupielādēt un instalēt grupas politiku veidnes, lai pārvaldītu Microsoft Edge iestatījumus, un šajā rokasgrāmatā tiks parādīts process.
Dark Mode ir tumša fona saskarne operētājsistēmā Windows 10, kas palīdz datoram taupīt akumulatora enerģiju un samazināt ietekmi uz lietotāja acīm.
Uzdevumjoslā ir ierobežota vieta, un, ja regulāri strādājat ar vairākām lietotnēm, jums var ātri pietrūkt vietas, lai piespraustu vairāk iecienītāko lietotņu.









