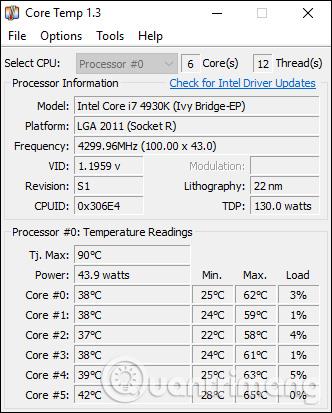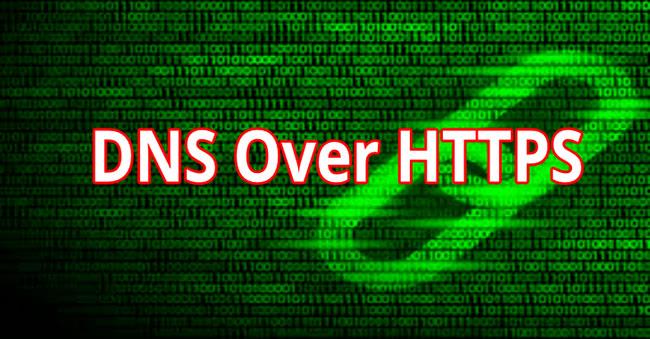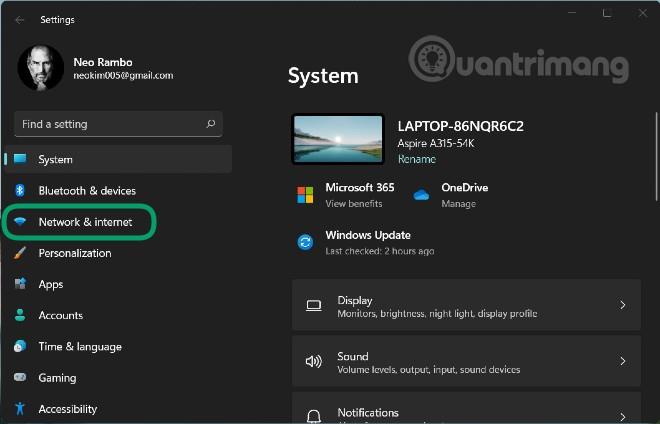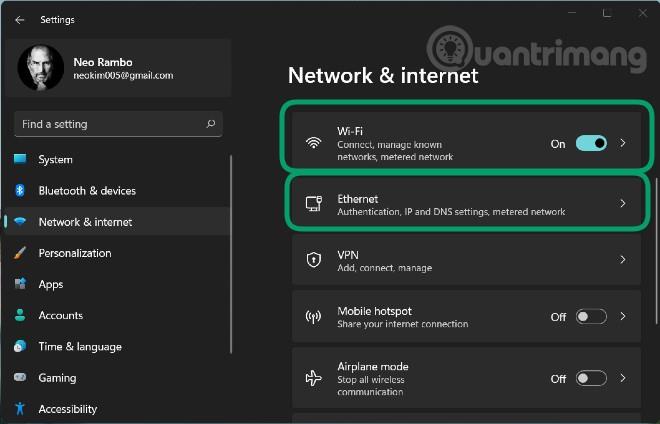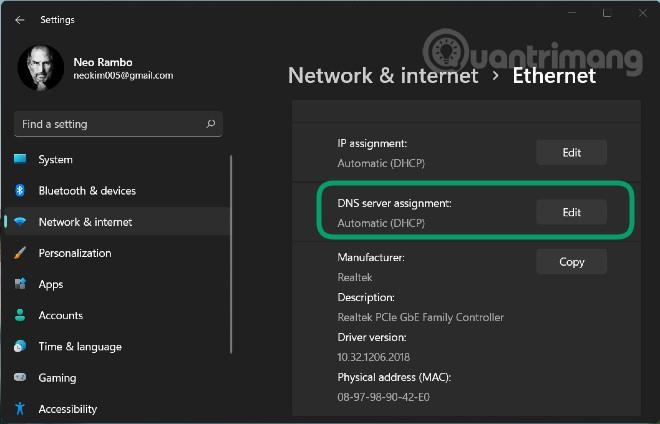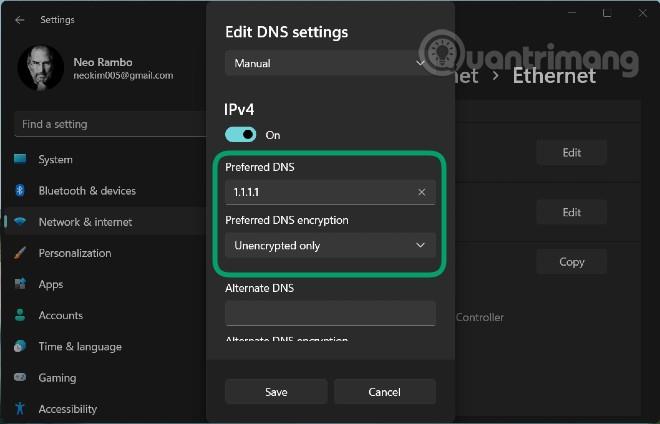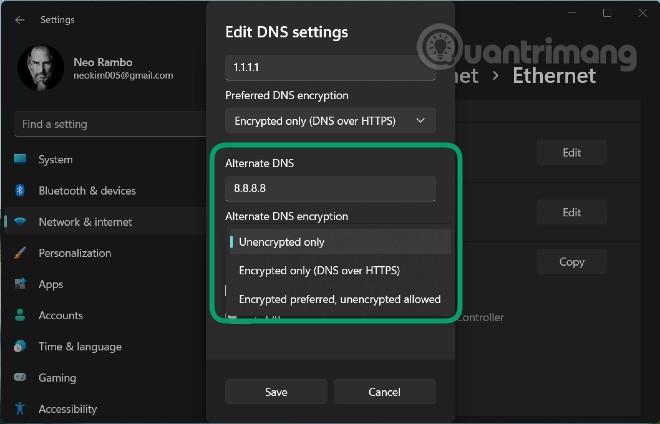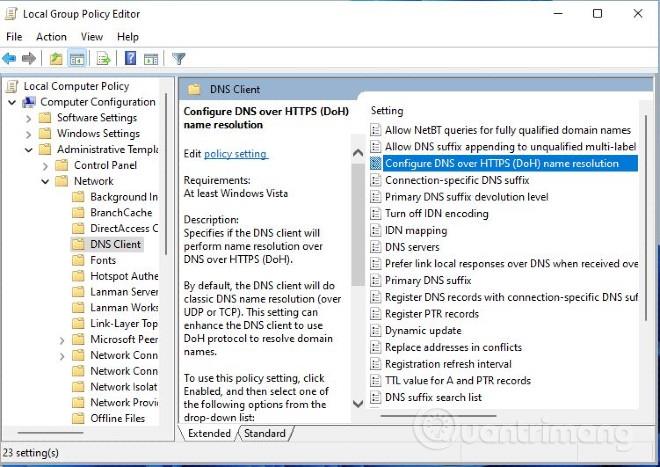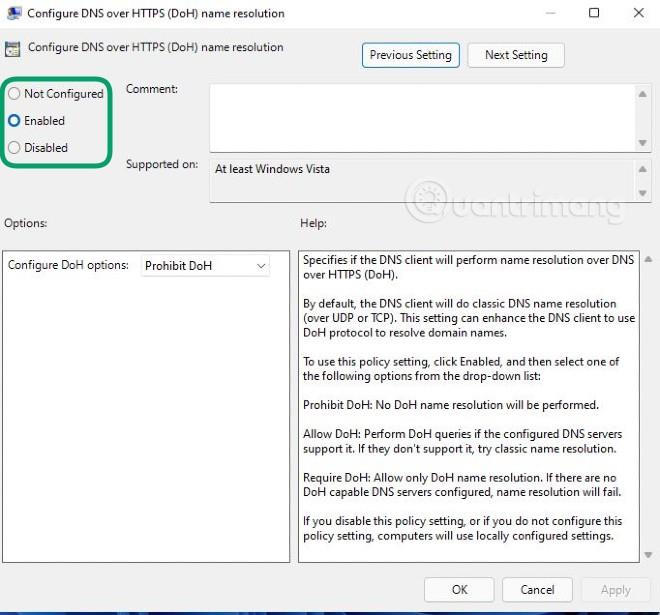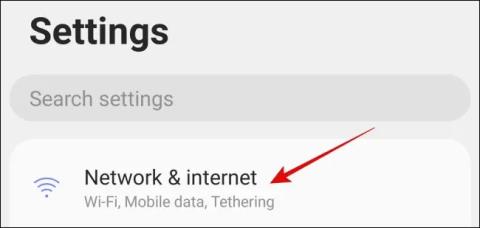Microsoft ir pievienojis DNS, izmantojot HTTPS (DoH) funkciju, lai uzlabotu drošību un privātumu operētājsistēmā Windows 11. Izmantojot šo jauno līdzekli, Windows 11 lietotājiem netiks izsekotas viņu darbības internetā.
Kad izveidojat savienojumu ar vietni vai serveri internetā, datoram domēna nosaukumu sistēmas (DNS) serverim ir jāmeklē IP adrese, kas saistīta ar resursdatora nosaukumu.
DoH ļauj jūsu datoram veikt šos DNS meklējumus, izmantojot šifrētu HTTPS savienojumu, nevis parastu vienkārša teksta DNS meklēšanu. Pateicoties tam, interneta pakalpojumu sniedzēji (ISP) un izsekošanas aģentūras nevar iegūt jūsu informāciju.
DoH pat palīdz lietotājiem piekļūt bloķētām vietnēm, uzraugot DNS trafiku.
Korporācija Microsoft ir ieviesusi DoH, izmantojot Windows 10 20185 būvējumu lietotājiem, kuri testēšanas nolūkos piedalās programmā Windows Insider. Tomēr viņi to noņēma pēc dažām nākamajām būvēm.
Tagad operētājsistēmā Windows 11 Microsoft ir atkārtoti iespējojis DoH, un lietotāji to var izmantot uzreiz, izmantojot Windows 11 Insider Preview versiju.
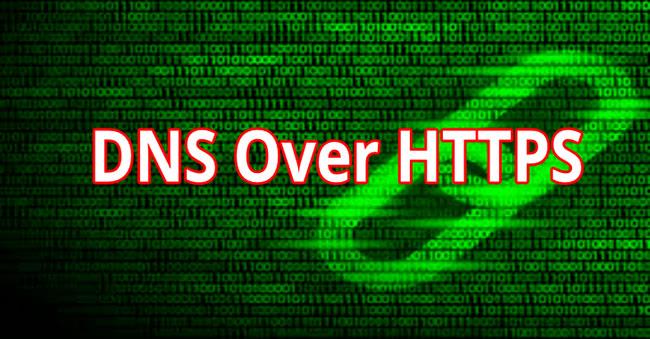
Izmantojot DNS, izmantojot HTTPS (DoH), tīmekļa pārlūkošanu var padarīt drošāku
Kā ieslēgt DNS, izmantojot HTTPS operētājsistēmu Windows 11
Pirmkārt, lai pieredzētu DoH operētājsistēmā Windows 11, vispirms ir jāinstalē Windows 11 Insider Preview. Tālāk esošajā rakstā varat uzzināt, kā pievienoties programmai Windows Insider, lai izmantotu Windows 11 Insider priekšskatījumu.
Pēc tam jūs iespējojat DoH operētājsistēmā Win 11, veicot šīs darbības:
- Piekļūstiet iestatījumiem, nospiežot Windows + I vai nospiežot Sākt un pēc tam nospiežot Iestatījumi
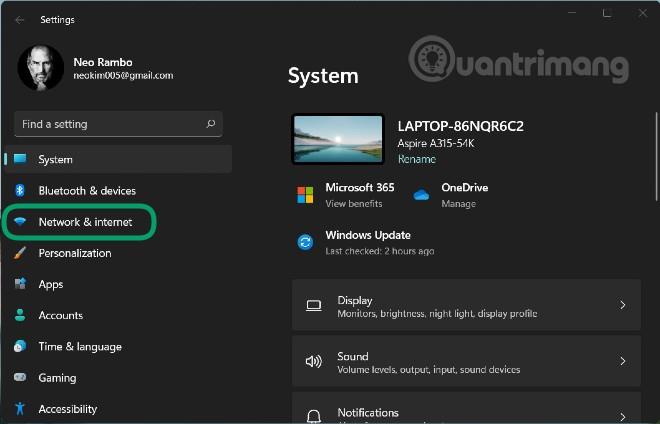
- Atrodiet Tīkla un interneta iestatījumus
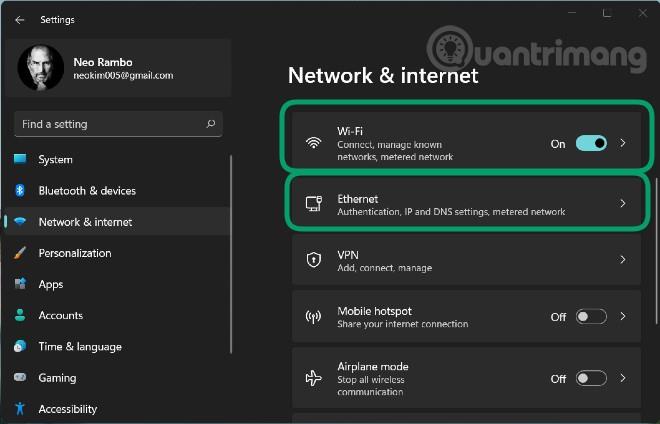
- Šeit noklikšķiniet uz WiFi vai Ethernet atkarībā no jūsu vajadzībām, pēc tam DNS servera piešķiršanas sadaļā atlasiet Rediģēt . Izmantojot WiFi tīklus, iespējams, sadaļā Aparatūras rekvizīti atradīsit DNS servera piešķiršanu
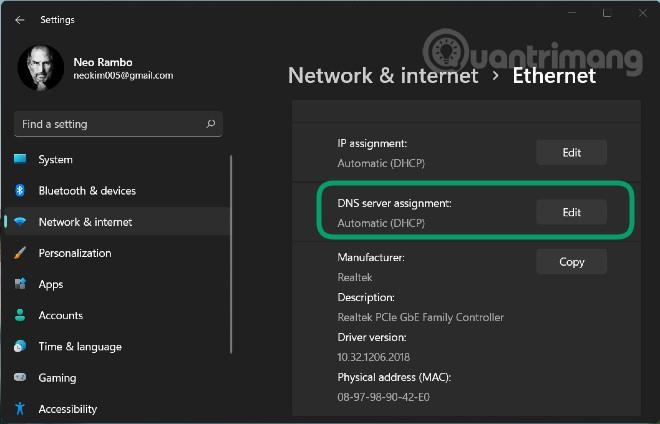
- Jaunajā logā sadaļā Rediģēt DNS iestatījumus noklikšķiniet uz nolaižamās izvēlnes un atlasiet Manuāli

- Pārslēdziet IPv4 slēdzi no pozīcijā Izslēgts uz Ieslēgts , pēc tam lodziņā Ieteicamais DNS ievadiet sev vēlamo DNS (piemēram, 1.1.1.1).
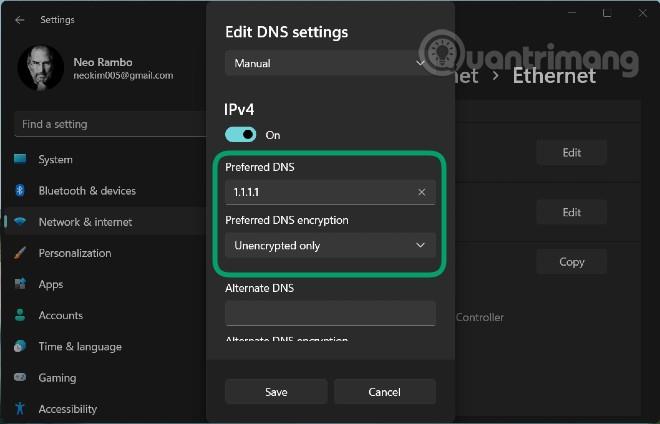
- Kad esat to aizpildījis, tiks iespējots tālāk redzamais vēlamā DNS šifrēšanas lodziņš, lai jūs varētu izvēlēties vajadzīgo šifrēšanas metodi. Tie ietver:
- Tikai nešifrēts — izmanto standarta nešifrētu DNS
- Tikai šifrēts (DNS, izmantojot HTTPS) — izmanto tikai DoH serverus
- Vēlamais šifrējums, atļauts nešifrēts — mēģina izmantot DoH serveri, bet, ja tas nav pieejams, tiek izmantota standarta neaizsargāta DNS šifrēšana
- Izvēlaties DNS drošības metodi un pēc tam noklikšķiniet uz Saglabāt
- Turklāt sadaļā Alternatīvā DNS šifrēšana varat ievadīt arī rezerves DNS . Protams, DNS dublēšanai varat izvēlēties arī drošības metodi.
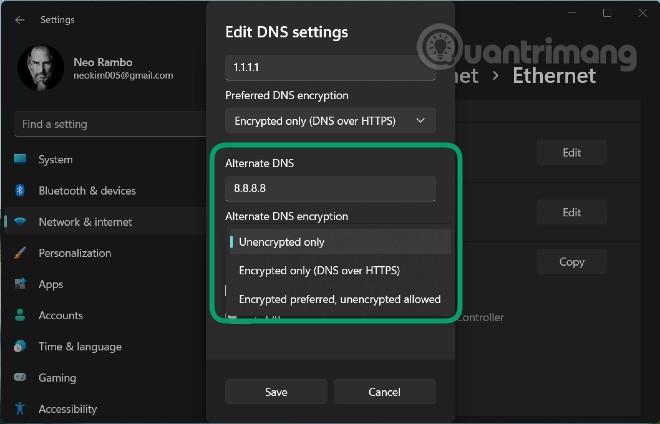
DNS serveriem ir DoH atbalsts operētājsistēmā Windows 11
Pašlaik Microsoft saka, ka šādi DNS serveri atbalsta DoH, un tos var automātiski izmantot Windows 11 DNS, izmantojot HTTPS funkciju:
- Cloudflare: 1.1.1.1 un 1.0.0.1
- Google: 8.8.8.8 un 8.8.8.4
- Quad9: 9.9.9.9 un 149.112.112.112
Kā pārbaudīt, vai DNS, izmantojot HTTPS, ir konfigurēts operētājsistēmā Windows 11
Lai pārbaudītu, vai jūsu operētājsistēmā Windows 11 ir konfigurēts DNS, izmantojot HTTPS, varat izmantot šādas komandas:
Ar netsh:
netsh dns show encryption
Izmantojot PowerShell:
Get-DnsClientDohServerAddress
Microsoft arī ļauj administratoriem izveidot savus DoH serverus ar šādām komandām:
Ar netsh:
netsh dns add encryption server=[resolver-IP-address] dohtemplate=[resolver-DoH-template] autoupgrade=yes udpfallback=no
Izmantojot PowerShell:
Add-DnsClientDohServerAddress -ServerAddress '[resolver-IP-address]' -DohTemplate '[resolver-DoH-template]' -AllowFallbackToUdp $False -AutoUpgrade $True
Pārvaldiet DoH, izmantojot grupas politikas
Microsoft arī pievienoja iespēju pārvaldīt Windows 11 DNS, izmantojot HTTPS iestatījumus, izmantojot grupas politikas. Sadaļā Datora konfigurācija > Administratīvās veidnes > Tīkls > DNS klients Microsoft ir pievienojusi politiku ar nosaukumu "DNS konfigurēšana, izmantojot HTTPS (DoH) nosaukuma izšķirtspēju".
- Vispirms atveriet grupas politikas, noklikšķinot uz Sākt, ierakstot gpedit.msc un pēc tam nospiežot taustiņu Enter. Ņemiet vērā, ka grupas politikas neatbalsta Windows 11 Home izdevumu
- Pēc tam dodieties uz Datora konfigurācija> Administratīvās veidnes> Tīkls> DNS klients
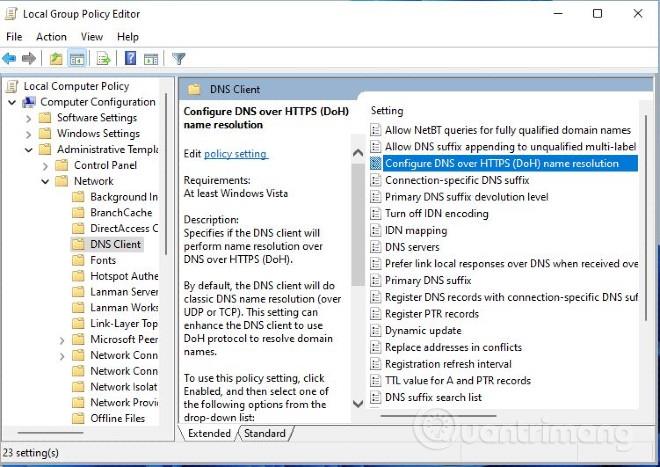
- Labajā lodziņā atrodiet Konfigurēt DNS, izmantojot HTTPS (DoH) nosaukuma izšķirtspēju un veiciet dubultklikšķi uz tā
- Šeit varat iespējot/atspējot vai konfigurēt DoH
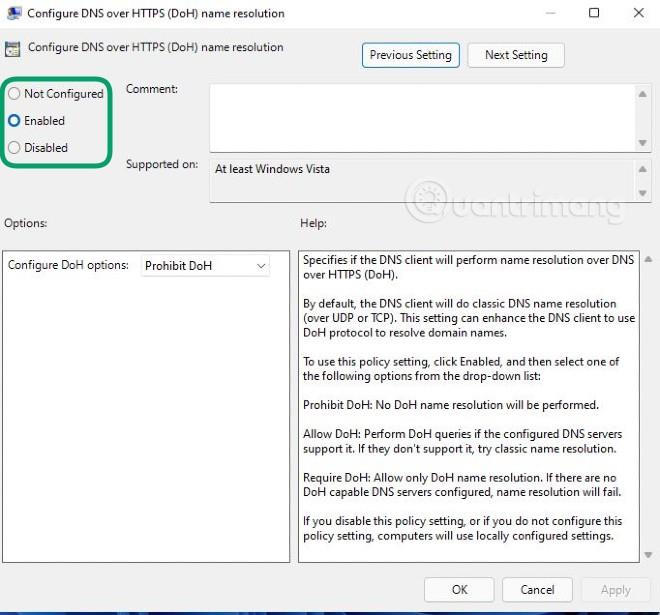
Veiksmi!