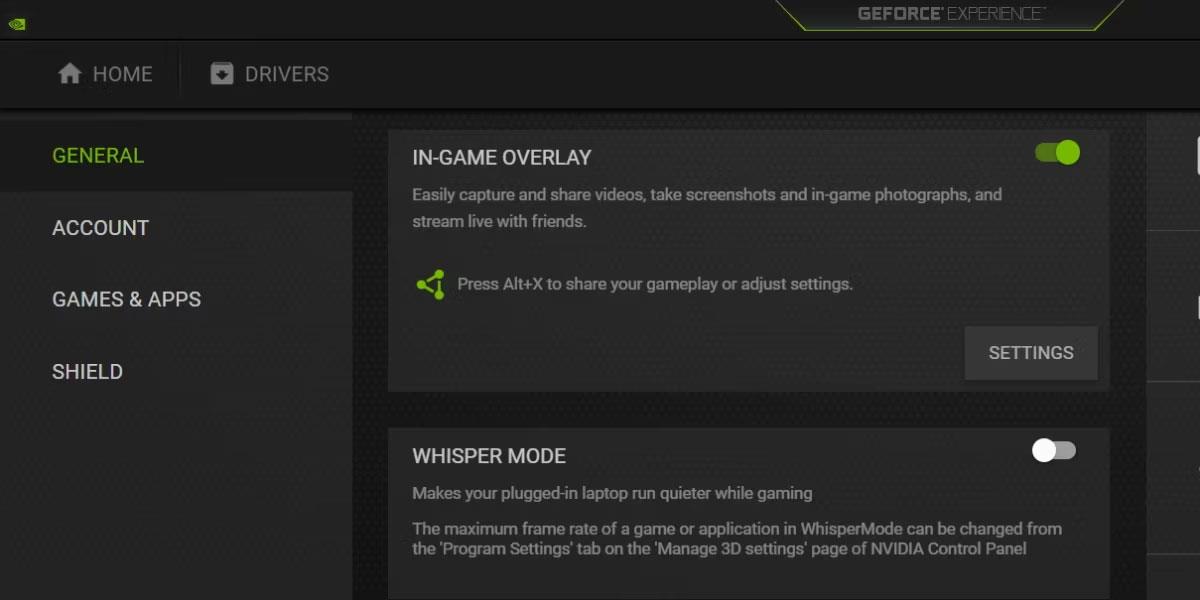Auto Color Management ir jauns Windows līdzeklis, kas uzlabo digitālo attēlu krāsu kvalitāti un padara tos dabiskākus. Tas ir gandrīz kā ekskluzīvs krāsu eksperts uz vietas, kas jums ir pa rokai.
Šis ievērojamais rīks bija pieejams operētājsistēmas Windows 11 versijā 25309, taču, ja jums vēl nav šīs versijas, varat izmantot trešās puses lietotni ViveTool. Šodienas rakstā tiks parādīts, kā operētājsistēmā Windows 11 lietojumprogrammām ieslēgt automātisko krāsu pārvaldību.
Kā iespējot automātisko krāsu pārvaldību lietojumprogrammām operētājsistēmā Windows 11
Automātiskās krāsu pārvaldības funkcija pašlaik ir beta versijā. Tas ir pieejams tikai operētājsistēmā Windows Insider build 25309 un jaunākās versijās. Ja vēlaties iespējot šo funkciju savā sistēmā, vispirms ir jāatjaunina uz jaunāko Kanāriju kanāla versiju, pēc tam no GitHub lapas lejupielādējiet ViVeTool.
Tagad atveriet komandu uzvedni ar administratora tiesībām .

Atveriet komandu uzvedni ar administratora tiesībām
Kad esat komandu uzvednes logā, palaidiet šādu komandu:
Cd C:\Path
Iepriekš esošajā komandrindā neaizmirstiet aizstāt Path ar patieso tās mapes ceļu, kurā ir ViveTool. Piemēram, ja izvilkāt zip failu C diska mapē ar nosaukumu ViveTool, jūsu komanda būs cd C:\ViveTool .
Tagad palaidiet šo komandu, lai iespējotu automātisko krāsu pārvaldību programmām operētājsistēmā Windows 11:
vivetool /enable /id:36371531
Pēc komandas izpildes jums tiks parādīts ziņojums "Veiksmīgi iestatīta līdzekļu konfigurācija(-as)" . Pēc tam restartējiet datoru un veiciet šīs darbības:
1. Nospiediet taustiņu kombināciju Win+I , lai atvērtu izvēlni Iestatījumi .
2. Pēc tam dodieties uz Sistēma > Displejs .
3. Ritiniet uz leju līdz Saistītie iestatījumi un noklikšķiniet uz Papildu displejs .
Instalējiet uzlaboto displeju
4. Pēc tam iespējojiet opciju Automātiski pārvaldīt krāsu lietotnēm .
Izlaižot Windows Insider build 25309, jūs savā Windows instalācijā iegūsit jaunu līdzekli ar nosaukumu Auto Color Management. Varat to izmantot daudzām darbībām, piemēram, fotoattēlu rediģēšanai un grafiskajam dizainam.